WslRegisterDistribution mislykkedes med fejl: 0x80370114 (09.17.25)
Mens du arbejder på din enhed, er det almindeligt at støde på fejlmeddelelser. Disse er helt normale, fordi de fortæller dig, at der er noget, der skal rettes. Det kan være en blokeret proces eller en defekt hardwarekomponent.
I denne artikel vil vi diskutere alt, hvad der er at vide om Windows Subsystem til Linux-værktøjet og en almindelig fejlmeddelelse, der er knyttet til det.
Windows Subsystem til Linux eller WSL er et praktisk værktøj til udviklere. Men nogle gange forårsager det problemer på Windows 10. En af de mest almindelige fejlmeddelelser, der er knyttet til det, er "WslRegisterDistribution mislykkedes med fejl: 0x80370114."
Så hvad handler denne fejlmeddelelse om, og kan det være fast? I denne artikel deler vi alt, hvad vi ved om denne WSL-fejl.
Pro Tip: Scan din pc for ydeevneproblemer, uønskede filer, skadelige apps og sikkerhedstrusler
, der kan forårsage systemproblemer. eller langsom ydeevne.
Særtilbud. Om Outbyte, afinstalleringsinstruktioner, EULA, fortrolighedspolitik.
Hvad er Windows-undersystemet til Linux?For bedre at forstå fejlen, lad os først vide, hvad Windows-undersystemet til Linux eller WSL er.
Windows-undersystemet til Linux er et værktøj, der giver udviklere mulighed for at køre en Linux-platform på en Windows-enhed. Med WSL kan udviklere vælge deres foretrukne Linux-distributioner fra den officielle Microsoft Store. De kan også udføre nogle kommandolinjekommandoer og værktøjer, herunder sed, awk og grep.
Derudover lader WSL-værktøjet udviklere køre Linux-applikationer på Windows og køre Bash shell-scripts i kommandolinjeprogrammer .
For at installere WSL-værktøjet på Windows skal du gøre følgende:
Trin 1: Aktivér WSL-værktøjetFørst skal du aktivere Windows Subsystem for Linux-funktionen for at værktøjet kan køre på Windows. For at gøre dette skal du starte PowerShell med administratorrettigheder. Udfør derefter denne kommando: dism.exe / online / aktiver-funktion / funktionsnavn: Microsoft-Windows-Subsystem-Linux / all / norestart. Når du er færdig, skal du genstarte din computer.
Trin 2: Installer dit valg af Linux-distributionFor at fortsætte med dette trin skal du først åbne Microsoft Store. Herfra kan du vælge en Linux-distribution. Dine muligheder inkluderer følgende:
- Ubuntu
- openSUSE Leap 42
- SUSE Linux Enterprise Server 42
- Kali Linux
- Debian GNU / Linux
Når du har foretaget et valg, skal du klikke på det. Derefter føres du til distributionens side. Klik her på knappen Hent . Hvis det er første gang, du installerer en Linux-distribution, skal du se et konsolvinduesstart. Det beder dig om at vente et par minutter på, at filerne dekomprimeres og gemmes på din enhed. I fremtiden skal installationen af andre distributioner kun tage mindre end et sekund.
Nu for at installationen kan gennemføres, skal tjenesten Hyper-V Host Compute være op og kører. Ellers modtager du WslRegisterDistribution mislykkedes med fejlen: 0x80370114.
Hvad er WslRegisterDistribution mislykkedes fejl i Windows 10?WslRegisterDistribution mislykkedes med fejl: 0x80370114 opstår, når Hyper-V-tjenesten er blokeret under installationen af en Linux-distribution ved hjælp af WSL-værktøjet. Den leveres normalt med den komplette fejlmeddelelse, "Fejl: 0x80370114 Handlingen kunne ikke startes, fordi en krævet funktion ikke er installeret."
Når du ser fejlen, er du sandsynligvis ikke i stand til at få adgang til WSL kommandolinjeværktøj.
Hvad forårsager WslRegisterDistribution mislykkedes fejl i Windows 10?Som nævnt vises denne fejl, hvis Hyper-V-tjenesten er blokeret under installationen af en Linux-distro ved hjælp af WSL-værktøjet. Der er dog tilfælde, hvor det vises på grund af fraværet af en væsentlig understøttende Windows 10-funktion.
Grundlæggende fejlfinding for WslRegisterDistribution mislykkedes fejl i Windows 10De rettelser, vi har delt nedenfor, er for det meste tidskrævende. Men inden du prøver dem, skal du genstarte din computer først. Der er tidspunkter, hvor alt, hvad din computer har brug for, er en hurtig genstart. Du kan blive overrasket over at finde ud af, at fejlen forsvinder efter en genstart. Dette gælder især hvis du ikke har lukket computeren ned i et stykke tid.
Nu, hvis du tror, du lider af en mere kompliceret fejl, som du ikke kan genstarte normalt, skal du overveje andre avancerede genstartmuligheder. Når du har genstartet, og du ser problemet vedvarer, skal du foretage fejlfinding!
For at fejlfinde problemet skal du først aktivere Windows-undersystemet til Linux-funktionen. Og for at gøre det er der to metoder.
Metode nr. 1: Aktiver Windows-undersystemet til Linux-funktion via indstillingen Windows-funktioner til eller fraHvis du vil aktivere Windows Subsystem for Linux via indstillingen Slå Windows-funktioner til eller fra, skal du søge efter indstillingen ved hjælp af søgefeltet. Fra listen over resultater skal du markere indstillingen ud for Windows-undersystem til Linux . Tryk på OK for at fortsætte.
På dette tidspunkt finder og installerer dit system alle de nødvendige systemfiler. Når det er gjort, beder det dig om at genstarte din computer. Når din computer er genstartet, skal der ikke være flere problemer.
Metode nr. 2: Brug Windows PowerShell En anden måde at fejlfinde problemet på er ved hjælp af Windows PowerShell . For at denne metode skal fungere, skal du åbne Windows PowerShell med administratorrettigheder. Indtast derefter følgende kommando for at aktivere WSL-funktionen: Enable-WindowsOptionalFeature -Online -FeatureName Microsoft-Windows-Subsystem-Linux. 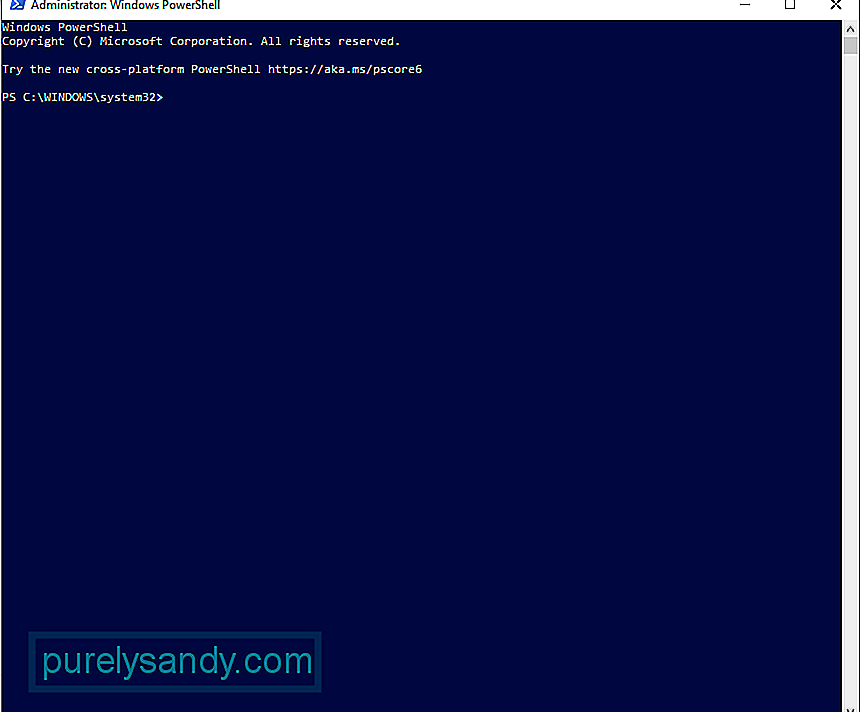
Efter indtastning af kommandoen begynder dit system at søge og installere alle de nødvendige systemfiler. Når du bliver bedt om det, skal du indtaste Y for at genstarte din computer.
Sådan løses WslRegisterDistribution mislykkedes fejl i Windows 10Hvis ovenstående fejlfindingsmetoder ikke fungerer, skal du fortsætte med de rettelser, vi har angivet nedenfor.
Fix nr. 1: Fjern blokering af Hyper-V Host Compute ServiceFor at fjerne blokeringen af tjenesten skal du først kontrollere, om du bruger en antivirusløsning. Hvis du bruger Windows Defender, skal du fortsætte med at gøre disse trin:
Det er værd at bemærke, at App- og browser -kontrollen under Windows-sikkerhed spiller en vigtig rolle i din pc. Det beskytter din enhed mod trusler og potentielt farlige filer, downloads, apps og websteder. Så sørg for at det ikke er deaktiveret. Hvis det er nødvendigt, kan du bare tilføje en undtagelse, så andre programmer, der afhænger af den, kan køre som forventet.
Fix # 2: Genstart Lxss Manager-tjenestenEn anden tjeneste, der er knyttet til WSL, er Linux Instance Life Cycle-tjenesten. Det løber i baggrunden for på en eller anden måde at holde tingene i kontrol. Men hvis denne tjeneste er blokeret eller oplever problemer, kan du støde på fejlen. I dette tilfælde kan genstart af tjenesten løse fejlen.
For at genstarte tjenesten skal du gøre her:
Der er tilfælde, hvor den Linux-distribution, du installerede, har en fejl, hvilket resulterer i en fejl ved opstart af WSL-værktøjet. Det gode er, at det let kan ryddes ved at genstarte WSL-appen direkte fra Microsoft Store's interface.
For en detaljeret vejledning om, hvad du skal gøre, skal du følge disse trin:
Hvis du kører en ældre version af distributionen, kan du sandsynligvis støde på fejlen. Men igen kan dette løses. Opdatering af appen gør tricket.
Brug kommandoprompten til at opdatere din Linux-distribution. På denne måde behøver du ikke at geninstallere applikationen. Her er en guide til, hvad du skal gøre:
- C: \ & gt; bash
- $ sudo apt-get opdatering
- $ sudo apt-get dist-upgrade
- $
- C: \ & gt; afslut
Hvis intet har fungeret indtil videre, er det mulig, at fejlen skyldes en korrupt installation af WSL-appen. For at reparere dette skal du bruge reparationsfunktionen i Windows.
Sådan gør du:
Hvis reparation af appen ikke har løst problemet, skal det beskadigede modul i appen have haft så meget skade, at reparationsprocessen ikke længere kan løse det. Til dette skal du afinstallere appen manuelt og geninstallere den igen.
Følg disse trin:
Microsoft tillader Windows 10-brugere at nulstille deres computere. Hvis du gør dette, returneres dit operativsystem til den måde, det var, da det blev åbnet første gang, hvilket betyder, at eventuelle tredjepartsapplikationer ikke længere er til stede.
Udførelse af en Windows 10-nulstilling giver din computer en ny start. Dette er en praktisk løsning, hvis du oplever et softwareproblem, og du ikke ser ud til at løse det.
Der er to måder at nulstille Windows 10. Se afsnittene nedenfor.
Metode nr. 1: Nulstil Windows indefra
Hvis du med succes kan logge på Windows, ville det være en ligetil proces at nulstille det. Følg bare disse trin:
Metode nr. 2: Nulstil Windows 10 uden at logge ind
Hvis du ikke kan logge ind på din Windows 10-konto, har du stadig en anden måde at nulstille din enhed på: Brug menuen Boot Options. Denne menu vises automatisk, hvis din enhed ikke starter korrekt to til tre gange i træk. Men hvis det ikke gør det, kan du kalde det op ved at trykke på Skift og tænd / sluk-knappen. Klik derefter på Genstart. Når din enhed genstarter, vil du se menuen Boot Options. Herfra kan du fortsætte med at udføre en Windows 10-nulstilling.
Sådan fortsætter du:
Før du kan fortsætte med at udføre en ren installation af Windows 10, skal du først sikre dig, at du opfylder følgende krav:
- 1 GB RAM til 32-bit og 2 GB til 64-bit
- 1 GHz-processor eller hurtigere
- 20 GB ledig plads på harddisken
- 800 x 600-skærm
- DirectX 9 Grafikprocessor
- Stabil internetadgang
- En gyldig Microsoft-konto
For at udføre en ren installation skal du først overveje et par ting. Hvis du har downloadet Windows 10 ISO-filen, men planlægger at installere den på en anden computer, kan du gøre det ved hjælp af en DVD eller en USB. For at starte skal du have et flashdrev, der har mindst 4 GB ledig plads. Hvis du planlægger at bruge en DVD, skal du sørge for, at computeren, hvor du installerer operativsystemet, har et optisk drev.
Når du har alle disse krav, kan du fortsætte med at oprette et bootbart drev. Indsæt USB'en i din computer, og indlæs det valgte softwareprogram til brænderen. Følg instruktionerne på skærmen for at oprette den startbare disk. Vælg derefter et drev, og find den ISO-fil, du har downloadet. Processen starter derefter, og det skal tage omkring 10 til 15 minutter at gennemføre.
Når du har oprettet en bootbar medieenhed, skal du installere den på computeren. Indsæt DVD eller USB, og sluk for computeren. Tænd derefter igen, og tryk på F2- eller F12-knappen for at få adgang til BIOS-startmenuen. Vælg her, hvor din pc skal starte fra. Vælg dit bootbare drev. Følg instruktionerne herfra.
Fix # 9: Udfør en malware-scanningDer er tidspunkter, hvor malwareenheder eller vira med succes infiltrerer dit system og påvirker vigtige systemprocesser eller deaktiverer vitale tjenester. Hvis det sker, vil du se fejlmeddelelser som WslRegisterDistribution mislykkedes med fejl 0x80370114.
Så gør det til en vane at udføre regelmæssige malware scanninger for at beskytte din enhed mod trusler. Heldigvis behøver du ikke stresse dig selv med at lede efter den perfekte malware-scanner derude. Du kan bruge den indbyggede malware-scanner til Windows 10: Windows Defender . 
Sådan bruges det.
Nu, hvis du føler at den scanning, du udførte, ikke er nok, kan du stadig udføre en anden scanning ved hjælp af et tredjeparts antivirusprogram.
Du skal blot downloade et antivirusprogram efter eget valg og starte det. Igen skal du udføre en scanning og fjerne malware for at holde din enhed beskyttet mod trusler.
Fix # 10: Brug systemfilkontrollenSystemfilkontrollen er et værktøj, der giver Windows-brugere mulighed for at scanne og gendanne beskadiget beskadiget. systemfiler, der udløser fejl på Windows 10-platformen. For at bruge det skal du gøre følgende:
I nogle tilfælde fejlmeddelelsen vises, fordi der ikke er nok plads på dit drev, så systemet kan ikke fuldføre processen. En måde at tackle dette problem på er at frigøre plads på dit drev.
Til dette kan du bruge Diskoprydningsværktøjet, der er indbygget på de fleste Windows 10-enheder. Følg disse trin for at bruge det: 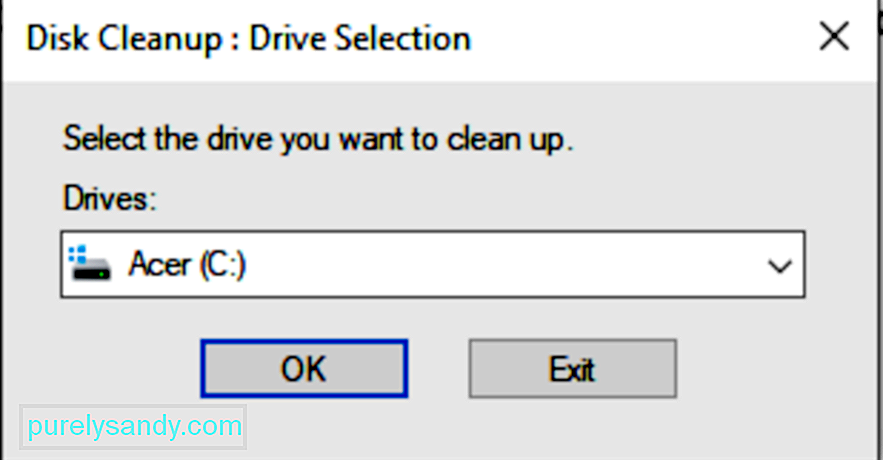
Du kan også frigøre systemplads manuelt ved at gå gennem dine mapper en efter en. Men dette vil forbruge meget af din tid. Vi foreslår, at du bruger Diskoprydningsværktøjet, eller bedre endnu, bruger et tredjeparts pc-reparationsværktøj.
Fix # 12: Bed om professionel hjælpHvis du har gjort alt, men intet ser ud til at fungere, så vær ikke bange for at bede om hjælp. Eksperter vil altid være villige til at hjælpe dig.
Du kan kontakte supportteamet fra Microsoft via deres websted og bede om en løsning, der fungerer for dig. Men hvis behovet for at løse problemet er presserende, skal du tage det til fagfolk i nærheden af dig. Lad dem håndtere fejlen på dine vegne, så du ikke behøver det.
IndpakningDu bruger muligvis ikke ofte Windows Subsystem til Linux-værktøjet, fordi det er designet til udviklere. Det lønner sig imidlertid at vide, hvordan det fungerer, de almindelige fejl der er forbundet med det, deres årsager og hvordan man løser dem. På denne måde ved du, hvordan du skal handle, hvis du støder på det i fremtiden.
Hvis du nogensinde ser WslRegisterDistribution mislykkedes med fejl: 0x80370114, ved du allerede hvad du skal gøre. Udfør grundlæggende fejlfindingsmetoder først: Aktivér Windows Subsystem for Linux-funktionen via PowerShell eller via indstillingen Slå Windows-funktioner til eller fra. Hvis det ikke virker, kan du fortsætte med at prøve andre rettelser, herunder fjerne blokering af Hyper-V Host Compute Service, genstarte Lxss Manager-tjenesten, starte WSL-værktøjet fra Microsoft Store, opdatere værktøjet via kommandoprompten, geninstallere WSL applikation og nulstilling af Windows.
Men hvis alt andet fejler, kan du altid søge hjælp fra fagfolk. Kontakt Microsofts supportteam online eller tag din computer til nærmeste autoriserede servicecenter.
Fortæl os dine tanker om WslRegisterDistribution mislykkedes med fejl 0x80370114. Del måder, hvordan du løser det i kommentarerne!
YouTube Video.: WslRegisterDistribution mislykkedes med fejl: 0x80370114
09, 2025

