Sådan ordnes "Igfxem.exe-applikationsfejl: Hukommelsen kunne ikke læses" -fejl (08.30.25)
Fejl i Windows-enheder er ret almindelige. Mens nogle af dem let kan løses med en hurtig genstart, er andre kryptiske og giver ikke rigtig nok oplysninger om, hvorfor de opstod.
Men bekymre dig ikke. I denne artikel vil vi diskutere en fejlmeddelelse, der kan forekomme i Windows-enheder: “Igfxem.exe-applikationsfejl: Hukommelsen kunne ikke læses” -fejl.
For at vi bedre kan forstå “Igfxem. exe-applikationsfejl: Hukommelsen kunne ikke læses ”-fejl i Windows, lad os først vide, hvad Igfxem.exe-filen er, og hvad er den programmeret til at gøre?
Hvad er Igfxem.exe?Intel Graphics Executable Hovedmodul eller filmodulet Igfxem.exe er en komponent i Intel Common User Interface. Dette betyder, at det ikke er relateret til kerneprocesserne i Windows-operativsystemet. Det bruges almindeligvis i bærbare enheder som bærbare computere, og det fungerer som en vedvarende skærmopløsning.
Pro Tip: Scan din pc for ydeevneproblemer, uønskede filer, skadelige apps og sikkerhedstrusler
der kan forårsage systemproblemer eller langsom ydeevne.
Særtilbud. Om Outbyte, afinstalleringsinstruktioner, EULA, fortrolighedspolitik.
Som andre EXE-filer kan Igfxem.exe-filen bruges til at skjule eller skjule ondsindede enheder. Som et resultat markerer antivirusløsninger filen som en sikkerhedsrisiko. Fejlmeddelelser som "Igfxem.exe-applikationsfejl: Hukommelsen kunne ikke læses" kan også kastes.
Er Igfxem.exe en potentiel sikkerhedstrussel?Selvom der ikke er nogen specifik sag eller undersøgelse, der har bevist, at filen Igfxem.exe er en malwareenhed, råder cybersikkerhedseksperter altid Windows-brugere til at tage forsigtighed, fordi cyberkriminelle specifikt målretter eksekverbare filer for at undgå, at deres ondsindede apps markeres som en trussel af sikkerhedsscannere.
En måde at sikre, at du har at gøre med en legit Igfxem.exe-fil, er at kontrollere dens placering. For at gøre det skal du åbne Task Manager ved at trykke på Ctrl + Shift + ESC tasterne, navigere til fanen Processer og finde Igfxem.exe proces. Derefter skal du højreklikke på det og vælge Åbn filplacering .
Hvis du føres til en placering, der er forskellig fra C: \ Windows \ System32 \ Igfxem.exe, så er det sandsynligt, at du har at gøre med en malwareenhed.
Nå, bortset fra ondsindede enheder, er der mange andre grunde til, at en Windows-bruger vil støde på problemer som “Igfxem.exe Application Error: The Memory Kunne ikke læses ”fejl. Vi deler dem med dig nedenfor.
Hvad forårsager "Igfxem.exe-applikationsfejl: Hukommelsen kunne ikke læses" -fejl?Fejlmeddelelsen “Igfxem.exe-applikationsfejl: Hukommelsen kunne ikke læses” er muligvis ikke almindelig, men det er lykkedes os at sammensætte en liste over mulige udløsere til denne fejl.
- En forældet grafikkortdriver - En mulig synder, der udløser denne fejl, er en forældet grafikkortdriver. Naturligvis er den bedste løsning til denne sag simpelthen at opdatere din driver til den nyeste version.
- En ustabil grafikkortdriver - En anden synder, der kan udløse denne fejl, er en ustabil driver til grafikkort. Til dette skal du bare rulle din enhedsdriver tilbage til en tidligere fungerende tilstand, og fejlen skal være væk.
- En virusinfektion - Som andre EXE-filer kunne filen Igfxem.exe bruges af cyberkriminelle til at skjule malwareenheder og vira. Og når det sker, kan den uvidende bruger muligvis støde på "Igfxem.exe-applikationsfejl: Hukommelsen kunne ikke læses" -fejlmeddelelsen. For at løse dette skal du downloade, installere og køre en malware-scanning.
Nu hvor du ved hvad der udløser fejlmeddelelsen, hvad synes du er den bedste fremgangsmåde for at slippe af med den? For at finde ud af svaret skal du gennemgå vores foreslåede løsninger nedenfor:
Løsning # 1: Opdater din grafikkortdriver via Enhedshåndtering. Som nævnt ovenfor kan denne fejlmeddelelse skyldes en forældet grafikdriverdriver. Så for at udelukke denne mulighed, prøv at opdatere din grafikdriver ved at følge disse trin: 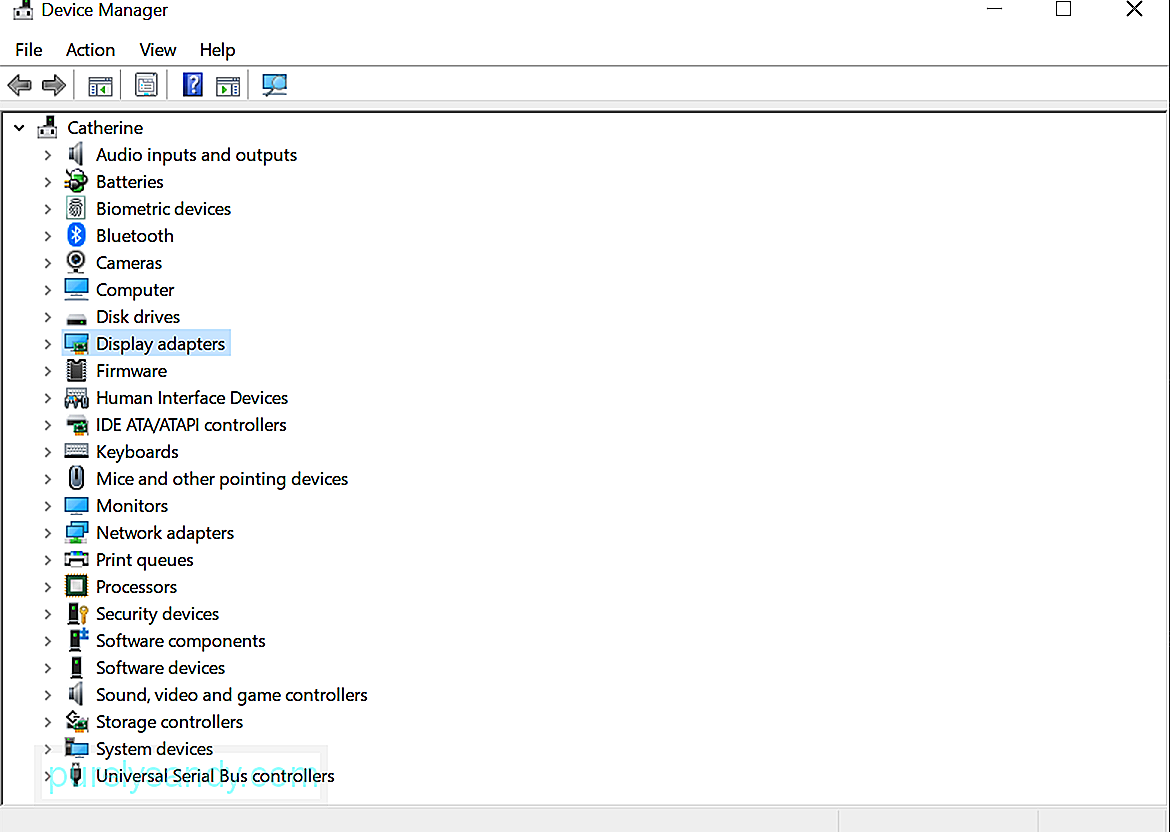
Hvis du ikke er så sikker på dine tekniske færdigheder, og du ønsker at opdatere din enhedsdriver, så er denne løsning bedst for dig. Alt du skal gøre er at installere et betroet enhedsdriveropdateringsværktøj og lade det gøre sit job for dig. 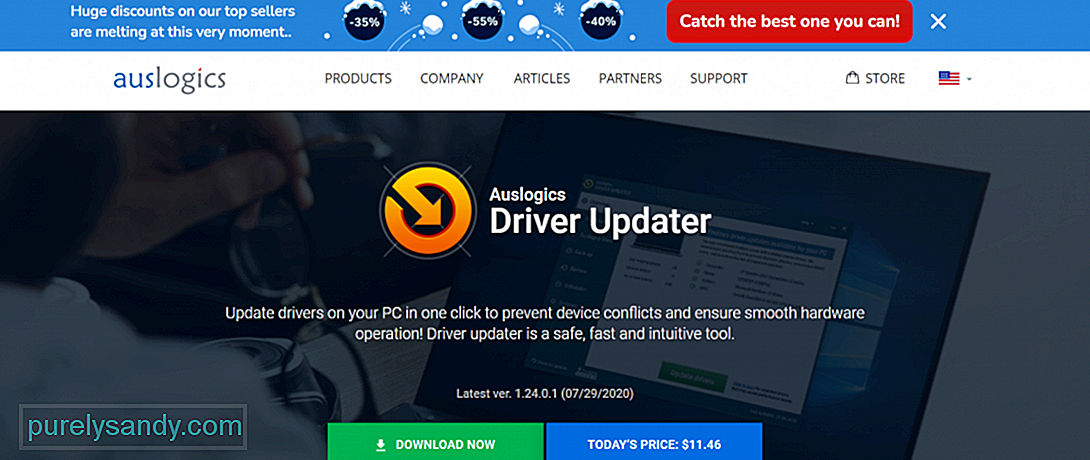
Et opdateringsværktøj til enhedsdrivere, vi anbefaler, er Auslogics Driver Updater . Dette sikre, intuitive og hurtige værktøj kan opdatere dine pc-drivere med et enkelt klik. Plus, det forhindrer kompatibilitetsproblemer og garanterer en jævn hardwaredrift. Når du har installeret det på din enhed, scanner den din computer for potentielle driverproblemer. Derefter genererer den en rapport, der indeholder en liste over manglende eller forældede drivere. Endelig giver det dig mulighed for at opdatere de markerede drivere til de nyeste producent-anbefalede versioner.
Løsning # 3: Installer enhedsdriveren manuelt.En anden mulig løsning på "Igfxem.exe-applikationsfejl: Hukommelsen kunne ikke læses" -fejlmeddelelsen er at installere grafikdriveren manuelt. For at gøre dette skal du kontrollere din Intel-grafikkortmodel og finde den driver på Intels officielle hjemmeside. Men inden du går til stedet, skal du være sikker på at du har afinstalleret dit grafikkort, mens dit internet er deaktiveret. Sørg også for, at du allerede har genstartet din enhed efter at have gjort det.
Når du har bekræftet, at du har gjort begge dele, skal du fortsætte med den manuelle installation af driveren:
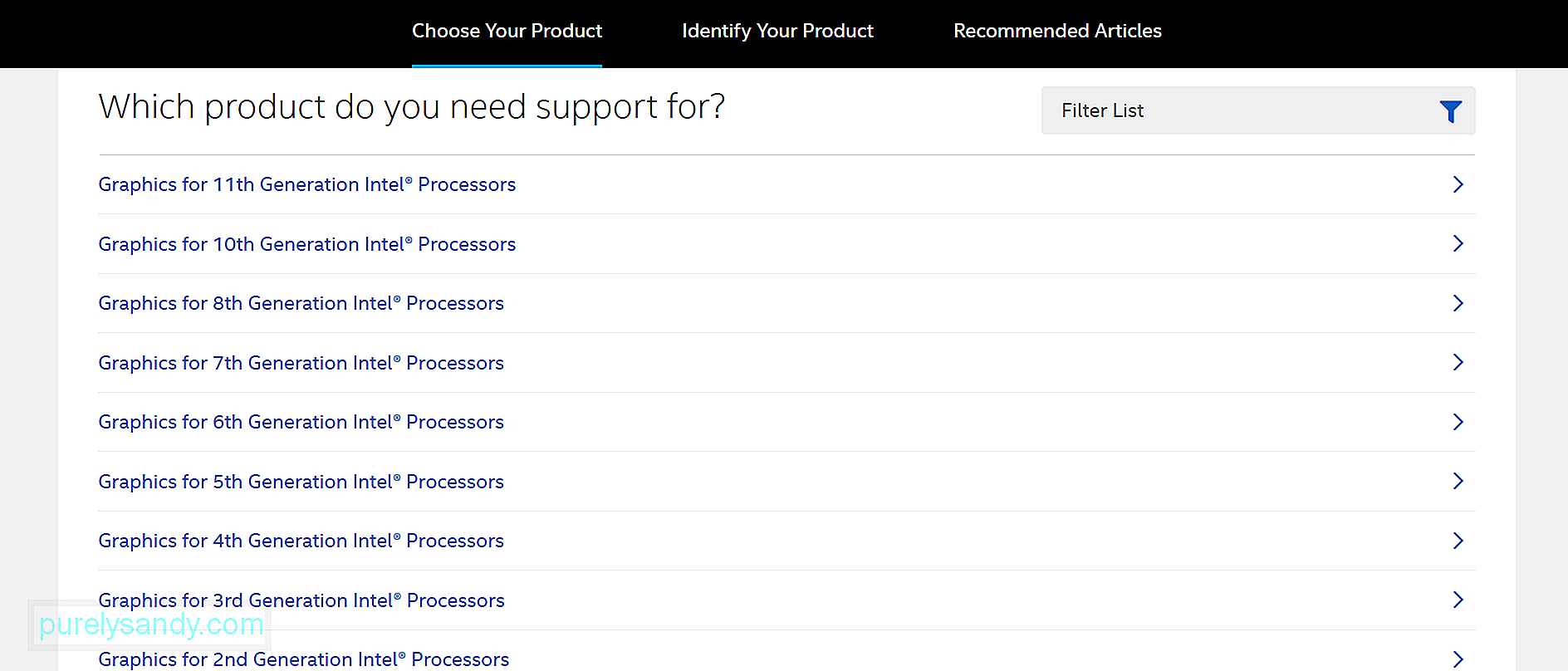
Intel ruller nogle gange opdateringer til enhedsdrivere, der stadig er ustabile, hvilket betyder, at de stadig har fejl og problemer, der skal løses. Hvis du tilfældigvis installerer en ustabil driverversion, vil du sandsynligvis støde på fejlen.
For at løse dette, prøv at rulle din grafikkortdriver tilbage til en mere stabil version. Følg blot nedenstående trin:
Endelig kan du udføre en antivirusscanning for at udelukke muligheden for, at en virus eller en malwareenhed får fejlmeddelelsen til at blive vist.
Du har to måder at køre et antivirusprogram på. scanning: manuel eller automatisk. Den manuelle metode involverer brugen af den indbyggede sikkerhedssuite på Windows-enheder: Windows Defender . Den automatiske metode involverer på den anden side brugen af en anden antivirusløsning. Selvom du kan vælge en af de to, foreslår vi, at du udfører begge for de bedste resultater.
For at køre en antivirusscanning ved hjælp af Windows Defender skal du gøre dette:
Hvis du foretrækker at bruge et andet antivirusprogram, er processen mere eller mindre den samme. Det er bare, at du først skal downloade og installere en tredjeparts antivirusløsning, før du kan udføre en scanning.
OversigtDet er det! Vi har delt fem måder at løse “Igfxem.exe-applikationsfejl: Hukommelsen kunne ikke læses” fejlmeddelelsen. Håber en af dem har hjulpet. Hvis fejlen på dette tidspunkt stadig vises, tøv ikke med at søge hjælp fra Intels supportteam. De skal være i stand til at give dig en løsning, der er mere specifik for din sag.
Du kan også medbringe din bærbare computer til et autoriseret servicecenter, især hvis den stadig er under garanti. Teknikerne kan kontrollere din enhed og rette dem til dig.
Du er velkommen til at kommentere nedenfor, hvis du vil vide mere, eller hvis du stadig har spørgsmål!
YouTube Video.: Sådan ordnes "Igfxem.exe-applikationsfejl: Hukommelsen kunne ikke læses" -fejl
08, 2025

