Top Mac Finder nyttige tips (09.15.25)
Finder er måske ikke den mest spændende og underholdende ting ved Mac-computere, men det fungerer som grundlaget for at navigere i din macOS. Det er din lokale søgemaskine, filbrowser og filhåndtering. På trods af at det er et af de smukkeste værktøjer på macOS, er det kun få, der ved, hvordan man maksimerer det. Når det er sagt, listede vi nogle af de bedste tip og tricks til Mac Finder til at hjælpe dig med at komme rundt i Finder.
1. Juster søjlebredderNår vi arbejder med filer, bruger vi ofte søjlevisningen. For at få mest muligt ud af det har vi to tip til dig.
- Først hvis du åbner Finder-vinduet og bemærker, at kolonnebredden er for lille til, at du næppe kan se filnavne, dobbeltklik på i bunden af kolonneopdeleren. Bredden skal automatisk justeres til filens bredde med det længste filnavn.
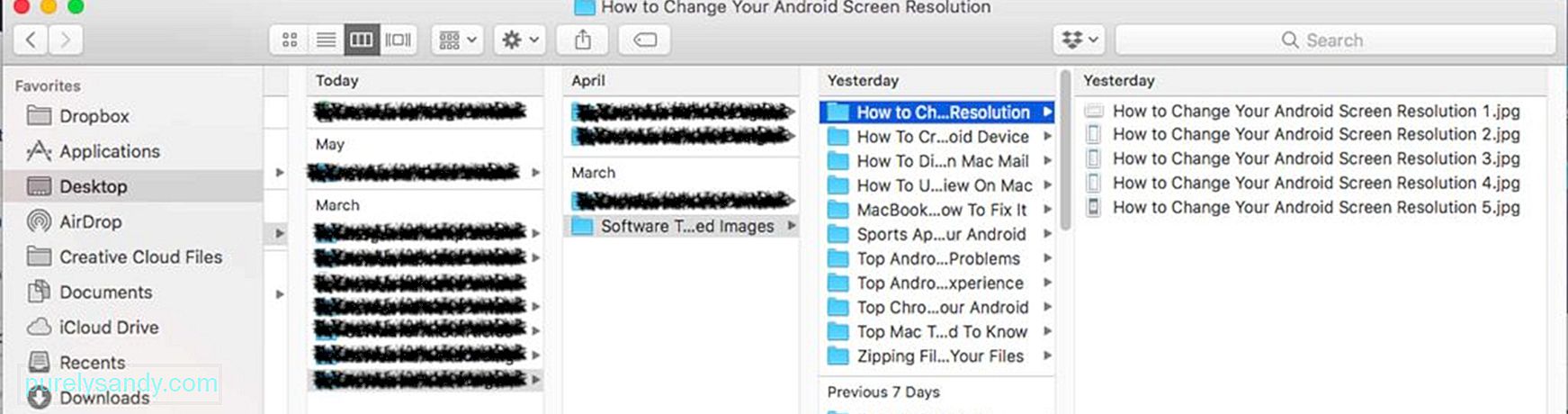
- Det andet Mac Finder-trick, vi har for dig, er til manuel justering af kolonnebredden. Hold tasten Option nede på dit tastatur, og træk skillelinjen. Alle kolonnerne skræddersys derefter til at passe til vinduet.
De typiske mappeikoner er kedelige og nogle gange forvirrende. Med alle dem i træk kan det være udfordrende at finde det, du leder efter med det samme. Heldigvis kan dette Mac Finder-trick hjælpe dig med at ændre den måde, en mappes ikon ser ud. Følg nedenstående trin:
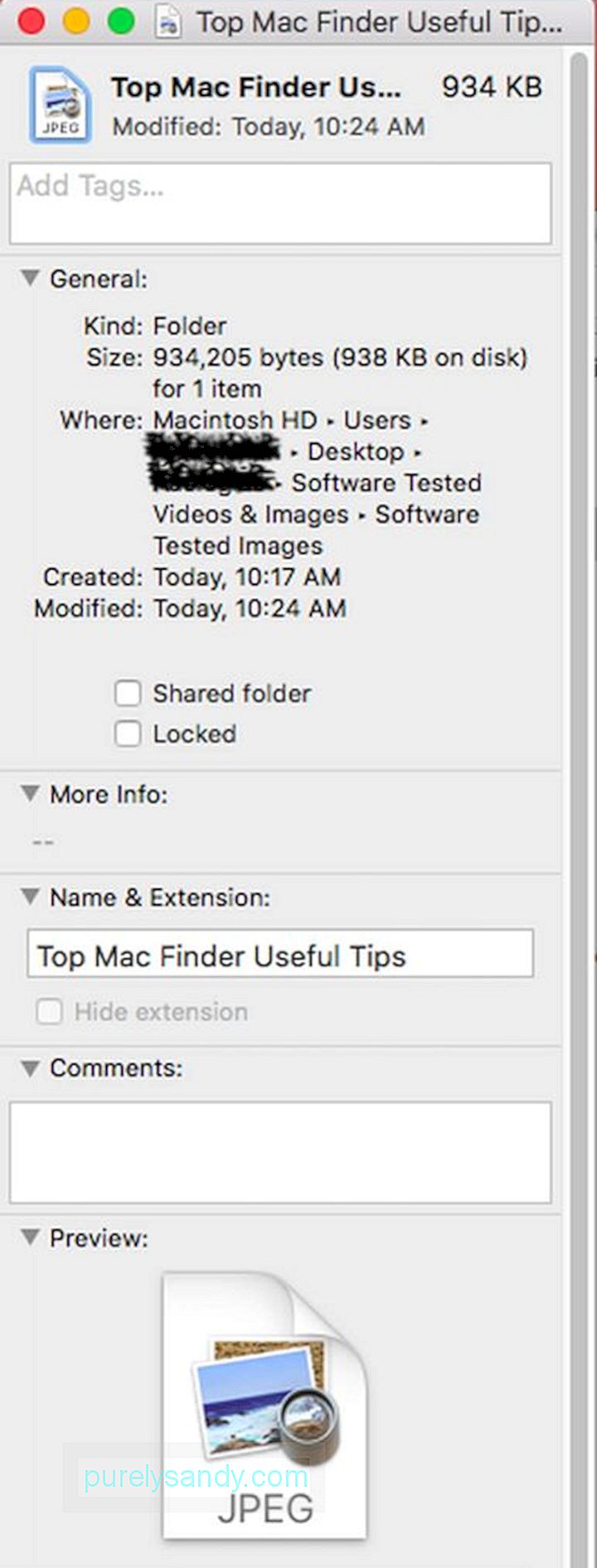
- Vælg en mappe, hvis ikon du vil ændre.
- Tryk på CMD + I taster for at åbne infopanelet i mappen.
- Gå til Preview og vælg det billede, du vil bruge. For at vælge billedet skal du trykke på CMD + A og derefter kopiere det ved at trykke på CMD + C .
- Naviger tilbage til infopanelet.
- Klik på ikonet i øverste venstre hjørne, og indsæt det tilpassede ikonbillede, du valgte, ved hjælp af kommandoen, CMD + V
Tags er en ny funktion til macOS, men det er ikke så klart, hvordan du kan bruge dem. Selvom det er let at tagge et element, du har gemt, ser det ud til at være umuligt at administrere dem alle ét sted. Bekymre dig ikke; dette Finder-tip kan hjælpe. Se instruktionerne nedenfor:
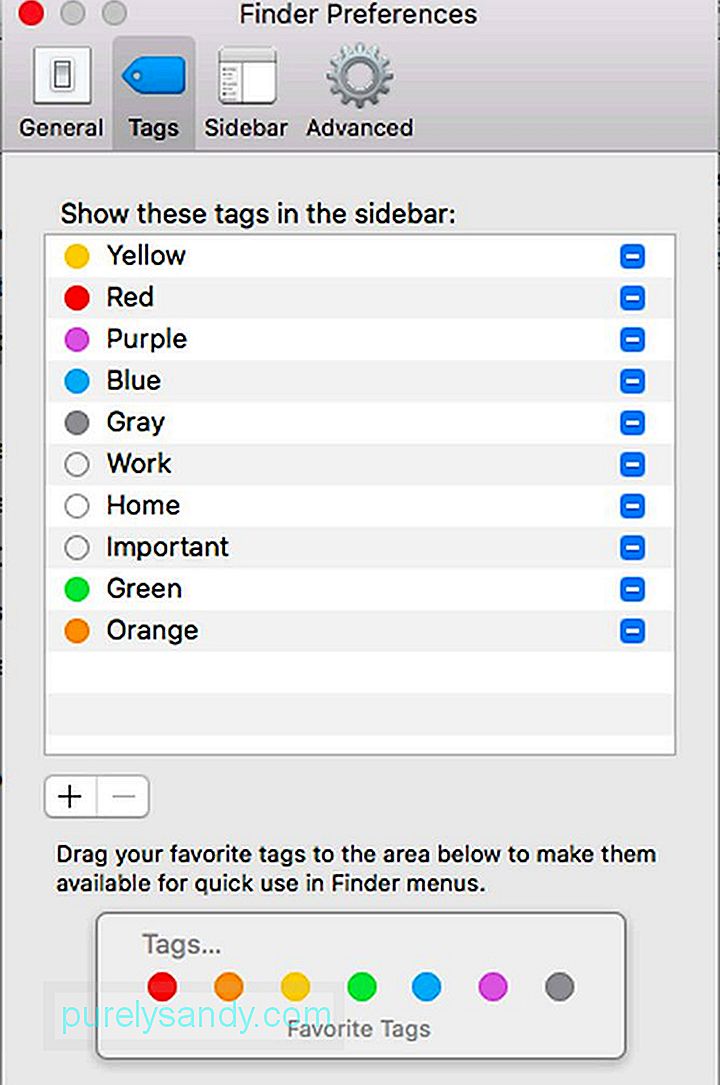
- Gå til Finder & gt; Præferencer
- Vælg Mærker .
- Herfra kan du begynde at redigere tags, tilføje dem til dine favoritter og endda organisere dem i sidepanelet. Du kan også slette nogle tags, hvis du vil. Højreklik bare på et bestemt tag, og klik på Slet
Med Finder har du en række måder at sortere dine filer på, men dine muligheder er ofte skjult væk. Som standard ser du kolonner for Navn, Størrelse, Datomodificeret og Kind, men vidste du, at du straks kan sortere dine filer ved at klikke på en af kolonnerne?
Desuden kan du også tilføje flere kolonner til har flere muligheder for at sortere filer. Gå til Finder & gt; Vis & gt; Vis indstillinger for visning . På dette tidspunkt kan du nemt tilføje flere sorteringsindstillinger.
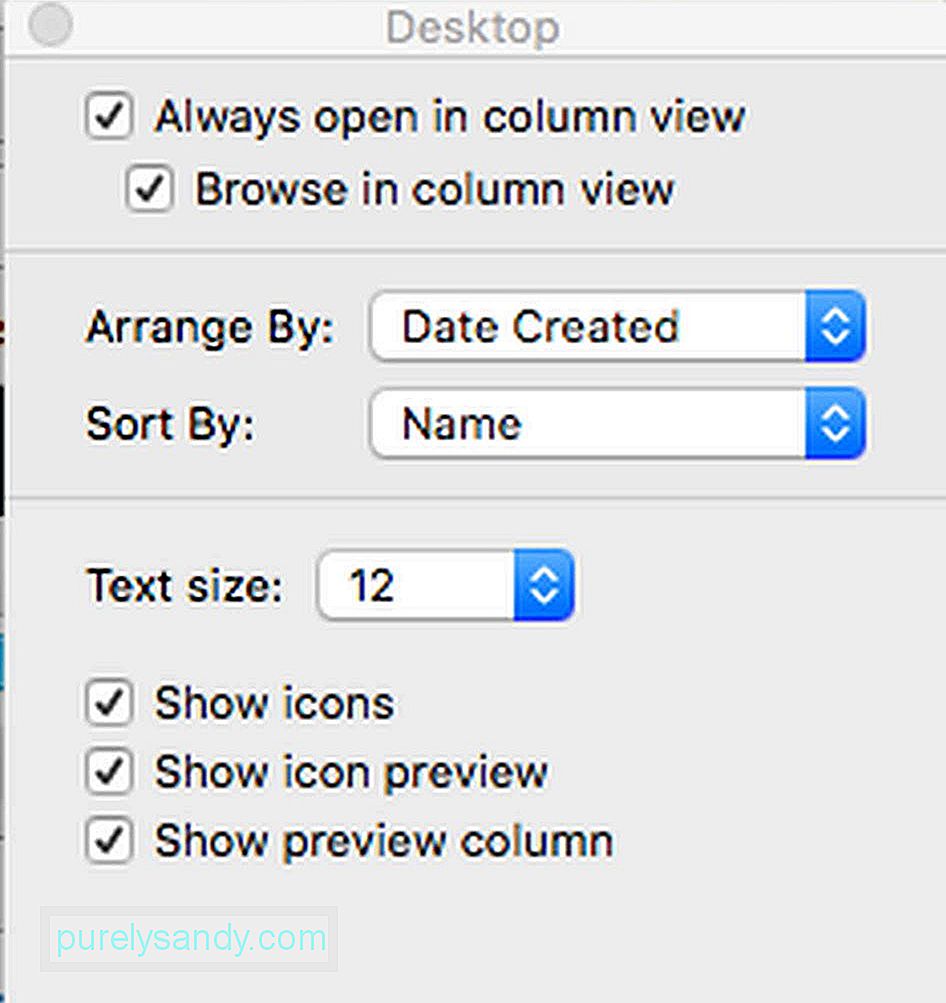
I mellemtiden kan du også se bort fra alle disse sorteringstrin og arrangere dine filer i en helt anden visning. Gå til Vis & gt; Arranger efter og vælg derefter den ønskede metode. Her kan du sortere og arrangere dine filer ud fra de kriterier, du vil indstille.
5. Tilpas Finder-værktøjslinjenFinders værktøjslinje giver dig adgang til nogle funktioner, fra tagsindstillinger til forskellige sorteringsindstillinger. Så igen har vi ikke brug for alt derinde. God ting, vi kan tilpasse værktøjslinjen, så den viser kun de emner, vi har brug for.
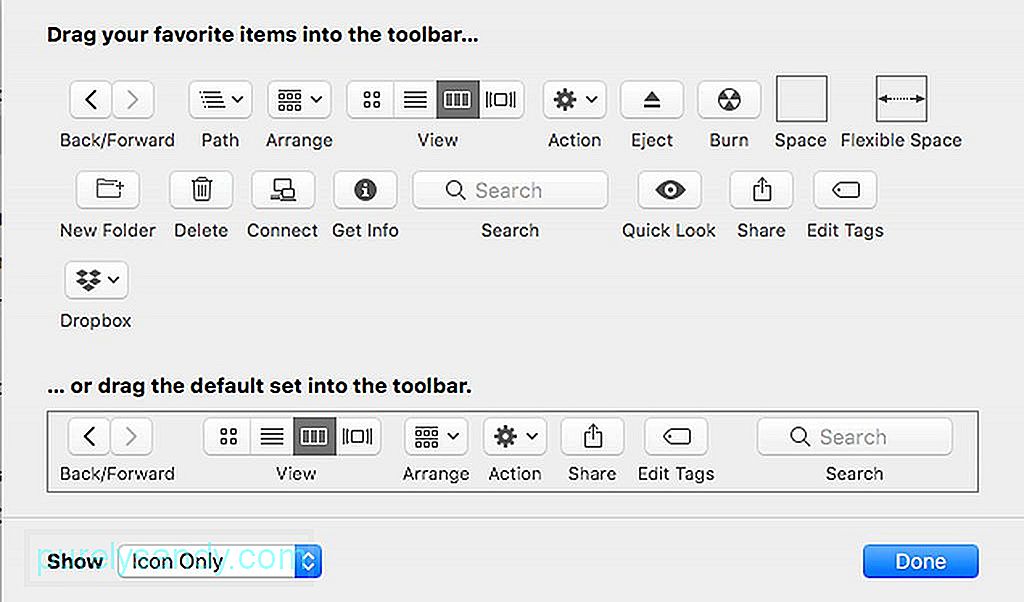
Gå til Vis & gt; Tilpas værktøjslinje , og start derefter med at bevæge dig rundt på knapperne, eller tilpas hvad der er derinde. Hvis du vil, kan du også trække emner, såsom apps, mapper og filer til din værktøjslinje, så du kan få adgang til dem når som helst du vil. Når du har valgt den fil eller mappe, du ønsker, skal du trykke på CMD og derefter klikke og trække elementet til din værktøjslinje.
Tilføjede tipForhåbentlig hjælper Apple Finder-tipene ovenfor du får mere ud af din Mac. Hvis du vil, kan du også downloade Mac-reparationsapp og installere den på din Mac. Ved at rense junk og forbedre din Macs ydeevne. Outbyte MacRepair kan hjælpe med at finde og sortere filer i Finder en brise!
YouTube Video.: Top Mac Finder nyttige tips
09, 2025

