PopStop Søg omdirigering (09.15.25)
Hvad er PopStop Search Redirect?Cyberkriminelle bliver smartere og smartere, når dagene går. De forsøger altid at udnytte muligheder, især angribe de uvidende brugere. En metode, de praktiserer, involverer brugen af vira som PopStop Search. Hvad der er alarmerende ved disse enheder er, at du ikke ville indse deres tilstedeværelse, før du begynder at se masser af pop op-vinduer og annoncer på din pc.
PopStop er en browserkaprer, der udløser uønskede ændringer i en brugers browser. Det fungerer som en udvidelse på Google Chrome Webshop. Det udløses af potentielt uønskede programmer (PUP'er), der kører i baggrunden på din pc. Du vil bemærke dets tilstedeværelse, når dine søgninger konstant omdirigeres til Search-7.com.
Hvad gør PopStop-søgning?PopStop infiltrerer skjult et computersystem og foretager ugunstige ændringer i browsersøgemaskinen og standardstart side. Formålet med PopStop Search er at skubbe annoncer og pop op-vinduer og overvåge en brugers onlinevaner.
Her er andre ting, som PopStop-virussen gør:
- Det ændrer browserindstillingerne og gør Search-7.com til standardsøgemaskinen.
- Det omdirigerer søgning resultater til Search-7.com.
- Det bombarderer dine søgninger og computere med tvivlsomme annoncer, bannere og pop op-vinduer.
- Det omdirigerer søgninger til fidus, porno, lyssky, tvivlsom eller tredjeparts websteder.
- Det nar brugerne til at downloade eller installere potentielt uønskede applikationer (PUA'er).
- Det spreder adware på din computer.
- Det ødelægger vigtige ægte applikationer og funktioner på din computer.
- Den stjæler følsomme oplysninger og deler dem med kriminelle og annoncevirksomheder.
PopStop-søgning og andre malware-browserkapere (eller PUP'er) kommer ind på pc'er på tvivlsomme måder, herunder:
- Medfølgende freeware
- vildledende annonce
- Fremme af adware
- Tvivlsomme links og websteder
Desuden blokerer de ethvert forsøg på at blive set på pc'en og forhindrer brugere i at kontrollere relaterede detaljer. PopStop har ingen kendte filoplysninger og har intet synligt ikon, hvilket betyder, at brugere, der har installeret det, har svært ved at identificere det. Udvidelsen gemmes muligvis også under et andet navn for at undgå afsløring.
Hvis du har mistanke om, at dit system har denne PopStop Search-malware, skal du straks prøve at fjerne det fra pc'en.
Hvordan at fjerne PopStop SearchDu kan bruge to metoder til at fjerne PopStop Search:
Bemærk:
Vi anbefaler at bruge et antivirusprogram til at fjerne PopStop Search, fordi processen er let og enkel. Et antivirusprogram kan hurtigt identificere og fjerne andre skjulte, farlige programmer på din pc og andre dårlige browserudvidelser. Du kan også bruge den til at udføre en komplet systemscanning og opnå bedre resultater. Endelig kan den bruges til at kontrollere forskellige dele af pc'en og eliminere eventuelle ondsindede filer.
Manuel vejledning til fjernelse af PopStop-søgningHer er trinene, der skal tages for at fjerne PopStop Search-browserudvidelsen fra dit system og din browser. :
Når du er færdig, skal du genstarte din maskine, for at ændringerne kan træde i kraft.
For fuldstændigt at fjerne PopStop Search Redirect fra din computer skal du vende alle ændringer på Google Chrome, afinstallere mistænkelige udvidelser, plug- ins og tilføjelser, der blev tilføjet uden din tilladelse.
Følg instruktionerne nedenfor for at fjerne PopStop Search Redirect fra Google Chrome:
1. Slet ondsindede plugins. Start Google Chrome-appen, og klik derefter på menuikonet i øverste højre hjørne. Vælg Flere værktøjer & gt; Udvidelser. Se efter PopStop Search Redirect og andre ondsindede udvidelser. Fremhæv disse udvidelser, du vil afinstallere, og klik derefter på Fjern for at slette dem. 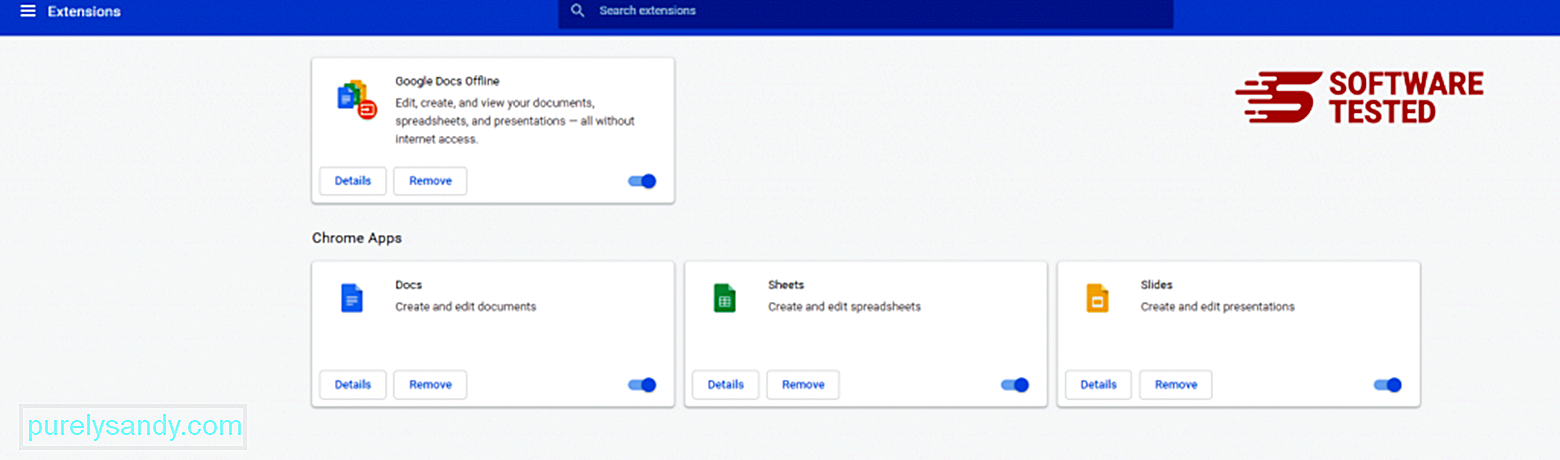
Klik på Chrome-menuikonet, og vælg Indstillinger . Klik på Ved opstart , og marker derefter Åbn en bestemt side eller et sæt sider . Du kan enten oprette en ny side eller bruge eksisterende sider som din startside. 
Gå tilbage til Google Chrome's menuikon, og vælg Indstillinger & gt; Søgemaskine og klik derefter på Administrer søgemaskiner . Du får vist en liste over standardsøgemaskiner, der er tilgængelige til Chrome. Slet enhver søgemaskine, som du synes er mistænksom. Klik på trepunktsmenuen ved siden af søgemaskinen, og klik på Fjern fra listen. 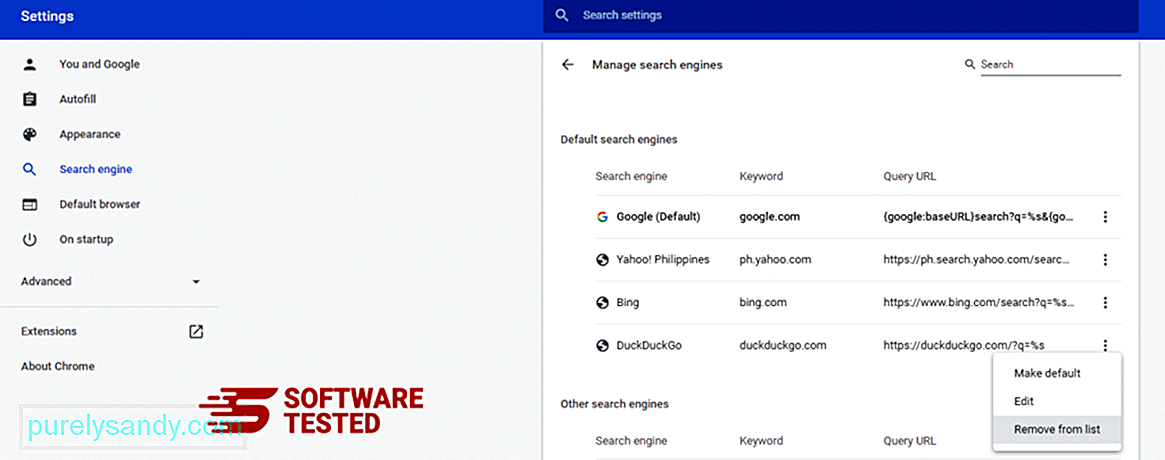
Klik på menuikonet øverst til højre i din browser, og vælg Indstillinger . Rul ned til bunden af siden, og klik derefter på Gendan indstillingerne til deres oprindelige standard under Nulstil og ryd op. Klik på knappen Nulstil indstillinger for at bekræfte handlingen. 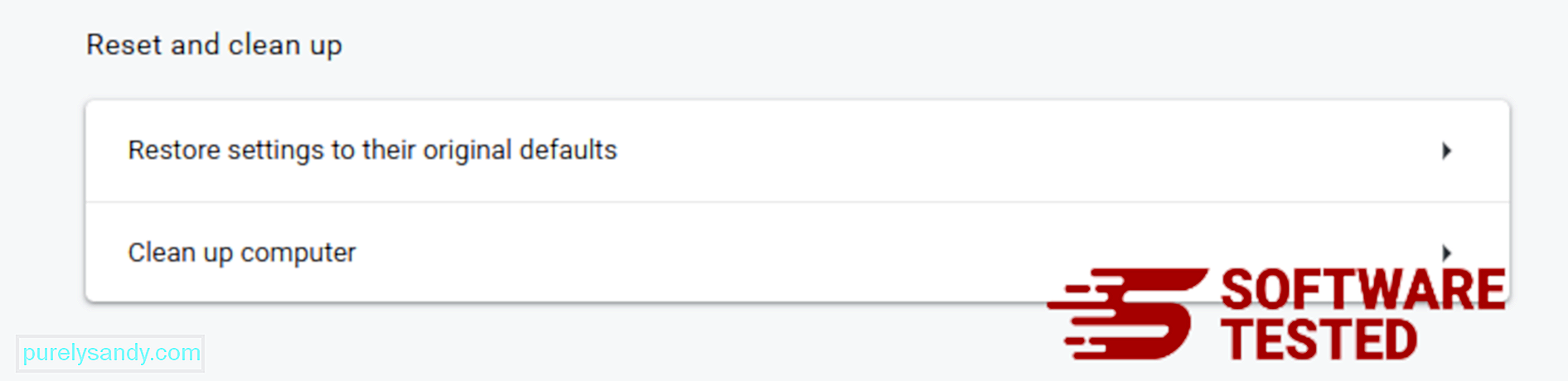
Dette trin nulstiller din startside, nye fane, søgemaskiner, fastgjorte faner og udvidelser. Dog gemmes dine bogmærker, browserhistorik og gemte adgangskoder.
Sådan slettes PopStop Search Redirect fra Mozilla FirefoxLigesom andre browsere forsøger malware at ændre indstillingerne for Mozilla Firefox. Du skal fortryde disse ændringer for at fjerne alle spor af PopStop Search Redirect. Følg trinene nedenfor for fuldstændigt at slette PopStop Search Redirect fra Firefox:
1. Afinstaller farlige eller ukendte udvidelser.Kontroller Firefox for eventuelle ukendte udvidelser, som du ikke kan huske at have installeret. Der er en enorm chance for, at disse udvidelser blev installeret af malware. For at gøre dette skal du starte Mozilla Firefox, klikke på menuikonet øverst til højre og derefter vælge Tilføjelser & gt; Udvidelser .
I vinduet Udvidelser skal du vælge PopStop Search Redirect og andre mistænkelige plugins. Klik på trepunktsmenuen ved siden af udvidelsen, og vælg derefter Fjern for at slette disse udvidelser. 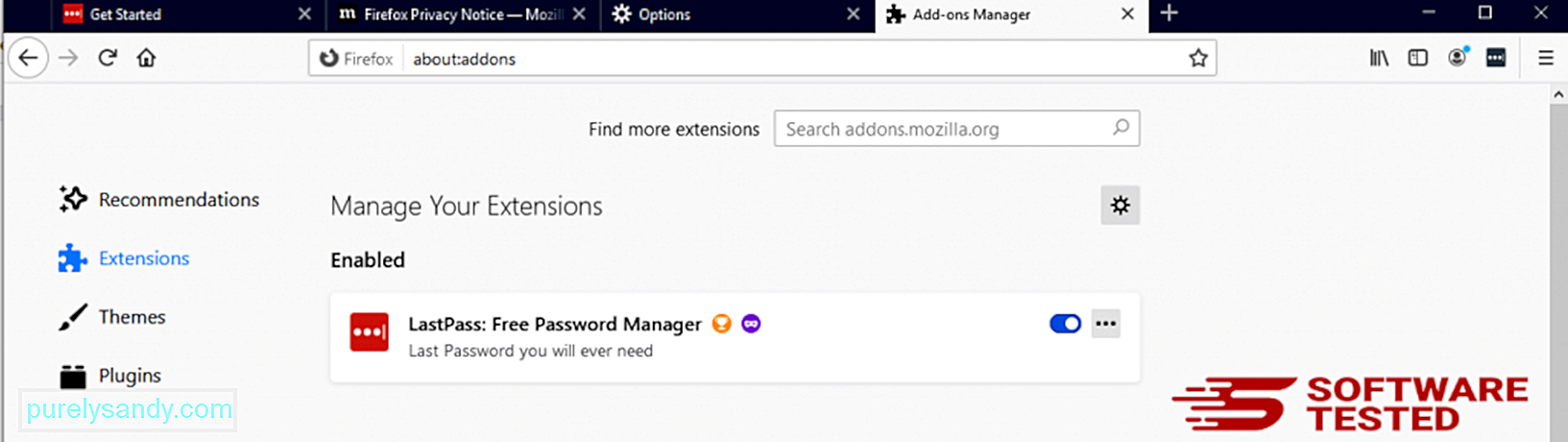
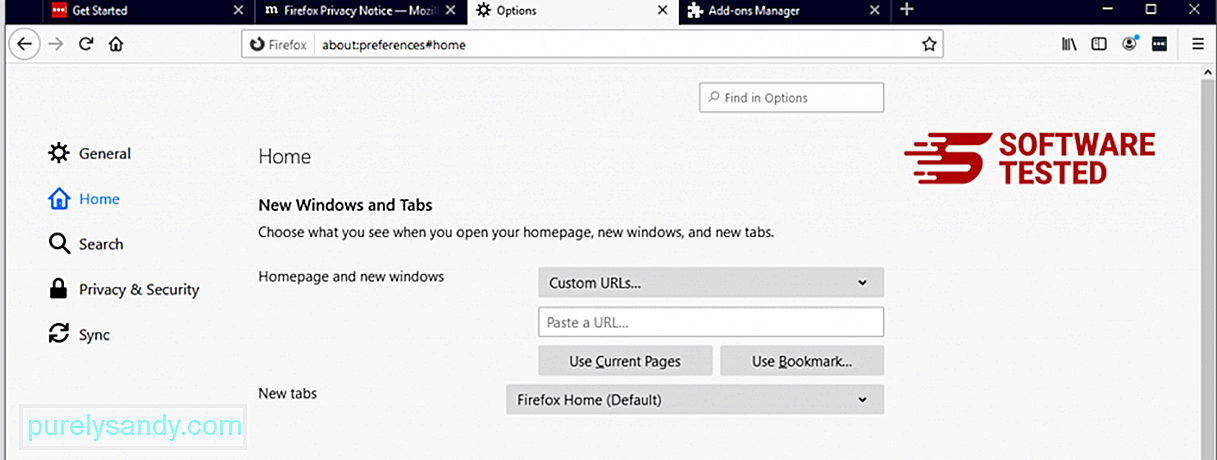
Klik på Firefox-menuen i øverste højre hjørne af browseren, og vælg derefter Indstillinger & gt; Generel. Slet den ondsindede startside, og skriv din foretrukne URL. Eller du kan klikke på Gendan for at skifte til standardhjemmesiden. Klik på OK for at gemme de nye indstillinger.
3. Nulstil Mozilla Firefox. Gå til Firefox-menuen, og klik derefter på spørgsmålstegnet (Hjælp). Vælg Fejlfindingsoplysninger. Tryk på knappen Opdater Firefox for at give din browser en ny start. 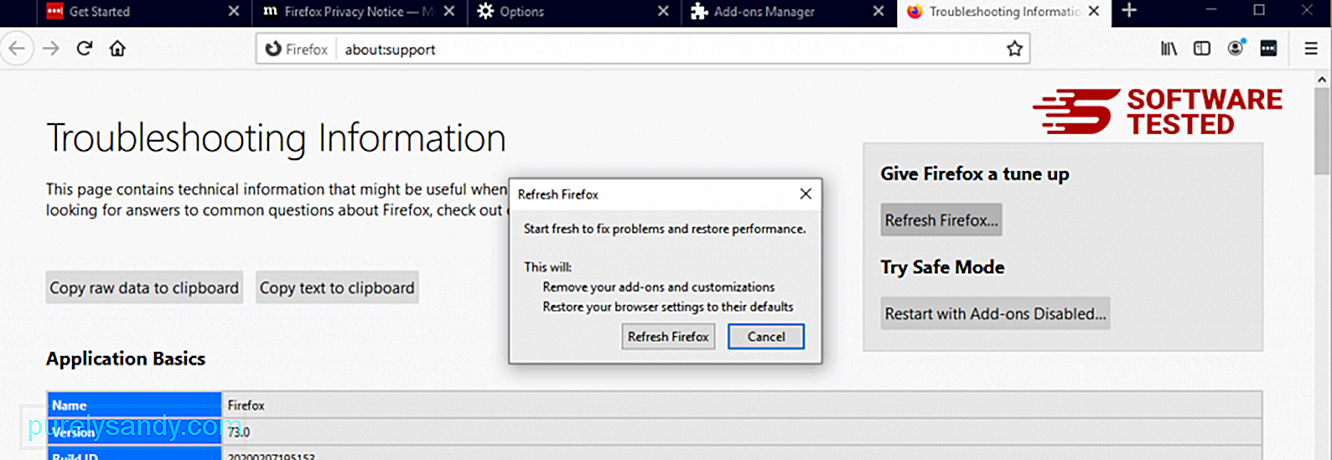
Når du har gennemført trinnene ovenfor, forsvinder PopStop Search Redirect helt fra din Mozilla Firefox-browser.
Sådan slipper du af PopStop Search Redirect fra Internet ExplorerFor at sikre at malware, der hackede din browser, er væk, og at alle uautoriserede ændringer vendes i Internet Explorer, skal du følge nedenstående trin:
1. Slip af med farlige tilføjelser. Når malware kaprer din browser, er et af de åbenlyse tegn, når du ser tilføjelser eller værktøjslinjer, der pludselig vises på Internet Explorer uden din viden. For at afinstallere disse tilføjelser skal du starte Internet Explorer , klikke på tandhjulsikonet øverst til højre i browseren for at åbne menuen og derefter vælge Administrer tilføjelser. 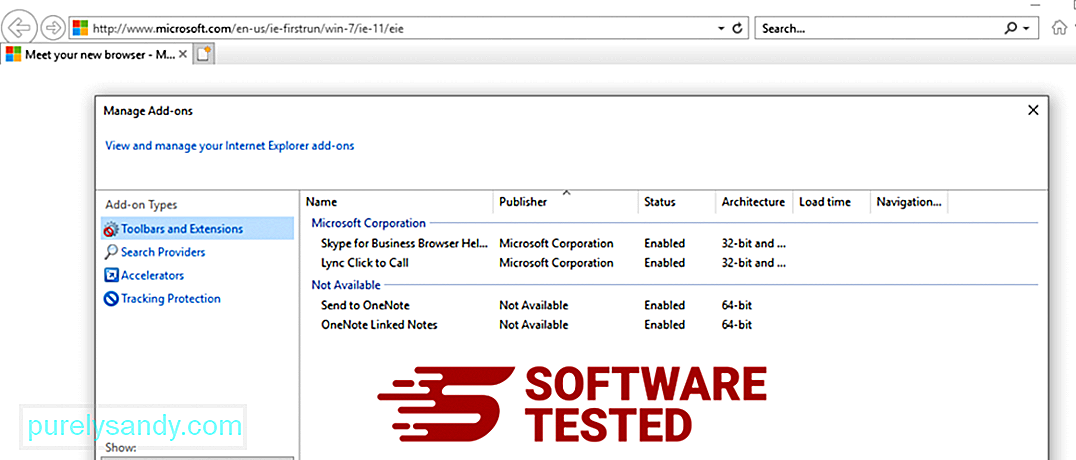
Når du ser vinduet Administrer tilføjelser, skal du kigge efter (navn på malware) og andre mistænkelige plugins / tilføjelsesprogrammer. Du kan deaktivere disse plugins / tilføjelsesprogrammer ved at klikke på Deaktiver . 
Hvis du pludselig har en anden startside, eller din standardsøgemaskine er blevet ændret, kan du ændre den igen gennem Internet Explorer's indstillinger. For at gøre dette skal du klikke på tandhjulsikonet øverst til højre i browseren og derefter vælge Internetindstillinger . 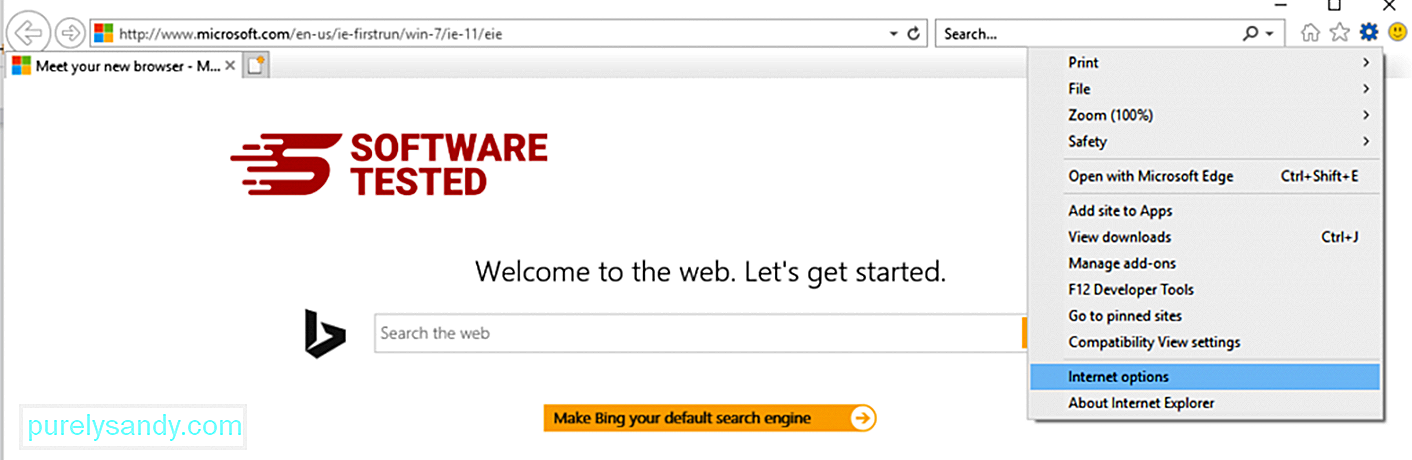
Under fanen Generelt skal du slette hjemmesidens URL og indtaste din foretrukne startside. Klik på Anvend for at gemme de nye indstillinger. 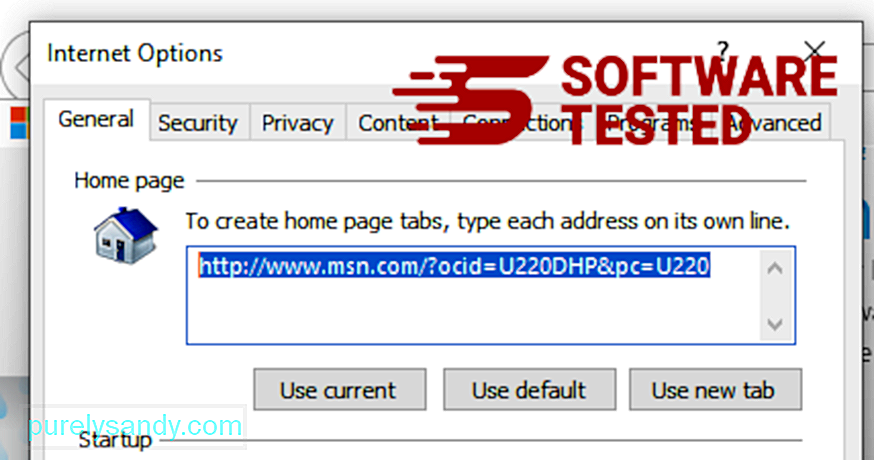
I menuen Internet Explorer (tandhjulsikon øverst) skal du vælge Internetindstillinger . Klik på fanen Avanceret , og vælg derefter Nulstil . 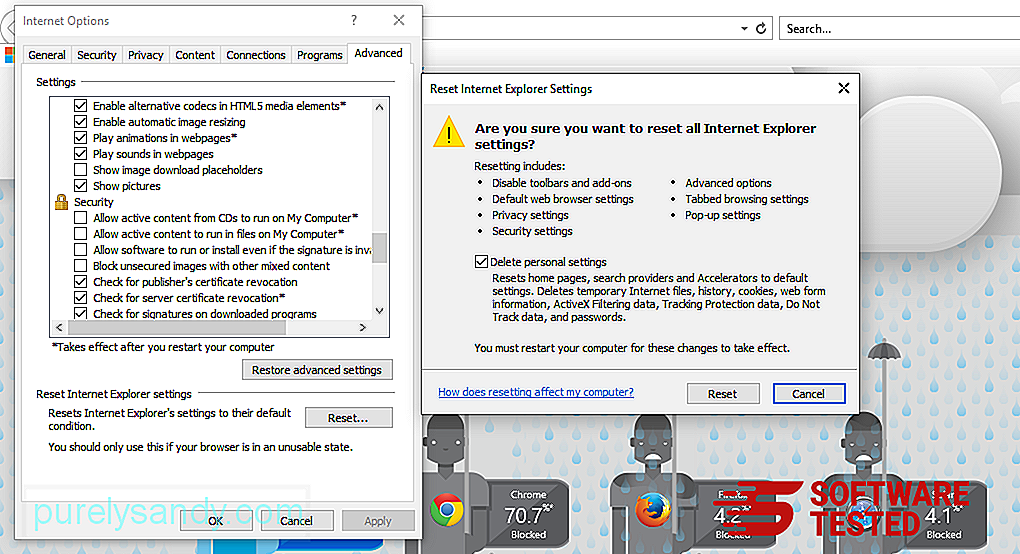
I vinduet Nulstil skal du markere Slet personlige indstillinger og klikke på knappen Nulstil igen for at bekræfte handlingen.
Sådan afinstalleres PopStop Search Redirect på Microsoft EdgeHvis du har mistanke om, at din computer er blevet inficeret af malware, og du mener, at din Microsoft Edge-browser er blevet påvirket, er den bedste ting at nulstille din browser.
Der er to måder for at nulstille dine Microsoft Edge-indstillinger for fuldstændigt at fjerne alle spor af malware på din computer. Se instruktionerne nedenfor for mere information.
Metode 1: Nulstilling via kantindstillinger
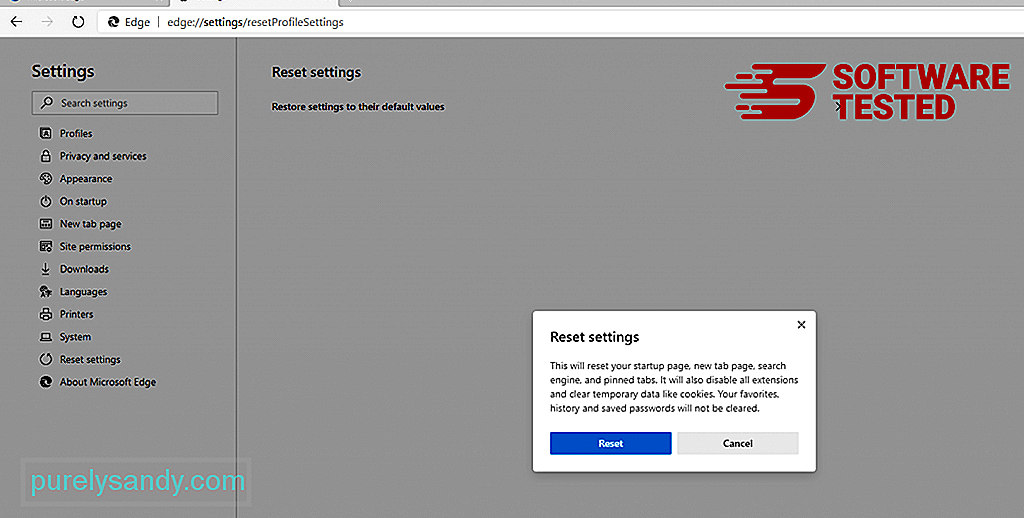
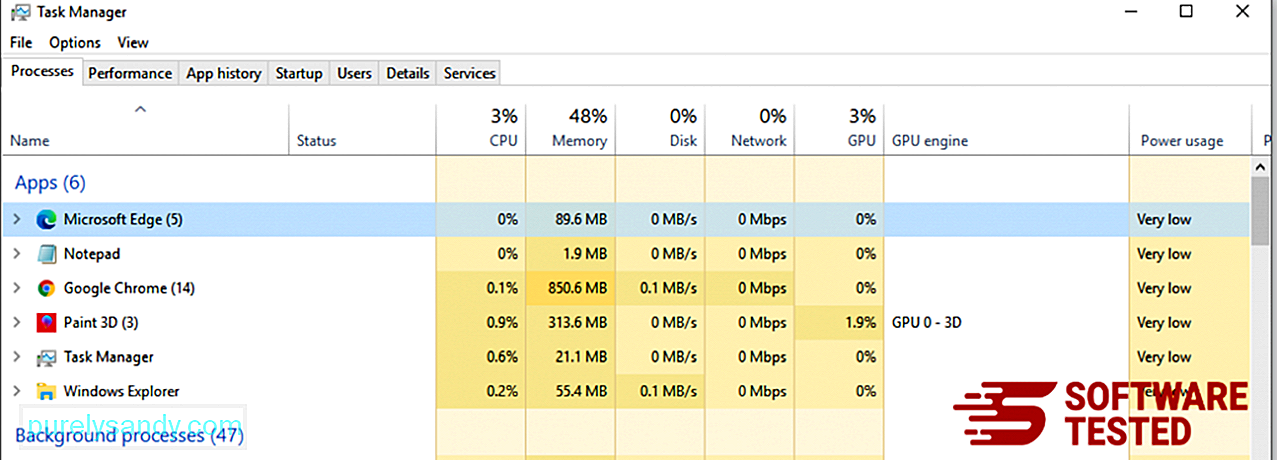
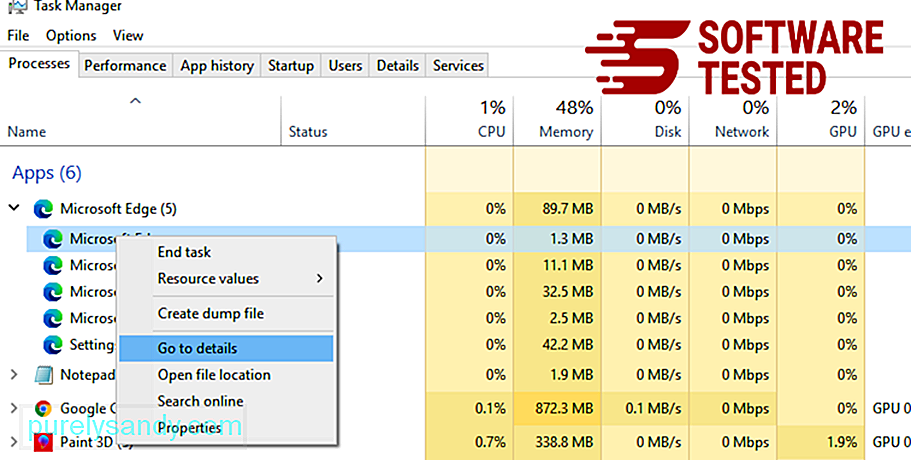
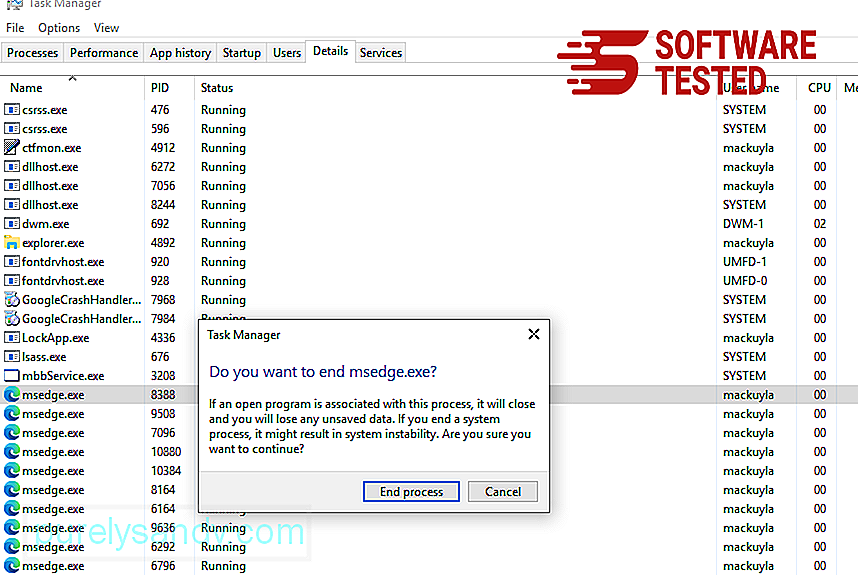
En anden måde at nulstille Microsoft Edge er ved hjælp af kommandoer. Dette er en avanceret metode, der er ekstremt nyttig, hvis din Microsoft Edge-app bliver ved med at gå ned eller slet ikke åbner. Sørg for at sikkerhedskopiere dine vigtige data, før du bruger denne metode.
Her er trinene til at gøre dette:
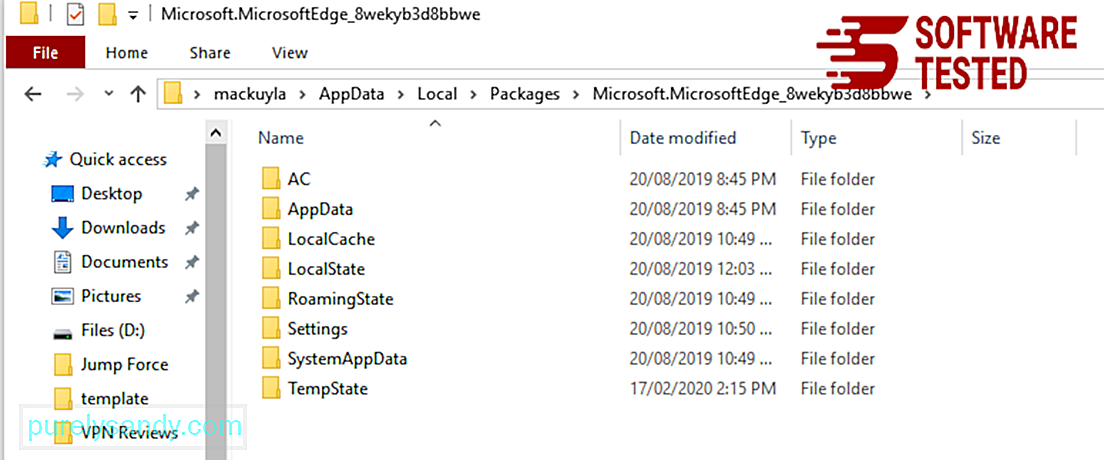
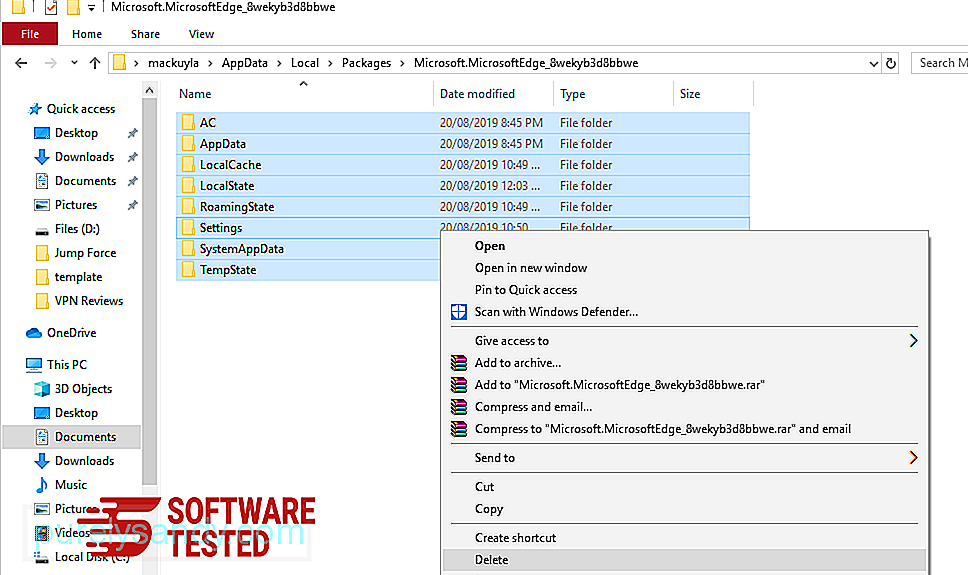
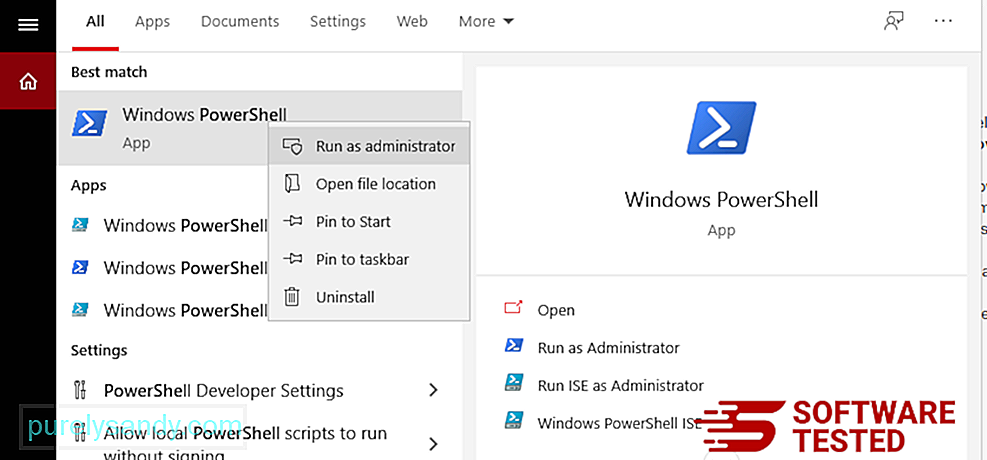
Get-AppXPackage -AllUsers -Name Microsoft.MicrosoftEdge | Foreach {Add-AppxPackage -DisableDevelopmentMode -Register $ ($ _. InstallLocation) \ AppXManifest.xml -Verbose} 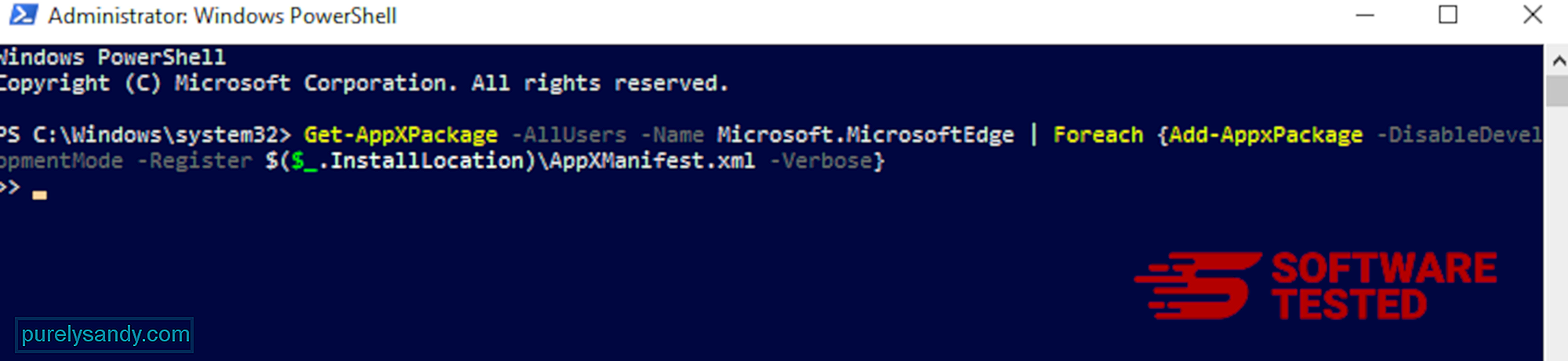
Computers browser er et af de vigtigste mål for malware - ændring af indstillinger, tilføjelse af nye udvidelser og ændring af standardsøgemaskinen. Så hvis du har mistanke om, at din Safari er inficeret med PopStop Search Redirect, er dette de trin, du kan tage:
1. Slet mistænkelige udvidelser Start Safari-webbrowseren, og klik på Safari fra topmenuen. Klik på Indstillinger i rullemenuen. 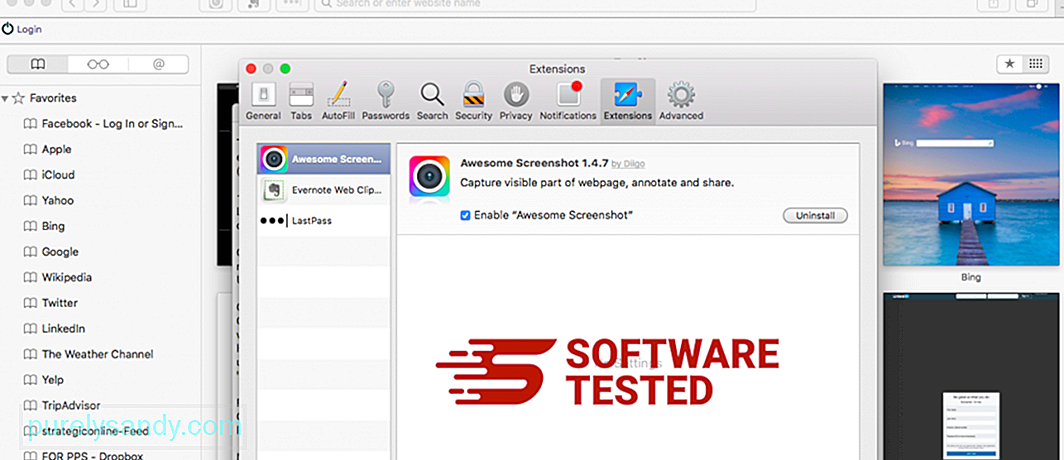
Klik på fanen Udvidelser øverst, og se derefter listen over aktuelt installerede udvidelser i menuen til venstre. Se efter PopStop Search Redirect eller andre udvidelser, som du ikke kan huske at have installeret. Klik på knappen Afinstaller for at fjerne udvidelsen. Gør dette for alle dine mistænkte ondsindede udvidelser.
2. Gendan ændringer til din startsideÅbn Safari, og klik derefter på Safari & gt; Præferencer. Klik på Generelt . Tjek feltet Startside , og se om dette er redigeret. Hvis din startside blev ændret af PopStop Search Redirect, skal du slette URL'en og indtaste den startside, du vil bruge. Sørg for at medtage http: // før websidens adresse.
3. Nulstil Safari43053
Åbn Safari-appen, og klik på Safari i menuen øverst til venstre på skærmen. Klik på Nulstil Safari. Et dialogvindue åbnes, hvor du kan vælge hvilke elementer, du vil nulstille. Klik derefter på knappen Nulstil for at fuldføre handlingen.
Bemærk:
Når alle disse processer er færdige, skal du opdatere din browser (r) og genstarte dit system.
Afsluttende tankerDet er ikke nok at fjerne malware fra PopStop Search-udvidelse fra din maskine. Dit system er fortsat sårbart over for adskillige onlinetrusler, hvis du ikke træffer forsigtighedsbeskyttelsesforanstaltninger. Sørg for, at du har en aktiveret og opdateret antivirus installeret på din pc for at blokere installationen af malware og andre PUP'er. Undgå freeware, men hvis du skal installere dem, skal du vælge den avancerede eller brugerdefinerede installationsmulighed frem for den anbefalede installation. Dette hjælper dig med at undgå installation af medfølgende malware-programmer.
YouTube Video.: PopStop Søg omdirigering
09, 2025

