Alt hvad du behøver at vide om Explorer.exe (09.15.25)
En af de mest almindelige måder, hvorpå malware forhindrer afsløring, er at udgøre en legitim proces. Når malware er kommet ind i systemet, forklæder det sig som en af systemprocesserne, så det kan køre i baggrunden og undgå afsløring. Explorer.exe er en af de almindelige processer, som malware-enheder maskerer som.
Nogle brugere, især dem, der ikke er fortrolige med Windows-systemprocesser, bliver let bange, når de ser explorer.exe-processen køre i baggrund, selvom der ikke er noget program åbent. De betragter det straks som en trussel og prøver at afslutte processen med det samme. Dette kan dog medføre flere problemer for din computer, især hvis processen er legitim.
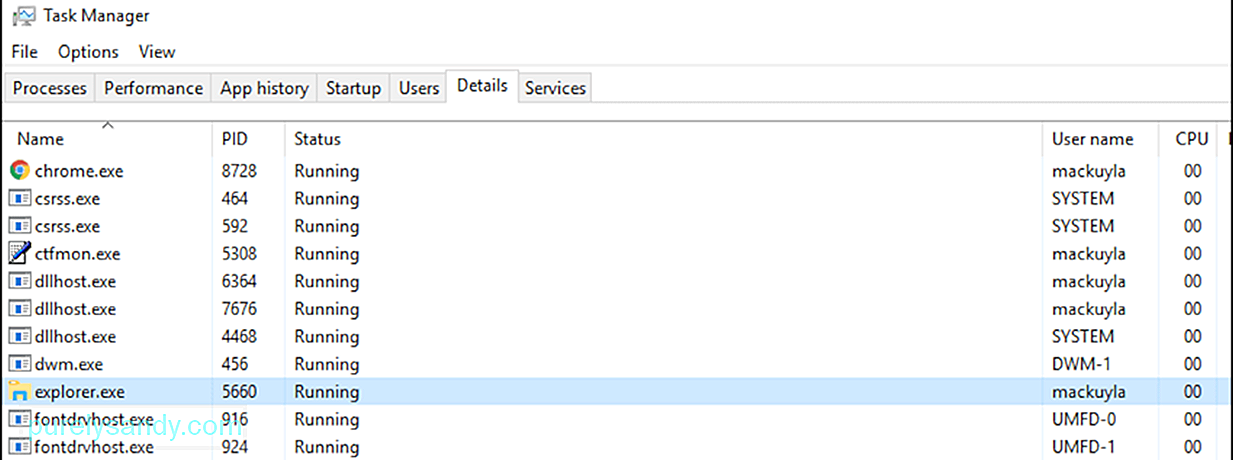
Denne vejledning forklarer, hvad explorer.exe-processen er, når den overvejes en virus, hvordan man sikkert stopper processen, og hvordan man løser fejl i forbindelse med explorer.exe.
Pro Tip: Scan din pc for ydeevneproblemer, uønskede filer, skadelige apps og sikkerhedstrusler
der kan forårsage systemproblemer eller langsom ydeevne.
Særtilbud. Om Outbyte, afinstalleringsinstruktioner, EULA, fortrolighedspolitik.
Hvad er Explorer.exe-processen?Når du ser på processerne på din computer ved hjælp af Jobliste, bemærker du muligvis explorer.exe kører i baggrund, selvom der ikke sker noget på din computer. Du behøver ikke bekymre dig, fordi dette er en legitim Windows-proces, der er ansvarlig for filadministrationsgrænsefladen. Det er ansvarligt for at vise proceslinjen, skrivebordet og andre UI-funktioner i Windows.
Det er en eksekverbar fil, der kan findes på alle computere, der kører Windows-operativsystemet. I tidligere versioner af Windows vil du se explorer.exe under Jobliste. Men i Windows 10 vil du se en Windows Explorer-mappe i stedet. Når du højreklikker på Windows Stifinder og vælger Gå til detaljer, vil du blive dirigeret til explorer.exe-processen.
Explorer.exe er en grafisk skalkomponent, der styrer visning af filadministrationsbrugergrænsefladen der gør det muligt for brugere at åbne, kopiere, klippe, slette, flytte og udføre andre handlinger med filer på computeren.
Explorer.exe-filen findes i mappen C: \ Windows, og den er kun normalt et par byte i størrelse. I eksemplet nedenfor er filen explorer.exe kun 4.311 KB.

Explorer.exe er ikke en kritisk proces til kørsel af Windows, men det kan påvirke andre aspekter af computeren. For eksempel, hvis processen explorer.exe ikke fungerer korrekt, kan du opleve en ikke-svarende proceslinje, problemer med at klikke..exe-filer, frossent skrivebord, langsom kopiering af filer og andre problemer. I dette tilfælde er alt hvad du skal gøre, at genstarte explorer.exe-processen for at rette enhver explorer.exe-fejl, der forårsager problemer.
Er Explorer.exe en virus?Nogle gange vil du bemærke flere ydelsesproblemer på din computer, såsom træghed, tilstedeværelse af annoncer, hyppige appnedbrud og endda BSOD-fejl. Disse symptomer indikerer en malwareinfektion, og det er muligt, at den har overtaget legitime processer, såsom explorer.exe.
Så hvordan adskiller du explorer.exe-virusen fra den legitime explorer.exe-proces ? Her er nogle tip, der hjælper dig med at beslutte, om du skal slippe af med explorer.exe-processen eller ej:
- explorer.exe-filen er altid placeret i mappen C: \ Windows eller hvor som helst disk Windows-operativsystemet er installeret i. Hvis du ser filen explorer.exe et andet sted, er det sandsynligvis en virus.
- Hvis du ser to versioner af explorer.exe-processen køre, er en af dem bestemt en virus. Højreklik på hver af explorer.exe-processerne, og vælg Åbn fil for at finde ud af, hvor filen er gemt. Hvis filen er placeret et vilkårligt sted udover mappen C: \ Windows, er det virussen.
- Hvis explorer.exe-processen spiser meget computerrevisioner, selv når alle dine apps er lukket, er der chance for, at processen er skadelig.
- Når du får en virusmeddelelse, og din explorer.exe-proces opfører sig mistænkeligt.
Hvis du har mistanke om, at din explorer.exe er skadelig, skal du afslutte processen og scanne ved hjælp af din antivirussoftware for at slette den. Rens derefter eventuelle resterende filer, der er forbundet med virussen, ved hjælp af en pc-rengøringsapp kaldet Outbyte PC Repair . Dette er for at sikre, at virussen ikke fortsætter med at gyde igen, selvom explorer.exe-viruset er blevet slettet.
Sådan løses Common Explorer.exe fejlNogle gange er de problemer, du støder på med explorer.exe. er ikke fordi det er en virus, men på grund af andre faktorer. For eksempel kan en beskadiget explorer.exe-fil føre til ydeevneproblemer svarende til symptomerne på en malware-infektion. En beskadiget explorer.exe-fil kan også få den grafiske Windows-skal til at handle mærkeligt eller hænge.
Heldigvis er der flere måder at løse explorer.exe fejl på uden at genstarte din computer. Så hvis din explorer.exe ikke kører eller ikke svarer, er her nogle af de trin, du kan prøve:
Metode 1: Sådan stoppes Explorer.exe fra Task ManagerDen nemmeste måde at stoppe og genstarte explorer.exe er ved hjælp af det indbyggede Task Manager-værktøj i Windows. Task Manager giver dig et overblik over alle de kørende processer og apps på din computer samt information om, hvordan computeren reimgs forbruges.
For Windows 10-brugere er her trinene til at genstarte explorer.exe-proces ved hjælp af Jobliste:
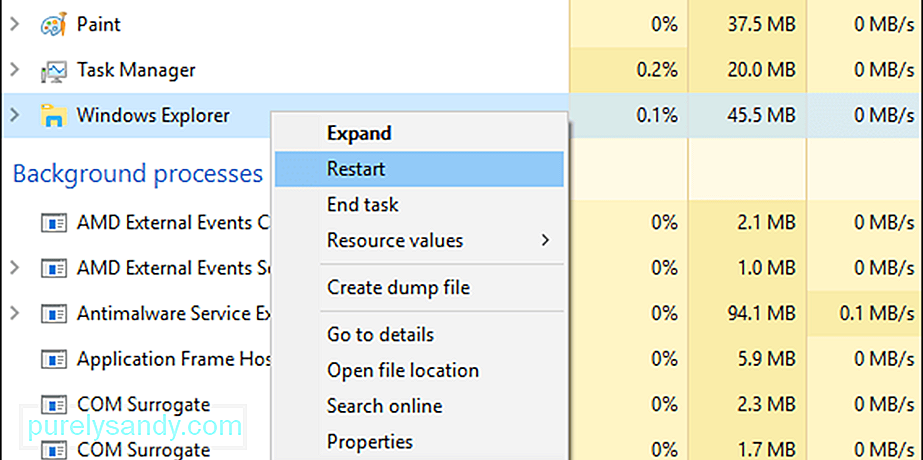
Når du genstarter explorer.exe-processen, vil du bemærke, at proceslinjen, Start-menuen og enhver åben mapper lukkes eller forsvinder et øjeblik og dukker derefter op igen, når processen explorer.exe starter igen.
Metode 2: Brug Exit Explorer Fra proceslinjen.En anden praktisk mulighed er at bruge Exit Explorer genvej i proceslinjen for at afslutte processen explorer.exe. Denne genvej afslutter simpelthen processen, så du skal genstarte den manuelt efter. Her er trinene til at gøre dette:
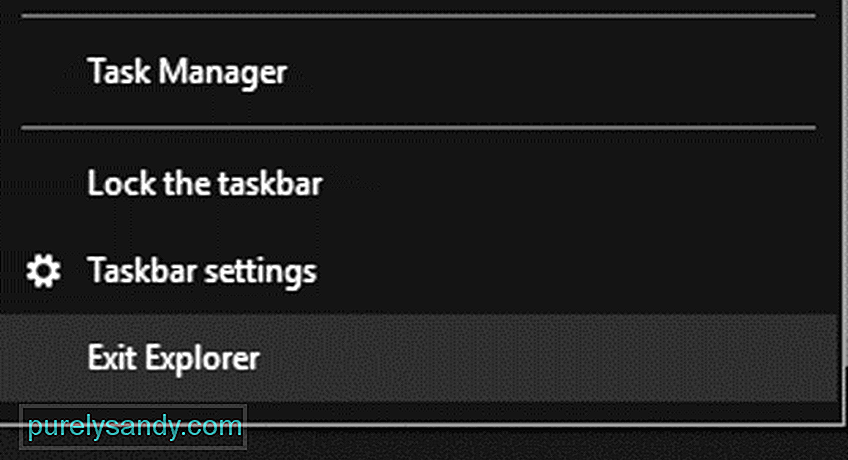
Dette skal genstarte processen og løst eventuelle explorer.exe-fejl, du måtte opleve.
Metode 3: Genstart Explorer.exe ved hjælp af en batchfil.Hvis du af en eller anden grund ikke kan få adgang til Jobliste eller genvej Exit Explorer , ved hjælp af en batchfil fungerer muligvis. En batchfil er en scriptfil, der består af en serie til kommandoer designet til at udføre en bestemt opgave - i dette tilfælde at genstarte explorer.exe-processen.
Her er trinene til, hvordan du opretter en batchfil til dette formål:
start explorer.exe
exit
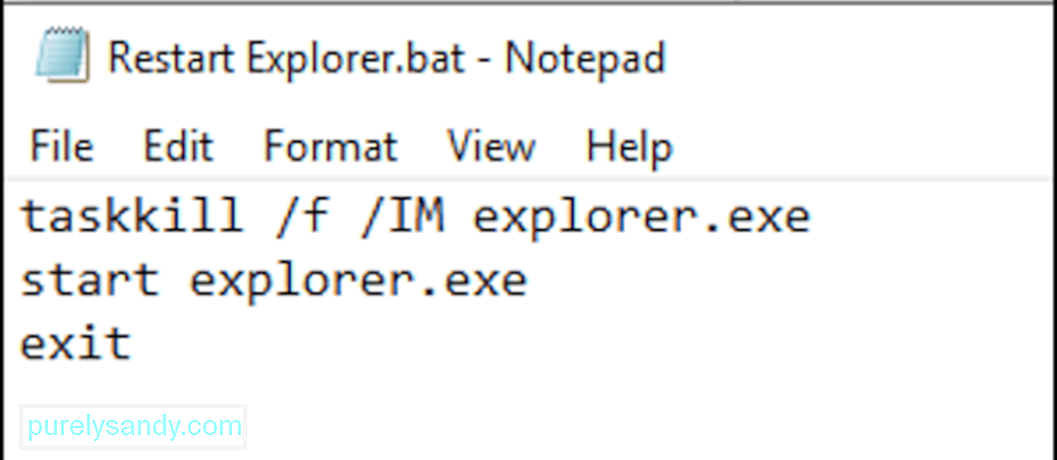
Når filen er gemt, skal du blot klikke på den, hver gang du støder på en explorer.exe-fejl. Denne batchfil genstarter og genstarter processen med et enkelt klik, hvilket er meget praktisk, når du har problemer med din proceslinje eller Start-menuen.
OversigtExplorer.exe-processen, ligesom enhver Windows-systemproces, kan være sårbar over for beskadigelse af korruption og forårsage grafiske interface-problemer. Heldigvis kan disse problemer let løses ved at genstarte Windows Stifinder ved hjælp af de forskellige metoder, der er diskuteret ovenfor. Men hvis du har mistanke om, at din explorer.exe er skadelig, skal du straks afslutte processen og fjerne de inficerede filer ved hjælp af dit antivirussoftware.
YouTube Video.: Alt hvad du behøver at vide om Explorer.exe
09, 2025

