Sådan videooptages på Mac, iPhone, iPad og Apple TV-skærme (09.15.25)
At tage og dele skærmbilleder fra din Mac er en effektiv måde at vise noget specifikt på din skærm. Det kan hjælpe dig med at bede om hjælp, specifikt for dit problem. Men hvad hvis dit problem ikke kan forklares med et billede eller to? Eller hvad hvis du vil vise en proces, der kun kan vises i en video? Den bedste måde at gøre dette på er at optage en video af din skærm. Vi viser dig, hvordan du optager din skærm via en videooptagelse på Mac, Apple TV og / eller din iOS-enhed.
Videooptagelse på MacSådan starter du din skærmoptager på Mac , følg disse trin:
- Åbn QuickTime Player, og gå til File & gt; Ny skærmoptagelse. Dette åbner vinduet Screen Recording.
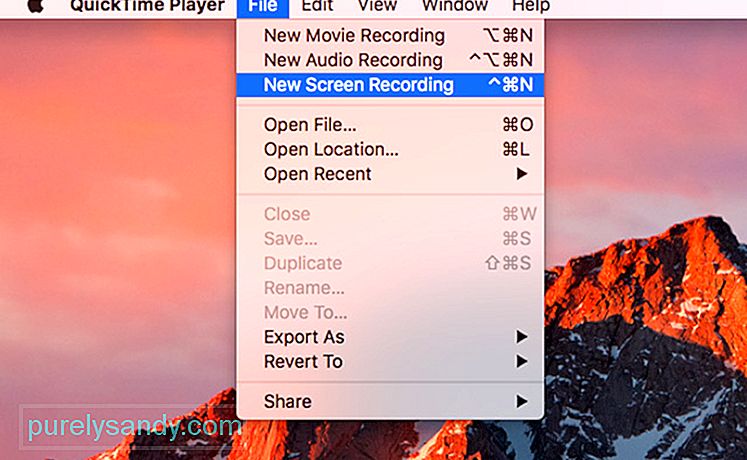
- Klik på pil nedad ved siden af optageknappen for at åbne konfigurationsindstillingerne.
- Hvis du vil tilføje lyd til din video, skal du vælge en mikrofonbillede.
- For at inkludere museklik i videoen skal du vælge Vis museklik i optagelsen.
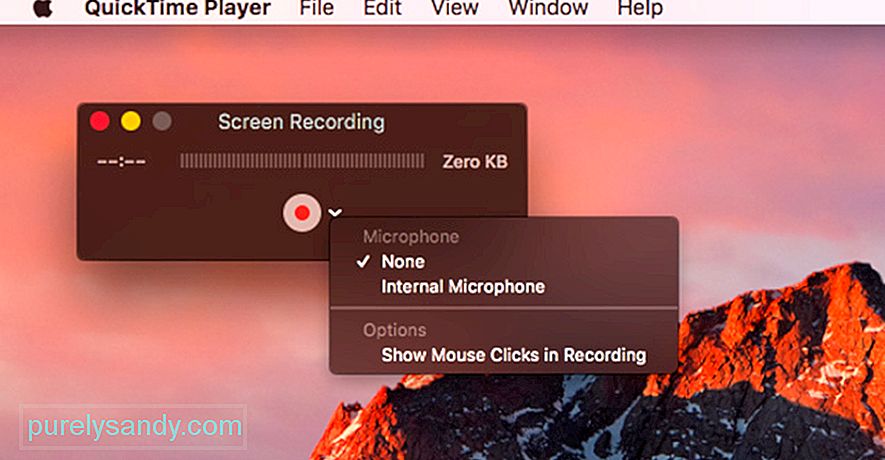
- Klik på optageknappen for at starte optagelsen, to gange for at starte optagelsen af hele skærmen. Hvis du kun vil optage en del af skærmen, skal du klikke på optageknappen og trække det område, du vil optage, og derefter klikke på Start optagelse. Alt på skærmen bliver optaget undtagen beskyttet videoindhold.
- Når du er færdig med videooptagelsen, skal du klikke på optageknappen i menulinjen for at åbne din video i QuickTime Player.
- Installer Xcode på macOS.
- Gå til Window & gt; Enheder og simulatorer.
- På din Apple TV 4K skal du åbne indstillingerne og gå til Fjernbetjeninger og enheder & gt; Fjernapp og enheder.
- På Xcode skal du vælge dit Apple TV og indtaste den nål, der vises på Apple TV. Dine enheder skal nu parres.
- For at optage din video skal du åbne QuickTime Player og gå til File & gt; Ny filmoptagelse.
- Klik på pilen ved siden af optageknappen, og vælg dit Apple TV blandt kamera- og mikrofonindstillingerne.
- Vælg din kvalitetsindstilling, høj eller maksimal.
- Hvis du kører macOS Sierra, kan du begynde at optage, når Apple TV afspejles i QuickTime Player. På macOS High Sierra skal du dog indtaste en kode fra dit Apple TV på din Mac og derefter bekræfte optagelsen på Apple TV.
- Redigering af din video
Når du har optaget din video, kan du redigere den, før du sender eller uploader. Men inden du redigerer filen, skal du sørge for at have en kopi af hele optagelsen. Gem den originale fil ved at klikke på File & gt; Gem.
Gå til Rediger & gt for at redigere din film. Trim eller tryk på Kommando + T. Træk det gule håndtag, hvor du vil have din video til at starte og slutte.
Når du er sikker på dine optagelser, skal du klikke på Filer & gt; Gem eller tryk på Kommando + S for at gemme den aktuelle fil og overskrive den originale. Du kan også vælge at duplikere dit klip ved at klikke på Filer & gt; Kopier for at gemme kopien.
Videofiler kan tage meget lagerplads, afhængigt af længden af videoen. Sørg for, at du har plads nok til videoen ved at rense unødvendige filer fra din computer ved hjælp af Outbyte MacRepair .
Hvis du vil reducere filstørrelsen, kan du gemme filen med en lavere opløsning eller et andet format. For at gemme din video til en anden filtype skal du klikke på Eksporter som og gemme videoen efter dit foretrukne format. Dette er nyttigt, hvis du vil sende videoen via e-mail eller chat. Men hvis du planlægger at uploade videoen til YouTube, er det ikke nødvendigt at reducere filstørrelsen og kvaliteten, fordi YouTube gør det for dig.
Optagelse af dit Apple TVs skærm
Optagelse af skærmen fra dit Apple TV er lidt mere kompliceret end at lave en videooptagelse på Mac . Først skal du sørge for, at dit Apple TV er i stand til at sende indhold via HDMI.
For at optage en video af din Apple TV-skærm skal du også slutte den til din Mac. 4. generation af Apple TV kan tilsluttes ved hjælp af et USB-C-kabel, men Apple TV 4K skal parres med din Mac, da det ikke har en USB-C-port.
For at parre dit Apple TV og Mac, du skal sørge for, at de er på det samme WiFi-netværk. Følg disse trin for at parre dine enheder:
Når du har parret din Mac og Apple TV, kan du nu begynde at optage din skærm. For at gøre dette skal du følge disse trin:
iOS 11 har gjort skærmoptagelse på iOS-enheder lettere. Gå bare til Indstillinger og klik på Kontrolcenter & gt; Tilpas kontrolelementer. Du vil se en liste over emner, der er inkluderet i dit kontrolcenter, og vi vil føje skærmoptagelse til denne liste. Klik bare på + knappen ved siden af skærmoptagelse, og den er færdig!
Næste gang du stryger Kontrolcenter op, vil du se optageknappen der. For at optage din skærm skal du bare trykke på optageknappen, så får du 3 sekunder inden optagelsen starter. Når du er færdig, skal du trykke på den røde bjælke for at gå tilbage til optagemenuen og trykke på Stop. Videoen gemmes automatisk i Fotos.
Næste gang du vil oprette tutorials eller optage spil på dine Apple-enheder som Mac, Apple TV og iPhone / iPad, kan du bruge denne tutorial til at gøre en video af din skærm.
YouTube Video.: Sådan videooptages på Mac, iPhone, iPad og Apple TV-skærme
09, 2025

