Sådan tager du skærmbilleder ved hjælp af Windows indbyggede værktøjer (09.14.25)
Vil du prale med dit seneste spil? Har du brug for hjælp til et bestemt problem på din Windows-computer? Eller vil du fange en trin-for-trin proces og oprette en tutorial? Den bedste måde at gøre alle disse ting på er at tage skærmbilleder. Og der er flere måder at gøre det på. Denne vejledning viser 7 måder at tage skærmbilleder i Windows 10 .
Metode 1: PrtScn eller CTRL + PrtScnDet indbyggede skærmbillede-værktøj til Windows er Print Screen-funktionen. Du kan tage et skærmbillede på en hvilken som helst Windows-computer og gemme det som en fil, tage et skærmbillede uden at gemme det som en fil eller tage et snap af kun et vindue i stedet for hele skærmen. Dette værktøj er meget let at bruge, fordi du kun skal trykke på udskrivningsknappen mærket som 'PrtScn', 'PrntScrn' eller Print Scr 'afhængigt af det tastatur, du bruger. Her er dog et tip: Udskrivningsskærmknappen er normalt placeret mellem F12 og Scroll Lock-tasterne.
Hvis du bruger en bærbar computer, skal du muligvis trykke på funktion eller Fn-tasten for at udskrivningsfunktionen fungerer. Når du først har trykket på udskrivningsskærmknappen, ser det ud til, at der ikke skete noget, fordi der ikke er nogen lyd eller ændringer, der indikerer, at der er taget et snap, men faktisk er skærmbilledet allerede gemt på dit udklipsholder. Der er flere ting, du kan gøre med dit skærmbillede. Så du kan:
Gem dit skærmbillede som en filHvis du vil tage et skærmbillede af hele din skærm og gemme det direkte på din computer, skal du følge disse trin:
Pro Tip : Scan din pc for ydeevneproblemer, uønskede filer, skadelige apps og sikkerhedstrusler
, der kan forårsage systemproblemer eller langsom ydeevne.
Særtilbud. Om Outbyte, afinstaller instruktioner, EULA, fortrolighedspolitik.
- Tryk på Windows-tasten + PrtScn. Hvis du bruger en tablet, skal du trykke på Windows-logo-knappen + Lydstyrke ned-knappen. For andre bærbare computere eller enheder skal du muligvis trykke på Windows-tasten + Ctrl + PrtScn eller Windows-tasten + Fn + PrtScn.
- Du vil bemærke, at din skærm dæmpes et øjeblik. Dette betyder, at skærmbilledet er taget, og filen er gemt på din computer.
- Kontroller den gemte fil i Billeder & GT; Screenshots-mappe.
Tip: Screenshots, der gemmes automatisk, navngives normalt efter den dato og det tidspunkt, de blev taget. Slet regelmæssigt gamle skærmbilleder fra din computer, og ryd junk-filer ved hjælp af en app som Outbyte PC Repair , så du ikke bliver forvirret. Det bliver også lettere for dig at kigge efter det skærmbillede, du har brug for.
Tag et skærmbillede uden at gemmeHvis du vil gøre mere med dit skærmbillede, kan du tage et øjeblik af skærmen og redigere den direkte efter. For at tage et skærmbillede uden at gemme det som en fil skal du følge disse trin:
- Tryk på PrtScn-knappen. For nogle enheder skal du muligvis trykke Alt + Fn + PrtScn. Du vil ikke bemærke nogen ændring, men billedet er kopieret til dit udklipsholder.
- Åbn det program, hvor du vil indsætte billedet. Det kan være en billededitor, e-mail eller tekstbehandler. Klik på Rediger & gt; Indsæt eller tryk på Ctrl + V for at indsætte billedet. Dimensionerne på dit skærmbillede er de samme som din computers skærmopløsning.
- Hvis du vil redigere, beskære eller kommentere dit skærmbillede, inden du indsætter det et sted eller sender det til nogen, kan du indsætte skærmbilledet på din foretrukne fotoredigeringsapp og rediger den derfra.
Hvis du vil tage et øjeblik af et enkelt aktivt vindue, skal du følge disse trin:
< ul>Denne genvej kan kun bruges til at tage en skærmbillede på Windows 10 . Denne tastaturkombination giver dig mulighed for at fange en del af din skærm og kopiere den til dit udklipsholder. Når du trykker på Windows + Shift + S, bliver din skærm svagt let, og der vises en markør. Du kan bruge markøren til at tegne den del af skærmen, du vil tage et øjeblik af. Hold markøren nede, mens du tegner området, og slip derefter markøren. Skærmbilledet gemmes automatisk på udklipsholderen.
Åbn dit foretrukne fotoredigeringsværktøj som Paint eller Photoshop, indsæt skærmbilledet, rediger eller gem det derefter som en fil. Denne genvej gør det lettere at tage et skærmbillede af kun en del af din skærm. Før dette var du nødt til at fange hele skærmen og derefter beskære billedet for at vise, hvad du vil have med i skærmbilledet.
Metode 3: Klippeværktøj 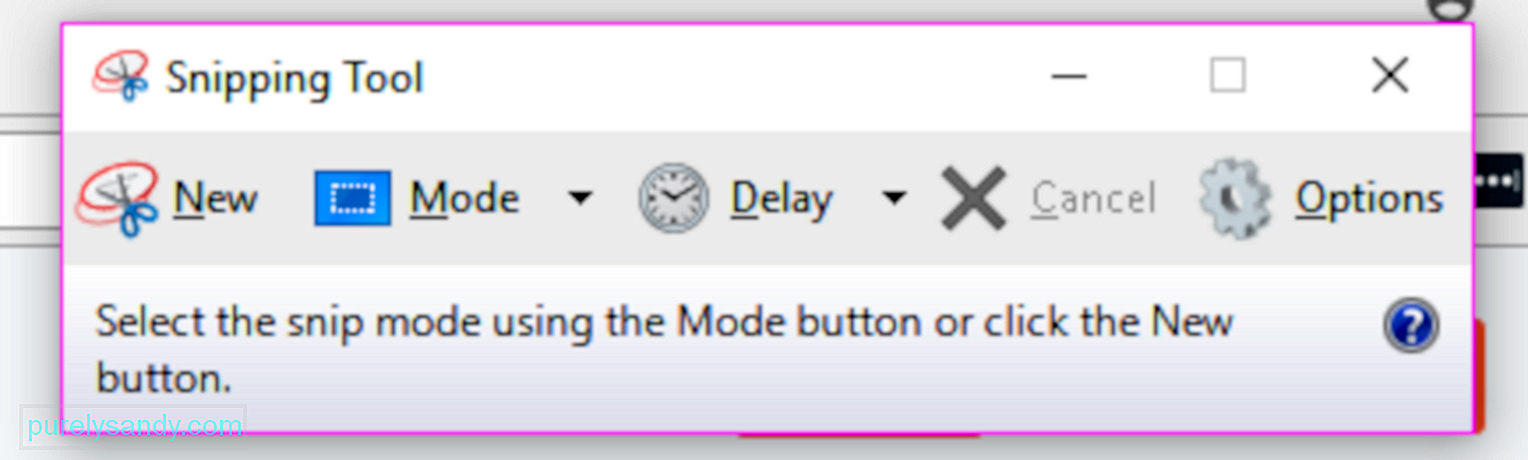
Klippeværktøjet er en meget hjælpsom indbygget desktop-app til at tage skærmbilleder. Det er et af de mest populære værktøjer, der bruges til screenshot pc Windows på forskellige måder. Du kan have en fuldskærmsskæring, et rektangulært klip eller en friformsklipning. Du kan også bruge en timer til at forsinke skærmoptagelsen i 1, 2, 3, 4 eller 5 sekunder.
Følg instruktionerne nedenfor for at bruge udskæringsværktøjet:
- Søg efter udskæringsværktøjet i søgefeltet i startmenuen, og tryk på det øverste resultat. Eller du kan gå til Alle apps & gt; Windows-tilbehør.
- Når udskæringsværktøjet er startet, skal du klikke på knappen Ny for at tage et skærmbillede. Vælg hvilken tilstand du foretrækker.
- Hold og træk markøren til det område, du vil tage et stykke af. Slip museknappen, og området kopieres automatisk til markeringsvinduet.
- Du kan redigere, kommentere, kopiere, dele eller gemme filen fra markeringsvinduet.
Microsoft har meddelt, at de vil udfase Snipping Tool i den nærmeste fremtid og har endda introduceret et nyt værktøj til at tage skærmbilleder kaldet Snip & amp; Skitse (som vi vil diskutere nedenfor) med sin opdatering til Windows 10. oktober 2018, men der er ingen konkret meddelelse, så måske klipper værktøjet ud for nu.
Metode 4: Tag et skærmbillede ved hjælp af Windows TabletHvis du bruger en Surface-tablet, ASUS Vivotab, Dell Venue eller en hvilken som helst anden Windows-tablet, har du ikke et tastatur med en PrtScn-knap, der kan bruges til at tage skærmbilleder. Selvom Snipping Tool også er tilgængeligt til Windows-tablets, er det ikke et godt værktøj at bruge på en enhed med berøringsfunktioner.
Den mest effektive måde at tage skærmbilleder på Windows-tablets er at bruge deres hardwareknapper. For at fange hele skærmen på din tablet skal du trykke på Windows-logoet + knapperne Lydstyrke ned på samme tid. Skærmen dæmpes ned, når du trykker på denne genvej, hvilket betyder, at skærmbilledet er lavet. Du kan få adgang til dine skærmbilleder i mappen Skærmbilleder i billedbiblioteket.
Metode 5: Del charme (kun Windows 8.1)Hvis du stadig bruger Windows 8.1 af en eller anden grund, kan du bruge Charms til at tage et skærmbillede og dele det ved hjælp af Windows-apps. Dette er nyttigt, når du surfer på nettet eller bruger en app, og du hurtigt vil dele, hvad der er på din skærm. Bare få del-charmen op, tryk på pilen ved siden af det element, du vil dele, og klik derefter på indstillingen Skærmbillede.
Metode 6: Windows + Alt + PrtScn (kun Windows 10 Creators Update)Microsoft introducerede nyt funktioner i Windows 10 Creators Update, inklusive en ny Game Bar, som kan bruges, når du spiller spil. At tage skærmbilleder af et aktivt spilvindue er en af de ting, som Game Bar kan gøre. Mens du spiller spillet, skal du trykke på Windows + Alt + PrtScn, hvorefter et skærmbillede automatisk oprettes og gemmes på din enhed.
Du kan få adgang til skærmbilledet i Videoer & gt; Fanger mappe. Filnavnet inkluderer navnet på det spil, du spillede, datoen og det tidspunkt, hvor skærmoptagelsen blev taget.
Metode 7: Klip & amp; SkitseDette er det nye screenshot-værktøj, som Microsoft har introduceret i sin opdatering til Windows 10. oktober 2018. Det er lettere at få adgang til og gør deling af skærmbilleder hurtigere.
Nedenstående trin viser dig hvordan man screenshot på Windows ved hjælp af Snip & amp; Skitse:
- Åbn appen, og klik på knappen Ny i øverste venstre hjørne.
- Snip & amp; Skitsevindue forsvinder, og en lille menu vises øverst på skærmen.
- Vælg hvilken type skærmbillede du vil tage - rektangulær, fri form eller fuldskærm. Der er dog ingen mulighed for at fange et aktivt vindue.
- Når skærmbilledet er taget, indlæses det direkte til Snip & amp; Skitsevindue, hvor du kan redigere eller kommentere billedet.
- Når du er færdig, skal du gemme filen eller dele den til din e-mail eller sociale medier.
Der er mange måder at skærmfange vinduer og apps på din computer, og medmindre du har komplekse eller specifikke behov, er de indbyggede værktøjer og funktioner i Windows nok til at udføre jobbet.
YouTube Video.: Sådan tager du skærmbilleder ved hjælp af Windows indbyggede værktøjer
09, 2025

