Sådan deaktiveres tilbud om oversættelse af sider i Microsoft Edge Chromium (09.15.25)
Har du nogensinde brugt sprogoversættelsesapps, fordi du ikke forstår bestemte ord, som du er stødt på, mens du surfer på nettet? Ret praktisk, ikke? Som du kan se, spiller disse apps en vigtig rolle i dag, især at internettet forbinder os med resten af verden. Disse apps bryder sprogbarrierer og giver os mulighed for let at kommunikere med andre. De giver os mulighed for at forstå en kort Facebook-kommentar og endda forstå en lang blogartikel. Ja, disse sprogoversættelsesapps gør afslappet kommunikation hurtig og mulig.
7 Apps til oversættelse af populære sprogPå grund af teknologiens fremskridt er sprogbarrierer ikke længere en barriere. Med disse populære apps kan du oversætte sprog med et enkelt klik. Tjek dem ud:
1. Google Oversæt 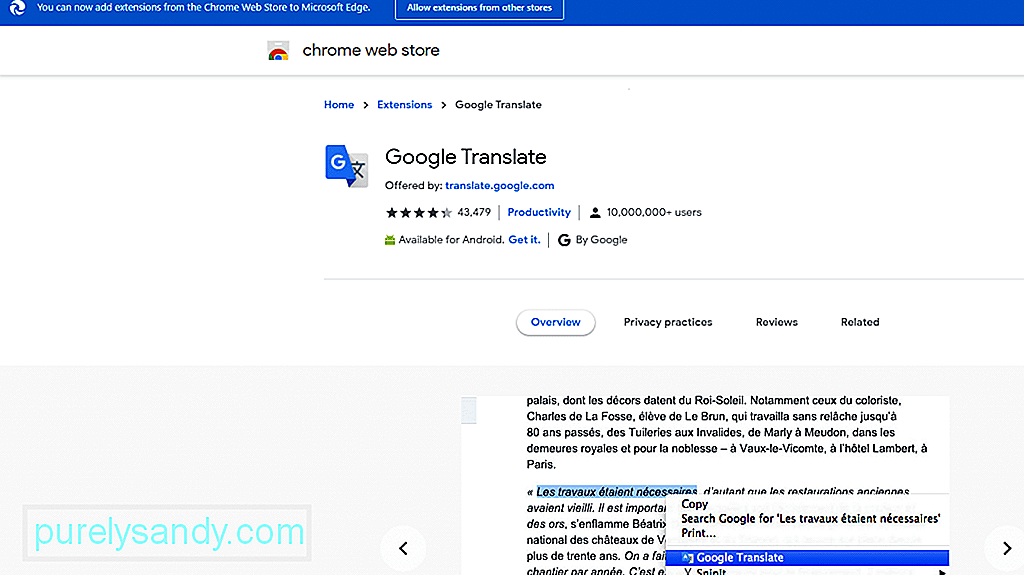 Google Translate er utvivlsomt en af de mest populære oversættelsestjenester i dag. Den er tilgængelig til iOS- og Android-apps og kan tilgås via en browser. Dens typiske oversættelsesfunktion hævder at understøtte omkring 103 forskellige sprog, hvoraf 52 muligvis fortsætter med at arbejde offline.
Google Translate er utvivlsomt en af de mest populære oversættelsestjenester i dag. Den er tilgængelig til iOS- og Android-apps og kan tilgås via en browser. Dens typiske oversættelsesfunktion hævder at understøtte omkring 103 forskellige sprog, hvoraf 52 muligvis fortsætter med at arbejde offline.
Det bedste ved denne tjeneste er, at den har denne Word Lens-funktion, der giver brugerne mulighed for at rette deres smartphones kamera mod et fremmed tegn eller tekst. Det oversætter derefter det originale billede med et AR-tekstoverlay.
Pro Tip: Scan din pc for ydeevneproblemer, uønskede filer, skadelige apps og sikkerhedstrusler
, der kan forårsage systemproblemer eller langsomt ydeevne.
Særtilbud. Om Outbyte, afinstaller instruktioner, EULA, fortrolighedspolitik.
2. Sig hejHar du ikke lyst til at tale? Brug derefter SayHi. Ved at bruge denne service behøver du ikke skrive noget. Du skal bare tale ind på din enhed, og appen udfører hele oversættelsen. Det, du siger, transskriberes derefter og vises på din skærm. Du kan også lytte til det.
Denne tjeneste understøtter op til 90 sprog og giver dig mulighed for at ændre hastigheden på den oversatte stemme.
3. TextGrabber 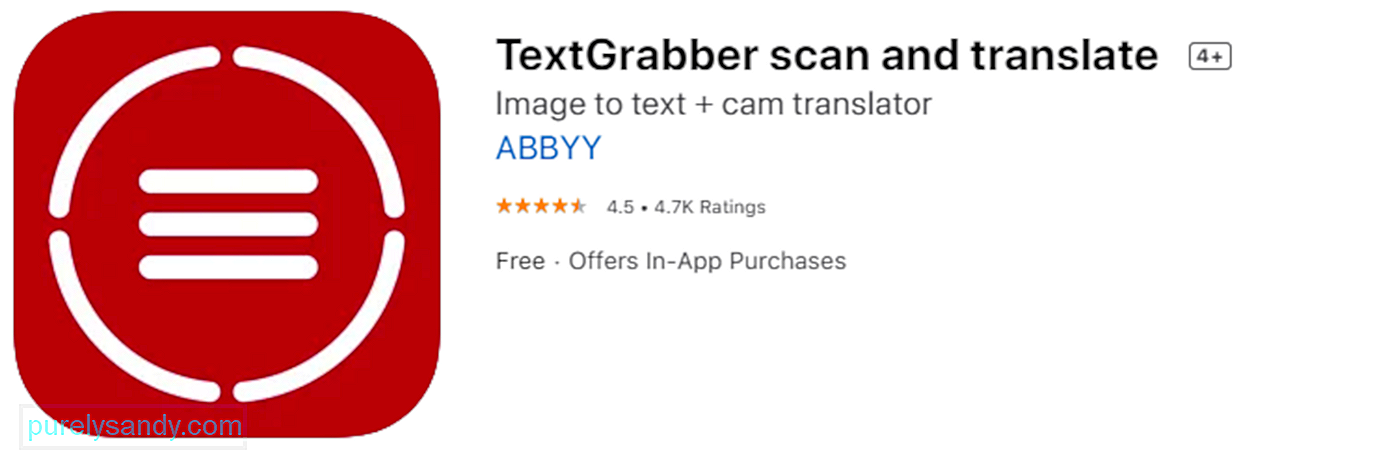 Vi ved, hvor skræmmende det er at tale med nogen, der bruger et fremmedsprog. Hvor meget mere hvis vi læser vejskilte, menuer og elektroniske manualer på et andet sprog.
Vi ved, hvor skræmmende det er at tale med nogen, der bruger et fremmedsprog. Hvor meget mere hvis vi læser vejskilte, menuer og elektroniske manualer på et andet sprog.
Takket være TextGrabber kan du læse disse udenlandske skilte. Ligesom funktionen Google Oversæt kan du rette enhedens kamera mod teksten foran dig. Det oversætter det derefter til et sprog, du vælger.
4. PROMT MasterPROMT Master er en fremragende oversættelsessoftware, der er ideel til virksomheder, der har flere kontorer i udlandet. Det tilbyder sprogoversættelsestjenester, der understøtter op til 16 sprog, inklusive portugisisk, fransk, italiensk, engelsk, tysk, russisk og italiensk.
Denne software er godt optimeret til at arbejde med Microsoft Office Suite og kan understøtte en bred vifte af filformater, såsom DOC, PDF, DOCX, RTF, MSG, HTML, XLS, PPTX, XML og mere.
5. Babylon Translator 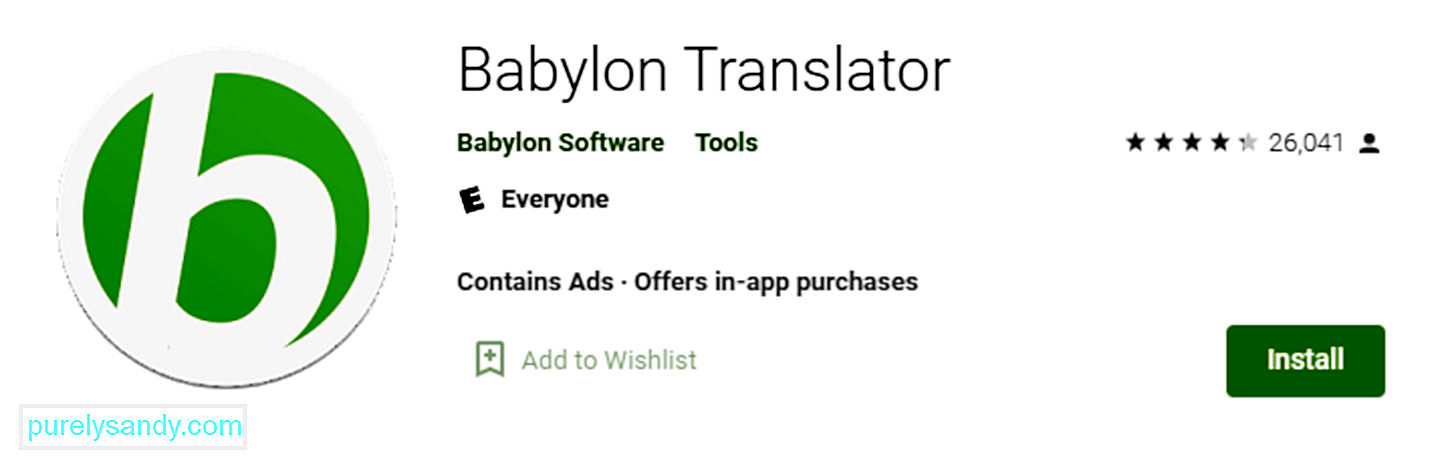 Babylon Translator, der kaldes et af de bedste oversættelsessoftwareprogrammer i dag, kan oversætte og genkende op til 77 sprog. Det bedste ved det er, at det kommer med en række funktioner til en pris, du har råd til.
Babylon Translator, der kaldes et af de bedste oversættelsessoftwareprogrammer i dag, kan oversætte og genkende op til 77 sprog. Det bedste ved det er, at det kommer med en række funktioner til en pris, du har råd til.
Ved hjælp af denne software kan du tildele et bestemt sprog til hver kontakt. På denne måde, hvis du skriver en e-mail på engelsk, modtager modtageren den på det foretrukne sprog.
Et salgsargument for denne oversætter er, at du i modsætning til sine konkurrenter ikke behøver at angive det sprog, du vil oversætte. Softwaren genkender straks sproget. Derudover kommer den allerede med et pålideligt stavekontrol- og grammatikværktøj, der gør din tekst til en professionel lyd.
Hvis du bruger dette værktøjs gratis version, skal du være opmærksom på, at du ikke kan oversætte tekster offline.
6 . Bare oversætJust Translate er bare en anden gratis online oversætter, der har mange fantastiske funktioner, herunder automatisk sproggenkendelse. Det understøtter mere end 50 sprog og kan behandle tekster, mens brugerne bruger andre applikationer.
Det bedste ved dette værktøj er, at dets indbyggede proxy-understøttelse muliggør sprogoversættelse, selv når den er offline. Det har også et indbygget grammatikkontrolværktøj, der scanner din tekst for stavefejl.
7. QTranslateEt kraftfuldt offline-oversættelsesværktøj, QTranslate understøtter de fleste af de almindeligt talte sprog over hele verden. Når du har indtastet tekst, søger værktøjet straks ordene i den indbyggede ordbog og viser resultaterne.
Værktøjet leveres med engelsk-italiensk og italiensk-engelsk ordbøger. Og du kan også downloade andre gratis ordbøger fra den officielle udviklers websted.
QTranslate kræver ikke, at brugerne installerer software til at køre. Når du downloader, ser du en simpel mappe med en EXE-fil, som du vil bruge til at oversætte.
Desværre er disse sprogoversættelsesapps slet ikke fejlfri. Til tider oversætter de ikke sætninger og ord nøjagtigt. Nogle gange udløser de fejl, der vises. Af den grund foretrækker de at deaktivere eller værre, afinstallere appen.
Det samme er tilfældet med Microsoft Edge's indbyggede oversætter.
Microsoft Edge Chromium's Translator 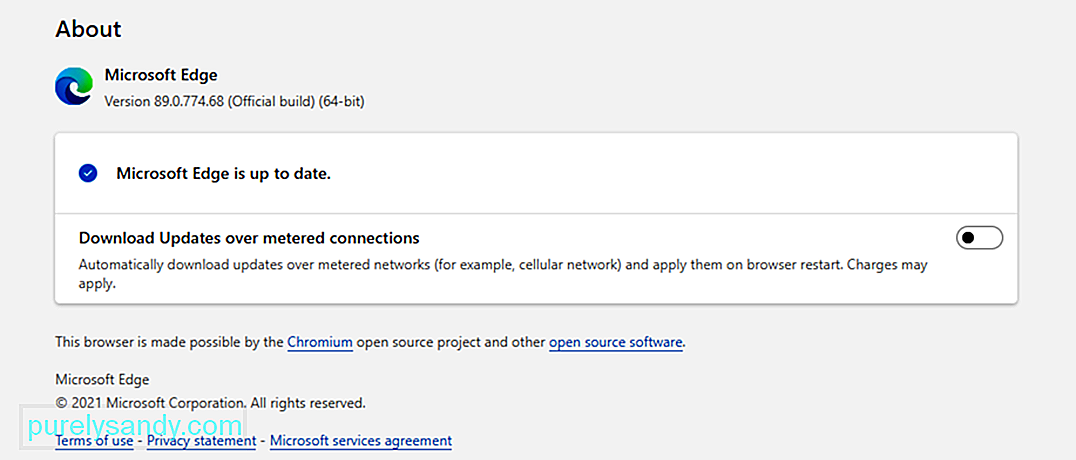 Den helt nye Microsoft Edge Chromium-browser er designet til at understøtte mere end 60 sprog. Det fungerer automatisk og oversætter en websides indhold til et andet sprog, der er angivet på dit foretrukne sprog.
Den helt nye Microsoft Edge Chromium-browser er designet til at understøtte mere end 60 sprog. Det fungerer automatisk og oversætter en websides indhold til et andet sprog, der er angivet på dit foretrukne sprog.
Så hvordan bruger du det?
Start Microsoft Edge Chromium-browseren og besøg en webside. Browseren skal automatisk identificere det sprog, der bruges på siden, og en pop op-menu vises, der beder din bekræftelse af, om siden skal oversættes eller ej. I menuen har du mulighed for at gøre følgende:
- Oversæt til - Vælg et sprog, du vil oversætte indholdet til. Standardindstillingen for sprog er generelt det sprog, du bruger til Microsoft Edge.
- Oversæt - Klik på denne knap for at oversætte indholdet af siden.
- Oversæt altid fra sprog - Oversæt automatisk indhold fra img-sproget.
- Ikke nu - Vælg denne indstilling, hvis du vil springe oversættelsesprocessen over.
- Oversæt aldrig sprog - Vælg dette, hvis du ikke vil have menuen, når du besøger en side, der bruger sproget.
Når oversættelsesprocessen er vellykket, vil du se en meddelelse på sidepanelet.
Nu kan du også vælge at oversætte indholdet af websiden manuelt. Denne metode gælder, hvis du har indstillet Microsoft Edge til aldrig at oversætte sproget. Alt du skal gøre er at klikke på ikonet for oversættelse i adresselinjen, og muligheden for at oversætte sproget vises.
Når siden er oversat, har du mulighed for at oversætte websidens indhold til en anden Sprog. Følg nedenstående trin for at få en vejledning i, hvordan du gør det:
Du har også mulighed for at gendanne indholdet på websiden til dets originalsprog. Sådan gør du:
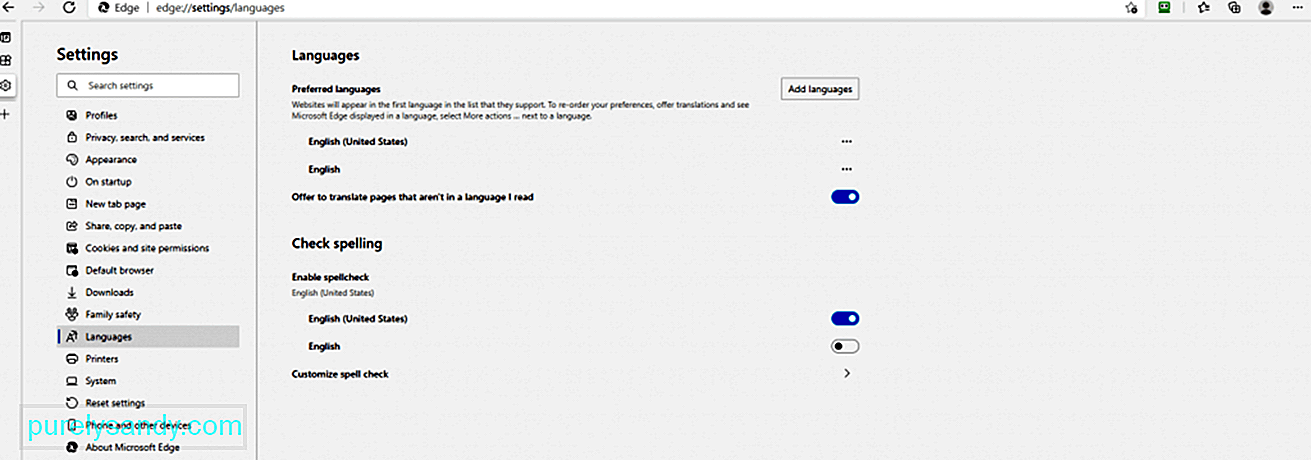 Men inden du kan fortsætte og oversætte sprog i Microsoft Edge Chromium, skal du aktivere oversættelse. Sådan gør du:
Men inden du kan fortsætte og oversætte sprog i Microsoft Edge Chromium, skal du aktivere oversættelse. Sådan gør du:
Selvom denne funktion er praktisk, som nævnt, foretrækker nogle brugere at slukke for tilbudet om at oversætte en side i Microsoft Edge. Og den gode nyhed er, at det er let at gøre det. Faktisk har du to måder at gøre det på: via gruppepolitisk editor eller gennem registreringseditoren.
Deaktivering af funktionen Oversæt side via registreringseditorenWindows-registreringsdatabasen er en database, der indeholder alle vigtige operativsystemer indstillinger. Selvom du ikke har politiske dokumenter eller filer til Microsoft Edge Chromium, kan du stadig bruge Registreringseditor til at ændre dem. Men for at dette skal fungere, skal du oprette den manglende værdi og nøgle til denne indstilling. Tricky, right?
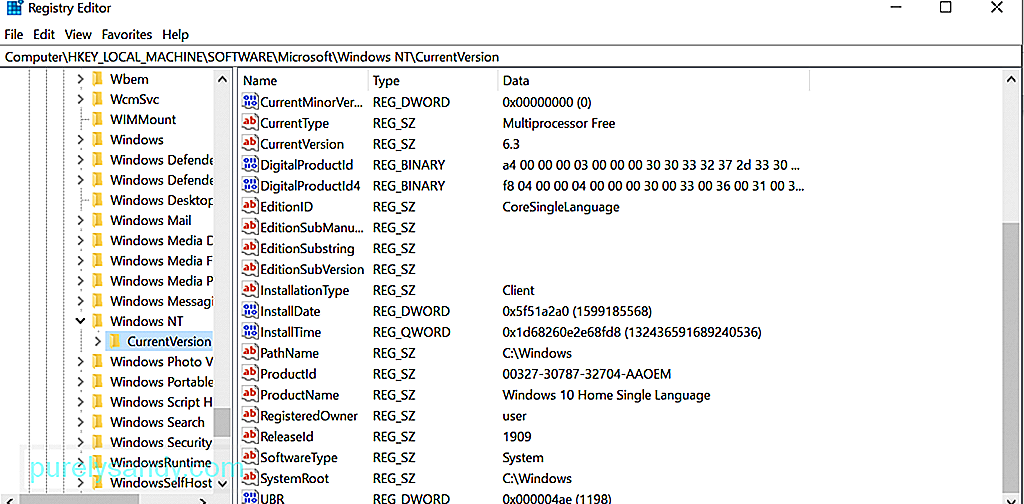 Vær opmærksom på, at en forkert konfiguration i registreringsdatabasen kan resultere i irreversible systemproblemer. Så længe du følger nedenstående trin, kan du nemt deaktivere oversættelsesfunktionen.
Vær opmærksom på, at en forkert konfiguration i registreringsdatabasen kan resultere i irreversible systemproblemer. Så længe du følger nedenstående trin, kan du nemt deaktivere oversættelsesfunktionen.
Hvis du bruger den nye Microsoft Edge Chromium-browser, skal du være opmærksom på, at politikindstillingen muligvis ikke er tilgængelig i dit system. Du skal downloade dem fra det officielle Microsoft-websted.
For at kontrollere, om du virkelig har politikfilerne, skal du gå til en af disse placeringer:
- Computerkonfiguration \ Administrative skabeloner \ Windows Components \ Microsoft Edge
- Brugerkonfiguration \ Administrative skabeloner \ Windows Components \ Microsoft Edge
Hvis du ser de samme indstillinger til rådighed, skal du bruge dem og springe over at downloade politikken filer. Ellers skal du fortsætte med nedenstående trin:
Microsoft Edge Chromium's Translate-funktion er sikker på, at den er kraftig, men det understøtter stadig ikke alle sprog, der tales i verden. I skrivende stund understøttes kun 74 sprog, inklusive arabisk, kantonesisk, bulgarsk, malaysisk og koreansk. Også maskinoversættelse er ikke altid uden fejl, da nogle tekster muligvis ikke oversættes ordentligt.
I det tilfælde hvor du mener, at Microsoft Edge Chromiums Translate-funktion ikke er nok, foreslår vi at bruge andre udbyders oversættelsesfunktioner. Brug for eksempel Google Oversæt, da det hævder at oversætte endnu flere sprog. Kopier og indsæt blot URL'en til den webside, du vil oversætte til Googles Oversæt-funktion, og klik på adressen. Du skal så se en oversat version af siden. Du kan derefter gennemse siden og få oversat alle tekster automatisk.
IndpakningSprogoversættelsesfunktioner som denne af Microsoft Edge Chromium er virkelig nyttige. Men ikke alle sætter pris på dem. Mens nogle mener, at disse funktioner kun udløser, at der vises fejl, vil andre simpelthen ikke bruge dem. Uanset situationen er det godt at vide, at disse funktioner kan deaktiveres og aktiveres når som helst, du foretrækker.
Forhåbentlig har denne artikel lært dig, hvordan du deaktiverer funktionen til at oversætte sider i Microsoft Edge Chromium. Men hvis du stadig ikke lykkes i dit forsøg, kan du altid kontakte Microsofts supportteam for at få hjælp.
Gik vi glip af et vigtigt trin ovenfor? Har du noget at tilføje til denne artikel? Vi vil meget gerne høre dine tanker. Kommenter dem nedenfor.
YouTube Video.: Sådan deaktiveres tilbud om oversættelse af sider i Microsoft Edge Chromium
09, 2025

