Top skjulte tricks, din Android-telefon kan (09.16.25)
Hvis der er et enkelt og direkte svar på spørgsmålet, hvad gør Android bedre end iPhone ?, vil det have noget at gøre med, hvor alsidig og brugerdefinerbar Android er. Og vi taler ikke kun om muligheden for at tilføje widgets på startskærmen og ændre skrifttyper her. Der er meget mere, du kan gøre med en Android-telefon end overfladisk at ændre dens udseende. Uden yderligere ado er her nogle af de bedste Android-tip, der kan få mest muligt ud af din enhed.
Cast din Android-skærm til en størreHvis du bruger en af de nyeste Android-versioner, kan din enhed muligvis have Chromecast-support indbygget i den. Chromecast er en enhed, der straks omdanner dit almindelige tv til et internet-tv. Det tilsluttes tv'ets HDMI-port via et USB-kabel. Derefter kan du bruge din Android-telefon som fjernbetjening til at få adgang til indhold fra videostreamingtjenester som Netflix, Hulu og YouTube. Chromecast kan også bruges til at se alt indhold fra dit skrivebords Chrome på dit tv.

Chromecast giver dig mulighed for at spejle, hvad der er på din telefon og caste det til dit tv. For at begynde at reflektere din telefons skærm over dit Chromecast-drevne tv:
- Træk ned fra toppen af din telefons skærm med to fingre.
- Den starter ruden Hurtige indstillinger hvor du finder Cast-indstillingen.
- Tryk på den for at begynde at caste din telefons skærm.
Hvis dette ikke virker, skal du kontrollere, om Google Home-appen er installeret. på din telefon. Hvis ikke, skal du downloade og installere det.
- Når du er installeret, skal du åbne appen, trykke på "Cast skærm / lyd" og derefter vælge Chromecast.
Et af de mest bemærkelsesværdige Android-telefontrick der fulgte med Android 7.0 Nougat er evnen til at køre apps side om side eller over hinanden. Det er praktisk, når du vil se indholdet af forskellige apps på samme tid - for eksempel når du skal dobbelttjekke den offentliggjorte adresse på en restaurant i Google, mens du leder efter den på Google Maps. For at bruge denne funktion skal du følge disse trin:
- Tryk på knappen Oversigt (vises som et firkantet ikon under enhedens skærm).
- Vælg hvilken app du vil vise siden ved siden af en anden app. Hold og træk den app til toppen eller til venstre på skærmen.
- Vælg den anden app, du vil se, og træk den under eller ved siden af den første app, du valgte.
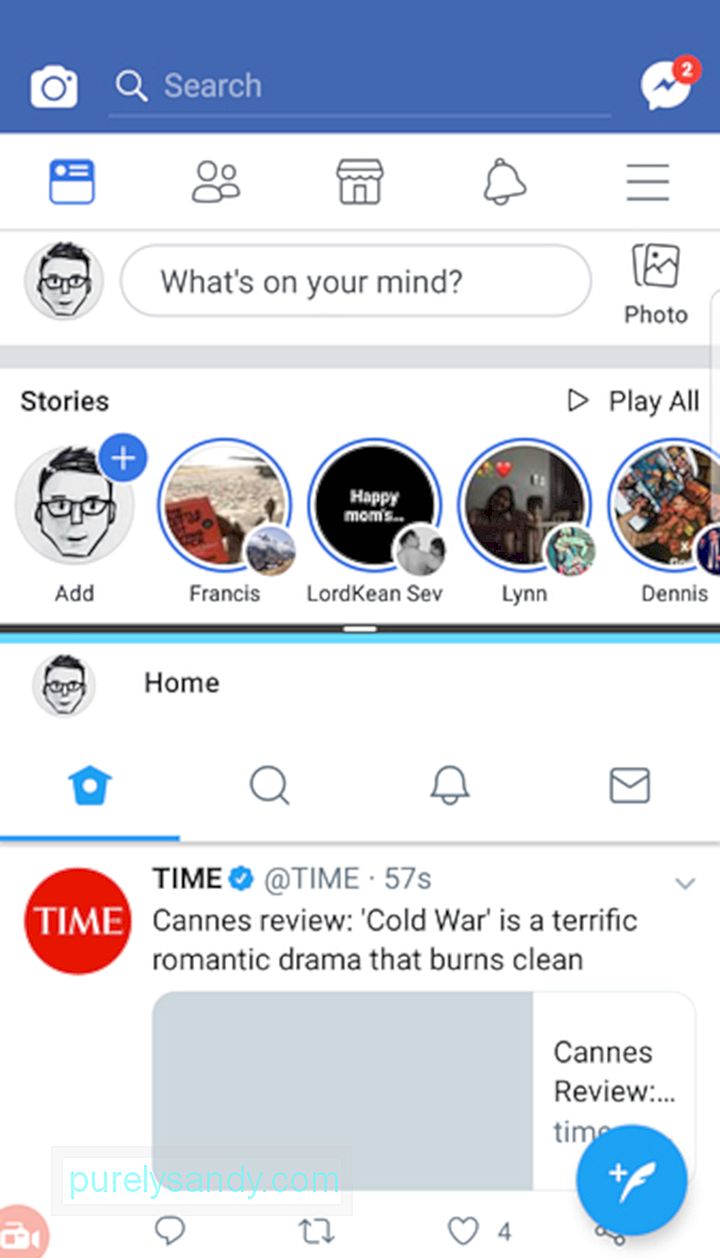
- Du kan også prøve at dobbeltklikke på knappen Oversigt for hurtigt at skifte mellem to nyligt anvendte apps.
Hvis du har svært ved at læse tekster og andet indhold på din telefon, kan du vælge at forstørre dem. Tværtimod, hvis du ikke kan lide tanken om, at andre let kan se, hvad der er på din skærm, kan du også reducere skrifttype og indholdsstørrelse. Sådan ændres skrifttype- og skærmindstillinger:
- Gå til Indstillinger & gt; Skærm & gt; Skrifttype.
- Du kan vælge mellem Lille til Stor.
- Skriftstil kan også ændres.
- På nogle enheder kan du også vælge Skærmstørrelse for at lave objekter på skærmen større eller mindre.
Bemærk dog, at ikke alle apps reagerer på dine nye skærmindstillinger, men de fleste vil.
Skift forskellige lydstyrkeindstillinger UafhængigtSmartphones er designet til at afspille forskellige lyde og lyd, så du kan skelne for, hvilke apps hver af dem er. Disse inkluderer meddelelsesmeddelelser, ringetoner, alarmer, appunderretninger og medier.
For at indstille lydstyrken for hver af disse skal du typisk gå til Indstillinger og derefter Lyde. Du kan justere lydstyrken individuelt her. Der er dog en genvej, som du måske ikke kender.
- Tryk på en af de fysiske lydstyrkeknapper på din enhed.
- Der vises en lille boks, der viser lydstyrken. indstilling for den app, du aktuelt bruger. Men hvis du trykker på ikonet i højre side af feltet, et tandhjulsikon eller en pil, udvides feltet og viser flere skydere til forskellige apps eller funktioner.
- Du kan nu indstille lydstyrken til din alarm, meddelelser osv. uden at skulle gå til Indstillinger.
Lås en bruger i en app med skærmbinding
Kan du ikke sige nej til venner eller familie, der låner din telefon? Hvis de kun har brug for en app, har de sandsynligvis ikke noget imod at blive låst inde i den. Med skærmfastgørelse kan du stadig lade en anden bruge din telefon uden at bekymre dig om, at de muligvis snigende får adgang til andre apps og emner på din enhed. For eksempel, hvis din bror låner din telefon til at spille et spil, kan du fastgøre appen til skærmen ved hjælp af din låseskærmskode, og appen kan kun lukkes eller fjernes fra at blive fastgjort, når du indtaster koden igen. Her er trinene til opsætning af skærmfastgørelse:
- Gå til Indstillinger & gt; Låseskærm og sikkerhed & gt; Andre sikkerhedsindstillinger.
- Find “Fastgør vinduer” under Avancerede indstillinger.
- Slå kontakten til.
- Skift kontakten ved siden af "Brug skærmlåsetype til frigør ”til. Du bliver muligvis bedt om at oprette en pinkode, hvis du endnu ikke har oprettet en.
- Vælg mellem visningsindstillingerne for underretninger, mens en app er fastgjort på skærmen.
- Åbn den app, du skal fastgøre.
- Tryk på den seneste apps-tast.
- Tryk på pinikonet, der findes i nederste højre hjørne af vinduet til den app, du vil pin på skærmen.
- Tryk på Start.
- For at afslutte den fastgjorte skærm bliver du bedt om at trykke på tasterne Tilbage og Seneste apps på samme tid. Det starter tastaturet, så du kan indtaste skærmlåsekoden.
Deaktiver låseskærmen, når du er i en sikker placering
For at beskytte vores enheder, vi opretter normalt pinkode, mønster eller fingeraftrykslås. Dette kan dog til tider være ubelejligt. Med Googles Smart Lock-funktion kan du deaktivere skærmlås, når du er sikkert hjemme. Sådan konfigureres dette:
- Gå til Indstillinger og find Smart Lock.
- Hvis dine placeringstjenester er slået til, og du har indstillet din hjemmeadresse, kan din telefon automatisk registrer, at du allerede er hjemme, og det vil midlertidigt deaktivere skærmlås.
Tilpas statuslinjen
Statuslinjen er det afsnit, der vises, når du glider ned fra toppen af skærmen. Den viser meddelelser såvel som din telefons status: signalstyrke, batterilevetid og forbindelsesstatus for blandt andet Wi-Fi, mobildata og Bluetooth. Med funktionen kaldet System UI Tuner kan du vælge, hvilke ikoner eller elementer du vil have let tilgængelighed i statuslinjen. For at få adgang til System UI Tuner skal du følge disse trin:
- Stryg fra toppen af skærmen nedad med to fingre for at starte Hurtige indstillinger.
- Tryk og hold på ikonet for indstillinger gear øverst til højre i et par sekunder.
- Du skal se en bekræftelsesmeddelelse, der siger, at du har aktiveret Indstillinger UI.
- Gå til menuen Indstillinger, hvor du finder System UI Tuner.
- Vælg statuslinje for at kontrollere og tilpasse, hvilke ikoner der skal vises i statuslinjen.
Bemærk, at System UI Tuner kun er tilgængelig i nyere Android-versioner. Men hvis du har en ældre Android-telefon, kan du stadig tilpasse, hvilke ikoner der vises i statuslinjen. Når du glider ned fra toppen af skærmen for at vise statuslinjen, skal du trykke på Rediger. Du kan derefter trække ikonerne til de positioner, hvor du vil have dem.
Skift standardappsBlandt forskellene mellem iOS og Android er, at sidstnævnte giver dig mulighed for at vælge dine foretrukne standardapps til funktioner såsom webbrowsing, messaging og visning af medier, blandt andre. Standardapps er dem, der automatisk åbnes, når du gør noget på din telefon. For eksempel, når du åbner et link, åbnes det i den indstillede standardbrowser. Sådan ændres standardapps:
- Gå til Indstillinger, derefter Programmer.
- Tryk på tandhjulsikonet i øverste højre hjørne, og vælg derefter en af de anførte kategorier.
- Du vil så se de apps, der kan indstilles som standardappen til den pågældende kategori. For eksempel kan du vælge Facebook Messenger som din standardbeskedapp i stedet for din telefons indbyggede SMS-app.
Gendan skjulte eller ryddede meddelelser
Ofte stryger vi væk meddelelser af vane og fortryder det senere. Det kan være en eksklusiv rabatkode fra en af dine foretrukne online shopping-apps eller en anden app-specifik underretning, som du indså for sent, du er interesseret i at læse mere om. Heldigvis kan du stadig gennemgå alle underretningerne på din Android. Her er trinene, hvordan:
- Tryk og hold nede på en tom eller tom del af din startskærm. Skærmjusteringstilstand starter.
- Vælg widgets, og find derefter indstillingsgenvejen.
- Træk genvejen til indstillinger til en af dine startskærme. Slip det på plads. En liste vises.
- Vælg Notifikationslog på listen.
- Tryk på ikonet for at åbne underretningshistorikken.
For at frigøre plads på din telefon skal du slette eller flytte filer. I mellemtiden skal baggrund og ubrugte apps være lukket eller deaktiveret for at lette din RAM. Men at gøre disse handlinger kan være lidt vanskelig. For det første er der filer, som du måske ikke ved, faktisk eksisterer, og som fylder lagerplads - du ved måske ikke engang, hvor de er placeret.
For automatisk at slette unødvendige filer og øge din RAM kan du bruge apps såsom Android-rengøringsværktøj. Med blot et klik på en knap kan du slippe af med ubrugte cache-filer og andet skrammel og lukke baggrundsapps og -funktioner, der ikke er nødvendige for dine nuværende aktiviteter.
Vi håber, at du med disse Android-telefontip bedre kan få mest muligt ud af din enhed. Vær dog opmærksom på, at Android kommer i forskellige versioner, som også varierer fra enhed til enhed. Hvis du finder ud af, at nogle af de tip og trin, der er angivet ovenfor, ikke specifikt passer til telefonens indstillinger, er det enten, at du har en ældre Android-version, eller at din telefon har en anden, men lignende indstillinger og muligheder, så fortsæt og udforsk lidt mere.
YouTube Video.: Top skjulte tricks, din Android-telefon kan
09, 2025

