Windows 10 Tilpasningsvejledning (09.15.25)
Har du nogensinde ønsket at tilpasse din Windows 10-pc? Her er gode nyheder. Der er en bred vifte af tilpasningsmuligheder til rådighed, der hjælper dig med at opnå dit drømmecomputerudseende. Med et par tweaks på skrivebordsbaggrunden, farve accenter og andre interfaceindstillinger kan du gøre din Windows 10-oplevelse lidt mere personlig. I denne vejledning viser vi forskellige måder at tilpasse din Windows 10-computer på.
DesktopEn af de nemmeste måder at tilpasse din pc på og tilføje noget personlighed til det er at ændre baggrunden på dit skrivebord med et billede eller lysbilledshow.
Sådan ændres standardbaggrunden til et brugerdefineret billede 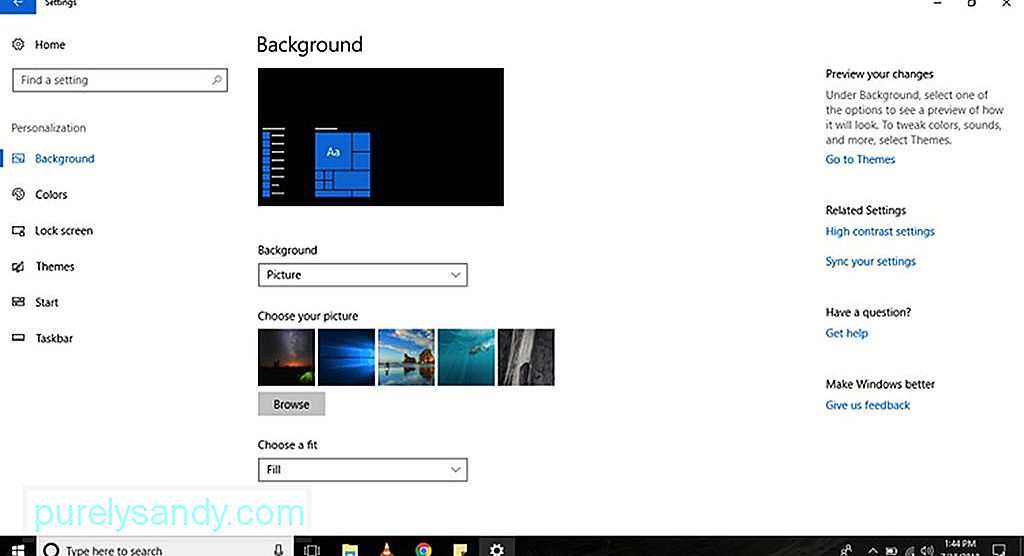
For at ændre dit standardbaggrund med et brugerdefineret billede skal du følge nedenstående trin:
Pro Tip: Scan din pc for ydeevneproblemer, uønskede filer, skadelige apps og sikkerhedstrusler
, der kan forårsage systemproblemer eller langsom ydeevne.
Special tilbud. Om Outbyte, afinstaller instruktioner, EULA, fortrolighedspolitik.
- Gå til Indstillinger
- Vælg Tilpasning & gt; Baggrund
- Klik på rullemenuen Baggrund og vælg Billede .
- Hit knappen Gennemse for at vælge et billede, du vil bruge.
- Under rullemenuen Vælg en pasform skal du vælge den indstilling, der passer bedst til billedet. Dine muligheder er strækning, udfyldning, spændvidde, fliser og center.
- Det er det! Du har med succes ændret dit baggrundsbillede med et brugerdefineret billede.
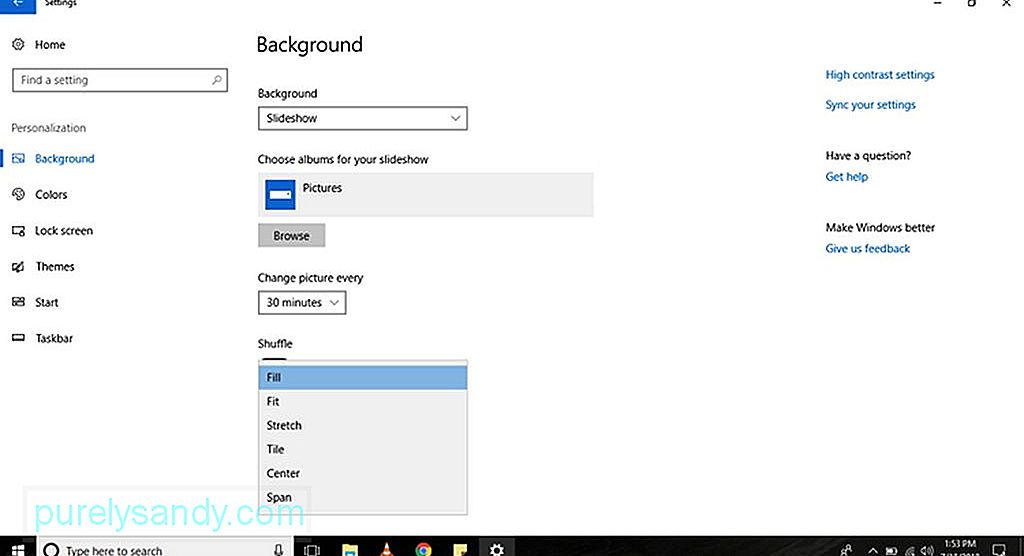
Hvis du foretrækker at fremvise et billedslysshow på skal du følge disse trin på skrivebordet:
- Gå til Indstillinger
- Vælg Tilpasning & gt; Baggrund .
- Under rullemenuen Baggrund skal du vælge Slideshow
- Klik på knappen Gennemse for at vælge en mappe med de billeder, du vil fremvise i lysbilledshowet.
- Under rullemenuen Skift billede hver skal du vælge, hvor længe et billede skal ændres.
- Hvis billedrækkefølgen ikke er vigtig, kan du aktivere skifteomskifteren Bland .
- Under rullemenuen Vælg en pasform vælg en pasform, der passer bedst til dine billeder i lysbilledshowet. Dine tilgængelige muligheder er fyld, center, span, stretch og tile.
En anden måde at tilpasse din computer på er at ændre farven på dit tema. Ændring af farve forbedrer udseendet af Start-knappen, proceslinjen, titellinjer, Handlingscenter, Indstillinger og linkbare tekster i bestemte apps.
Sådan anvendes en farve accent 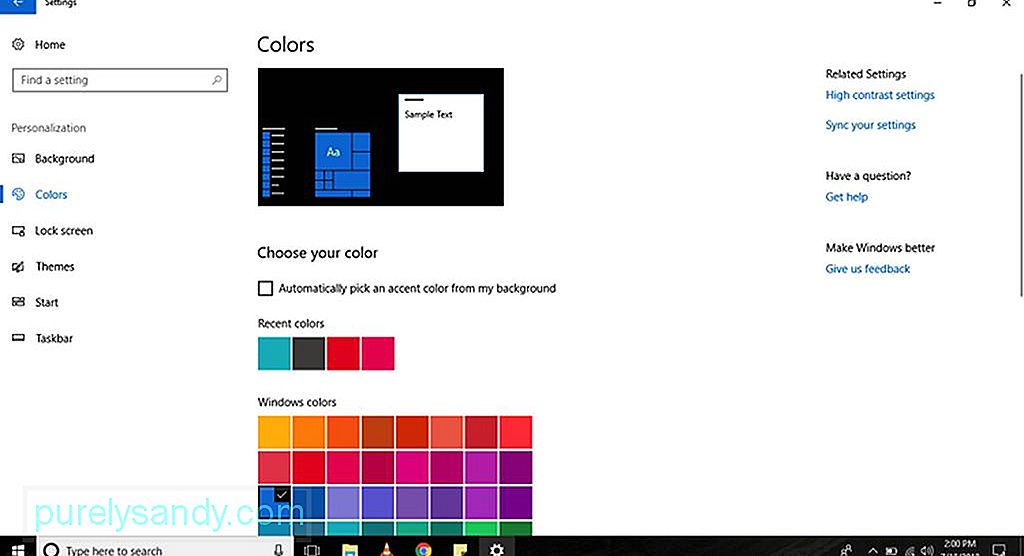
Hvis du vil ændre standardfarveaccenten på din Windows 10-computer, skal du gøre følgende:
- Gå til Indstillinger
- Vælg < stærk> Tilpasning & gt; Farver
- Vælg en farve accent, du vil anvende. Hvis du kan lide, at Windows 10 bestemmer for dig, hvilken farve accent der er mere passende, skal du gå til Vælg din farve og markere Vælg automatisk en accentfarve fra min baggrund .
- Hvis den ønskede farve ikke findes på listen, skal du klikke på knappen Brugerdefineret farve for at vælge en brugerdefineret farve fra paletten. Du kan også klikke på knappen Mere for at indtaste en HSV- eller RGB-kode.
- Når du har besluttet, hvilken farveaccent du vil anvende, skal du klikke på Udført og vent, indtil Windows 10 er færdig med ændringerne.
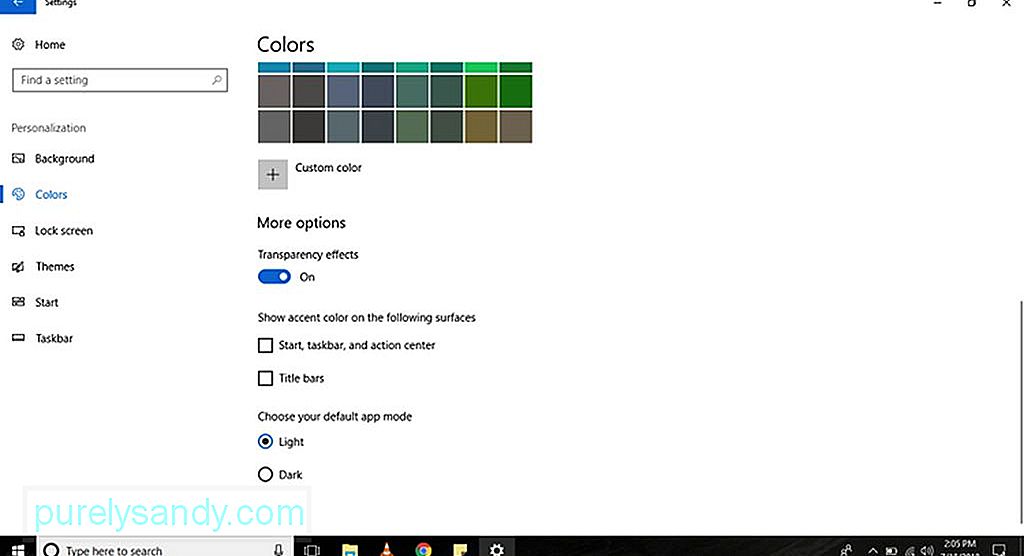
Windows 10-computere har elementer, der ser ud til at have gennemsigtighedseffekter med støj og sløringstruktur, såsom Action Center, Start-knappen og proceslinjen. Selvom de er designet på den måde som en del af Microsofts Fluent Design System, kan du stadig deaktivere eller aktivere disse effekter ved at følge disse trin:
- Gå til Indstillinger .
- Vælg Tilpasning & gt; Farver
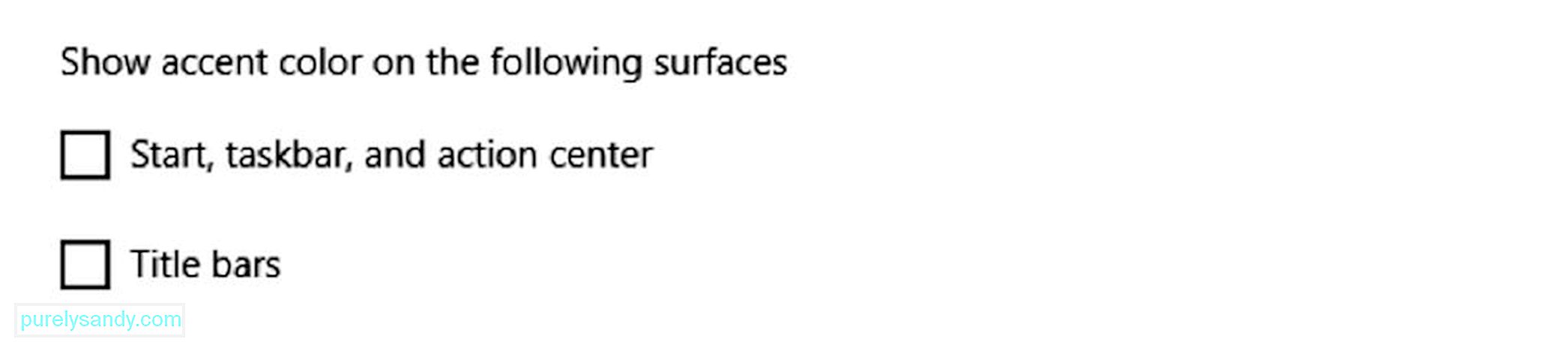
Som standard bruger en Windows 10-computer et mørkt farveskema til proceslinjen, Handlingscenter og Start-knappen. På den anden side bruger den et lys farveskema til titellinjer. Hvis du nu vil gøre disse elementer mere personlige, skal du ændre deres farve accent med nedenstående trin:
- Gå til Indstillinger .
- Vælg Tilpasning & gt; Farver
- Under Flere indstillinger skal du markere indstillingen Titelstænger , hvis du vil have, at farveaccenten skal vises i titlen søjler i File Explorer og individuelle apps. Kontroller også valgmulighederne Start , Proceslinje og Handlingscenter , hvis du vil anvende farveaccent på disse elementer.
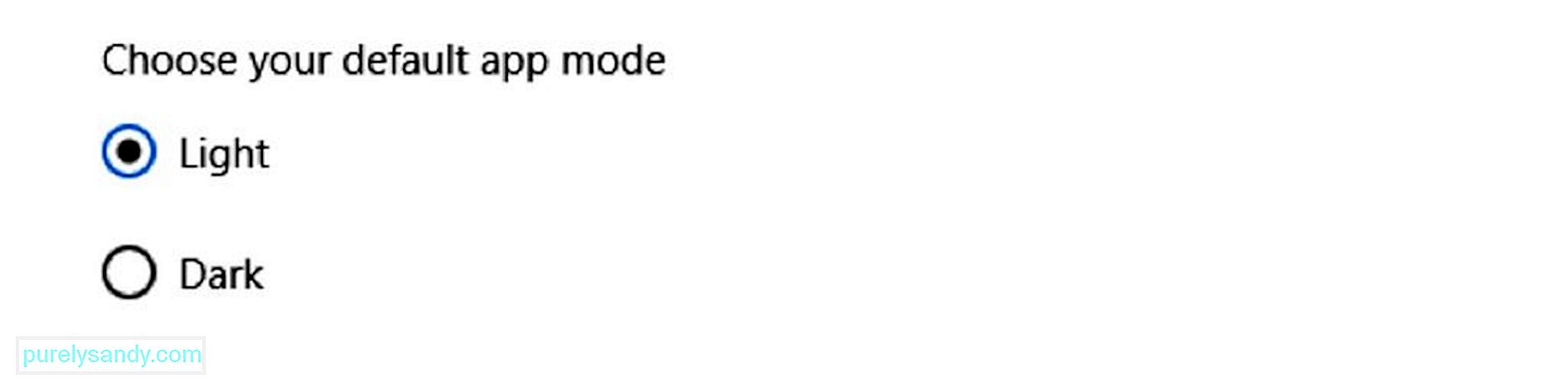
Windows 10-computere tilbyder to farvetilpasningstilstande: lys og mørk. Mens lystilstand er standardtilstand og anbefales til dagtimerne, er den mørke tilstand en mulighed, der er perfekt til en indstilling med svagt lys, fordi den har et mørkt farveskema i baggrunden. For at skifte mellem disse to tilpasningstilstande for farver skal du bruge nedenstående trin:
- Gå til Indstillinger & gt; Farver .
- Rul ned til Flere indstillinger , og vælg, om du vil bruge tilstanden Lys eller Mørk .
På en Windows 10-computer kan du også tilpasse din låseskærm, den skærm, der beder dig om dine loginoplysninger. De tilgængelige tilpasningsmuligheder inkluderer Windows Spotlight, muligheden for at indstille et brugerdefineret billede eller en samling billeder og indstillinger til styring af appunderretninger.
Sådan opsættes et brugerdefineret låseskærmbillede 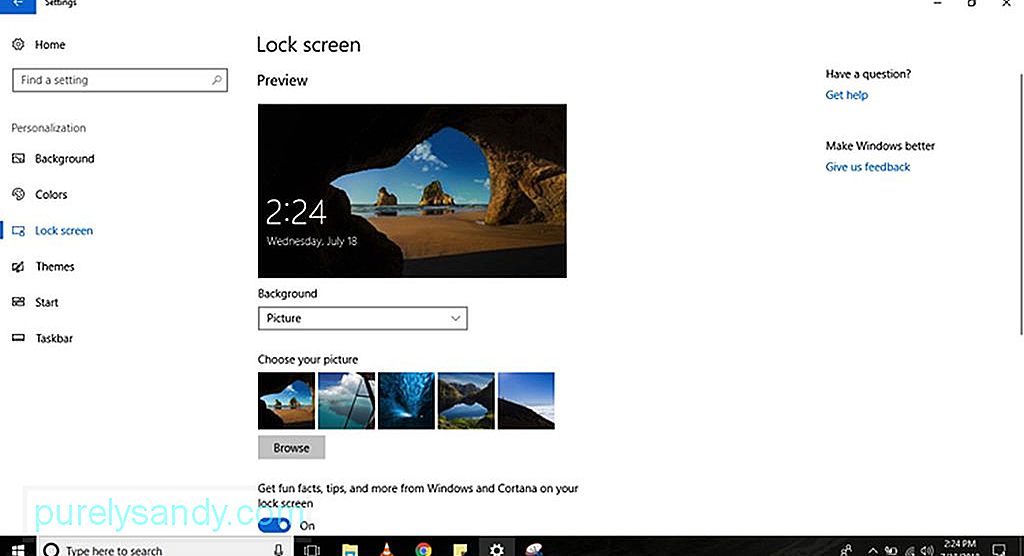
Standardlåseskærmen på Windows 10-enheder er Windows Spotlight . Dette viser en ny baggrund, hver gang du tænder for din computer. Selvom Spotlight får maleriske billeder fra Bing, kan du også indstille ethvert billede, du kan lide. Sådan personaliserer du din låseskærm med et brugerdefineret billede:
- Gå til Indstillinger
- Vælg Tilpasning & gt ; Låseskærm .
- Under rullemenuen Baggrund skal du vælge indstillingen Billede .
- Klik på knappen Gennemse for at finde et billede, du vil have vist på din låseskærm.

Det er muligt at få vist et diasshow med billeder på din låseskærm. Følg blot disse trin:
- Gå til Indstillinger
- Vælg Tilpasning & gt; Låseskærm .
- Under rullemenuen Baggrund skal du vælge indstillingen Diasshow .
- Find mappen med alle de billeder, du vil medtage i lysbilledshowet, ved at klikke på knappen Tilføj en mappe .
- For mere avancerede indstillinger for lysbilledshow skal du klikke på linket Avancerede indstillinger for lysbilledshow . Du har mulighed for at medtage billederne i mappen Kamerarulle på din OneDrive . Du kan også indstille din computer til kun at bruge de fotos, der passer til din skærm. Der er også en mulighed, der giver dig mulighed for at indstille varigheden af lysbilledshowet.
- Uanset hvilken valgmulighed du vælger, er det en god ide at slukke for Få sjove fakta ,
tip , og mere fra Windows og Cortana på din låseskærm mulighed. Ved at deaktivere denne indstilling vises Windows 10-annoncer ikke på låseskærmen. - Da Windows 10-computere viser den samme baggrund på både login- og låseskærme, kan du muligvis deaktivere Vis baggrundsbillede på låseskærmen på loginskærmen . På den måde vil du kun se en solid farvebaggrund, når du logger ind.
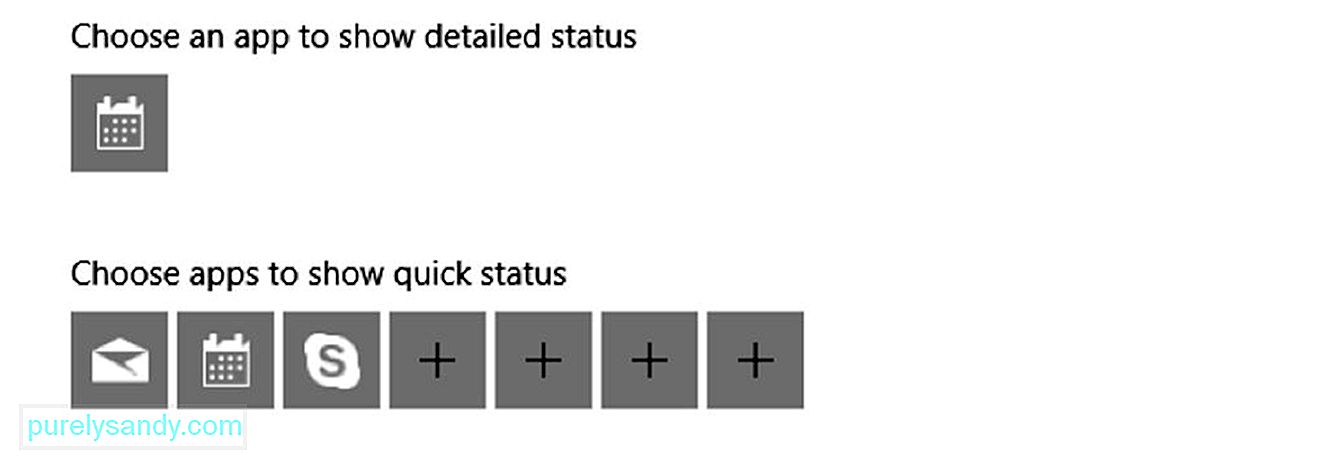
Visse apps og programmer viser status og detaljer på låseskærmen. For at tilføje eller fjerne dem skal du følge disse trin:
- Gå til Indstillinger
- Vælg Tilpasning & gt; Låseskærm .
- Som standard er appen Kalender indstillet til at vise en detaljeret status. Hvis du vil ændre det med en anden app, skal du klikke på ikonet Kalender under Vælg en app for at få vist detaljeret status . En liste over tilgængelige Microsoft-apps vises derefter på din skærm. Hvis du vil deaktivere funktionen, skal du vælge Ingen .
- Under indstillingen Vælg apps for at vise hurtig status kan du konfigurere op til syv apps til at vise detaljer og status på din låseskærm. Mail, Kalender og Skype er normalt inkluderet på listen, men du kan altid tilføje, fjerne eller ændre disse apps ved at klikke på + knappen.
Windows 10-computere tilbyder en bred vifte af måder at personalisere din oplevelse på. Den mest almindelige og hurtigste måde at gøre det på er at bruge et tema. Et tema er dybest set en pakke, du kan bruge til at forbedre udseendet og følelsen af din computer. Den indeholder et eller flere baggrundsbilleder, lyde og farve accenter. Det er også let tilgængeligt fra Microsoft Store.
Sådan anvender du et tema på din Windows 10-computer 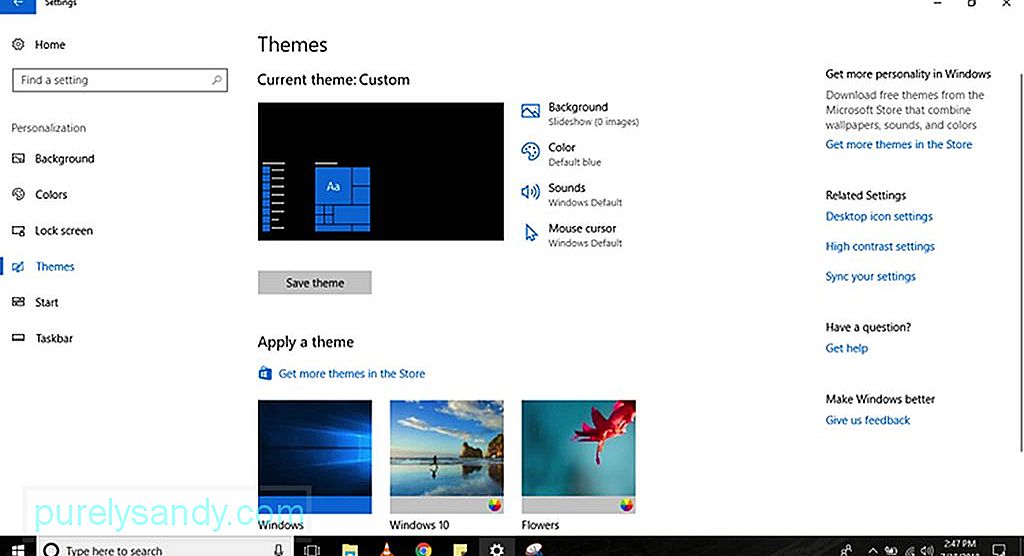
Følg disse trin for at erhverve og anvende et nyt tema på din Windows 10-computer :
- Gå til Indstillinger
- Vælg Tilpasning & gt; Temaer .
- Klik på linket Få flere temaer . Du vil derefter blive dirigeret til Microsoft Store .
- Vælg et tema, du ønsker, og klik på knappen Hent .
Vælg den nyligt tilføjede tema til at anvende det.
Startmenuen er en af de bedste og mest vigtige funktioner i Windows 10, fordi det er her, du kan finde dine indstillinger , filer og apps. Som de fleste elementer på Windows 10-computere er der mange måder at tilpasse menuen Start på. Mens nogle indstillinger kan tilpasses direkte fra menuen, kan andre få adgang til dem via din computers Indstillinger .
Sådan ændres indstillingerne for grundlæggende startmenu 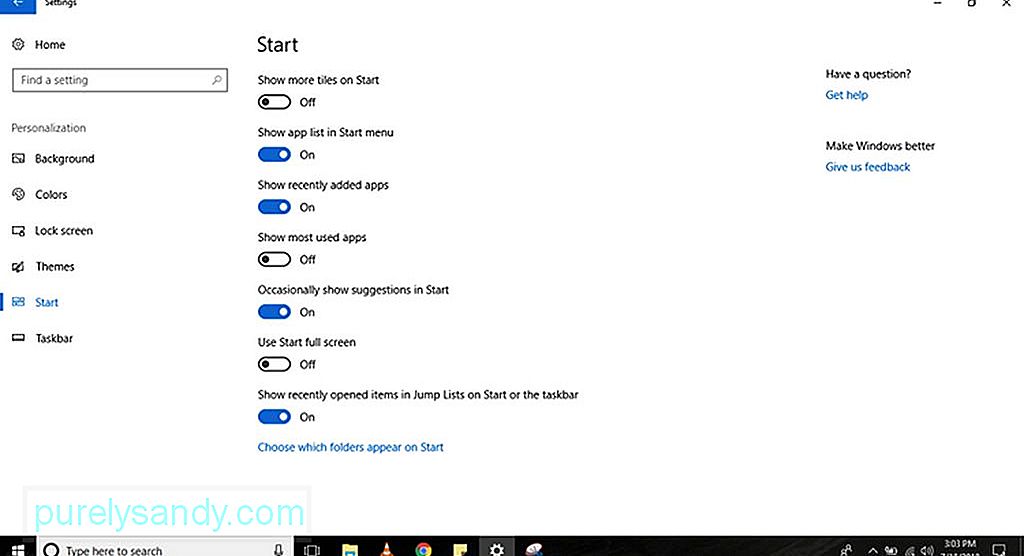
Det er lettere at tilpasse alt, hvad du ser i Start-menuen, ved at følge disse trin:
- Gå til Indstillinger
- Vælg Tilpasning & gt; Start .
- Du vil se nogle tilpasningsmuligheder for menuen Start , herunder:
- Vis flere fliser på Start - Dette giver dig mulighed for at tilføje en fjerde kolonne af fliser, der passer til yderligere 8 fliser i en række.
- Vis appliste i startmenuen - Hvis du deaktiverer denne indstilling, fjernes alle apps på listen. Du vil kun have adgang til dine fastgjorte Live Tiles. Bare rolig, for du har stadig adgang til alle dine apps. Du kan klikke på knappen Alle apps øverst til venstre i menuen eller bare skrive navnet på appen i linjen Søg .
- Vis nyligt tilføjede apps - Hvis du ikke vil se apps, har du for nylig tilføjet på listen, deaktiver denne indstilling.
- Vis mest anvendte apps - Startmenuen viser de apps, du bruger ofte. Hvis du ikke vil se dem, skal du slå denne indstilling fra.
- Vis lejlighedsvis forslag i Start - Når du aktiverer denne mulighed, viser Start-menuen anbefalinger fra Microsoft Store. Mange betragter disse anbefalinger som annoncer. For at forhindre at se dem skal du deaktivere denne indstilling.
- Brug fuld skærm - Aktivering af denne indstilling aktiverer en Windows 8.1-lignende oplevelse, hvor startskærmen strækkes over skrivebordet, så du kan for at se flere fastgjorte fliser uden behov for at rulle.
- Hvis du vil tilpasse knappen venstre skinne , skal du klikke på Vælg hvilken mapper vises på linket Start . Tænd eller sluk derefter knapperne for de emner, du vil eller ikke vil se i Start-menuen.
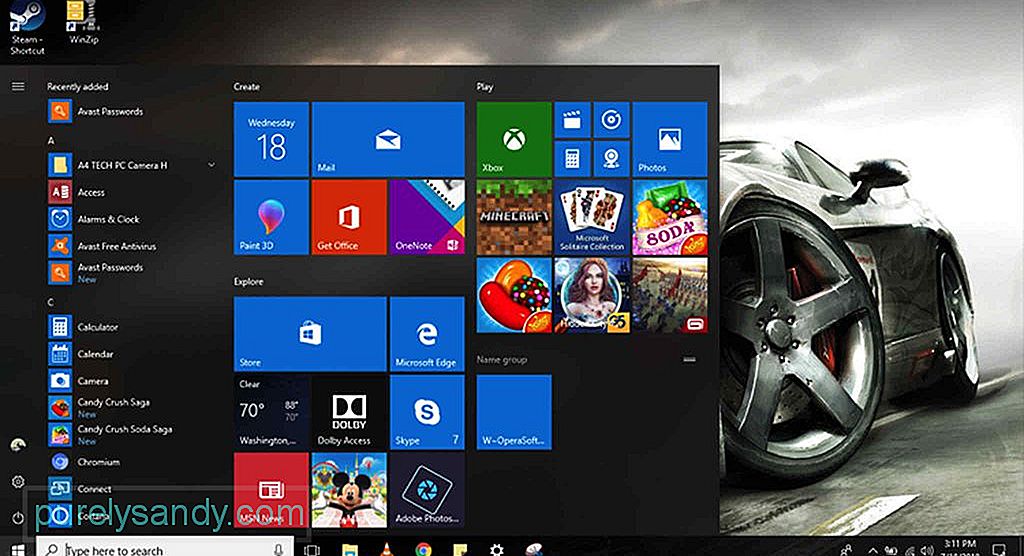
Bortset fra at tilpasse din Start-menu i Indstillinger, kan du også tilpasse selve menuen. Sådan gør du:
- For at ændre størrelsen på startmenuen lodret eller vandret skal du strække kanterne indad eller udad ved hjælp af musen.
- Hvis du vil organisere dine fliser i grupper, skal du trække dem til et tomt rum. Klik på gruppens overskrift for at omdøbe den. Hvis du vil optimere pladsen i din Start-menu, kan du også sortere mappefliserne. Opret en ny mappe ved at trække og slippe en flise oven på en anden flise. Slip flere fliser i mappen for at føje dem til gruppen.
- Skift størrelsen på levende fliser og mapper ved at højreklikke på dem og vælge Tilpas størrelse . Vælg en af de tilgængelige størrelser: Lille , Medium , Stor eller Bred .
- For at deaktivere liveopdateringer skal du højreklikke på flisen og vælge Mere . Du vil se en mulighed for at slå liveopdateringer fra. Afhængigt af den app, du har klikket på, kan der være tilføjet muligheder, herunder muligheden for at fastgøre eller fjerne appen fra proceslinjen eller køre den med administratorrettigheder.
- For at aktivere et klassisk Windows 7-look skal du bare fjerne alle fliserne.
Proceslinjen er en af de mest nyttige funktioner på Windows 10-computere. Ligesom menuen Start kan den tilpasses på mange måder ved hjælp af appen Indstillinger eller i selve proceslinjen.
Sådan ændres grundlæggende proceslinjeindstillinger 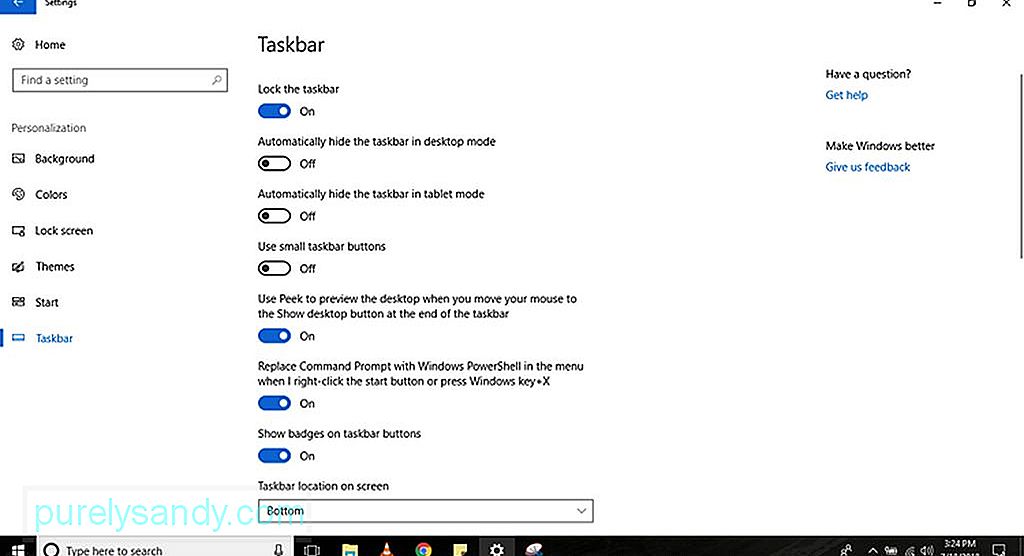
For at tilpasse din proceslinjeoplevelse skal du følge disse trin:
- Gå til Indstillinger . & gt; Opgavelinje
- Skjul proceslinjen automatisk i skrivebordstilstand - Hvis den er deaktiveret, vises proceslinjen, når du bruger din computer i normal tilstand.
- Skjul proceslinjen automatisk i tablet-tilstand - Hvis den er deaktiveret, vises proceslinjen, når du bruger din computer i tablet-tilstand.
- Brug små knapper på proceslinjen - Denne mulighed giver dig mulighed for at bruge mindre knapper i proceslinjen.
- Vis badges på proceslinjeknapper - Denne mulighed giver dig mulighed for at aktivere eller deaktivere statusmeddelelser for appknapper i proceslinjen.
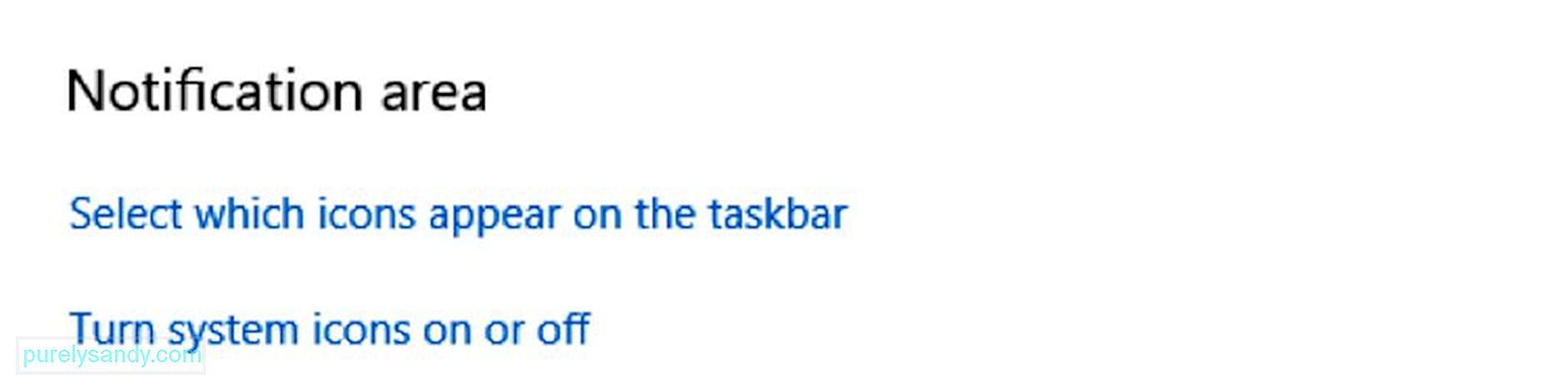
Meddelelsesområdet er placeret i nederste højre hjørne af din proceslinje. Hvis dette ikke er organiseret, kan det hurtigt rod med appikonerne og dit system. Du kan dog tilpasse den til kun at vise de ikoner, du har brug for. Følg blot disse trin:
- Gå til Indstillinger
- Vælg Tilpasning & gt; Arbejdsbjælke
- Rul ned til Meddelelsesområde . Klik på Vælg hvilke ikoner, der skal vises på proceslinjen .
- Tænd for vippekontakten for hvert ikon, du vil have vist i meddelelsesområdet.
- Gå tilbage til Meddelelsesområde og klik på Slå systemikoner til eller fra linket.
- Tænd skiftekontakten for hvert systemikon, du ønsker vises på proceslinjen.
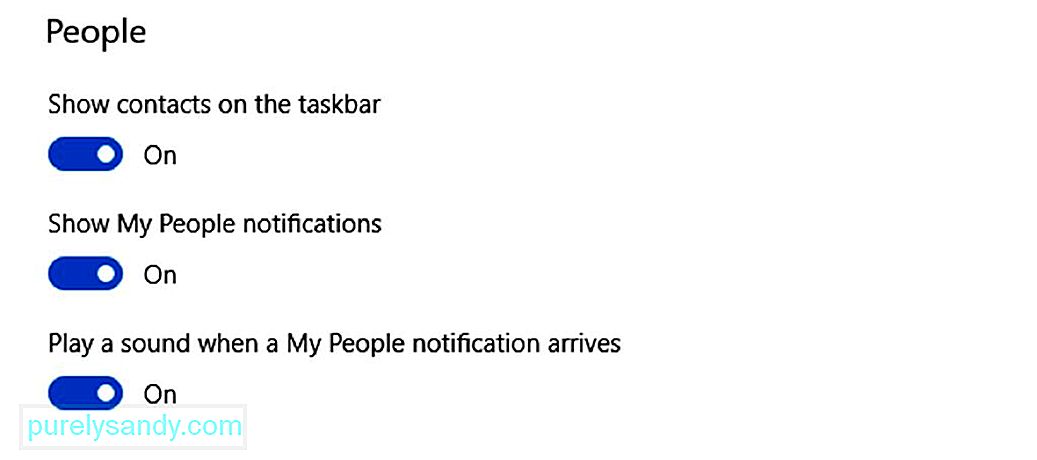
My People er en ny funktion, der gør det nemt at oprette forbindelse til folk, du kender. Men hvis du finder denne funktion uvigtig, kan du deaktivere den ved at følge disse trin:
- Gå til Indstillinger
- Vælg Tilpasning & gt; Opgavelinje
- Rul ned til indstillingen Personer . Deaktiver vippekontakten under Vis kontakter på proceslinjen .

Som nævnt ovenfor, du kan også tilpasse din proceslinjeoplevelse fra selve proceslinjen. Følg nedenstående trin:
- Hvis du ikke finder en bestemt app eller et program nyttigt, skal du fjerne det eller kun vise en knap for lettere adgang. For eksempel, hvis du ikke ofte bruger søgefeltet i Cortana, skal du højreklikke på proceslinjen, vælge Cortana og klikke på indstillingen Skjult .
- Du kan også højreklikke på din proceslinje for at vise eller skjule specifikke knapper, herunder Opgavevisning, Personer og berøringstastatur.
Mens standardindstillingerne på Windows 10-computere skulle være mere end nok for de fleste brugere, at tilpasse udseendet og følelsen af en Windows 10-enhed kan faktisk hjælpe med at forbedre en brugers oplevelse ved kun at vise værktøjer og genveje, hvor du vil have dem, og justere æstetik til et mere visuelt venligt og behageligt udseende. Og da vi har talt meget om at tilpasse din Windows-oplevelse, foreslår vi, at du også downloader og installerer Outbyte PC Repair. Selvom det ikke har noget at gøre med at ændre temaet og tilpasse din computer, hjælper dette værktøj med at løse eventuelle problemer med stabilitet og hastighed, hvilket sikrer, at din enhed hele tiden kører glat og hurtigt.
YouTube Video.: Windows 10 Tilpasningsvejledning
09, 2025

