En trin-for-trin guide til opsætning og redigering af Mac Mail-kontoindstillinger (09.15.25)
Apples Mail-app giver dig adgang til alle dine e-mail-konti ét sted, så du ikke behøver at gå til hver e-mail-tjenestes websted bare for at kontrollere dine e-mails. Du kan synkronisere dine Yahoo-konti, Gmail-konti, forretnings-e-mail-konti, skolekonti og andre operatørspecifikke e-mails alt sammen i din Mail-app. Alt du skal gøre er at konfigurere appen til at administrere dine e-mails.
Men hvad hvis noget går galt med dine Mac-mailserverindstillinger, og du ikke kan modtage indgående mails? Eller hvad hvis du ikke kan sende udgående mails på grund af forkerte Mac Mail SMTP-indstillinger?
Denne artikel viser dig, hvordan du konfigurerer din Mail-app ved hjælp af de korrekte indstillinger, og hvordan du løser fejl i forbindelse med afsendelse eller modtagelse af e-mails.
Sådan oprettes en e-mail-konto i Mail-appenDet første skridt til at konfigurere Mail-appen er ved at oprette en e-mail-konto, som du vil bruge til at sende og modtage e-mails.
Følg disse trin for at konfigurere din e-mail-konto ved hjælp af Mail-appen:- Klik på Mail-appen fra Dock eller Finder & gt; Applikationer & gt; Mail.
- Klik på den e-mail-udbyder, der er knyttet til din e-mail-konto. Dine muligheder er iCloud, Microsoft Exchange, Google, Yahoo og AOL. Hvis din e-mail-adresse har et domæne, der ikke er med på listen, f.eks. En skole- eller arbejds-e-mail-adresse, skal du klikke på Anden mailkonto.
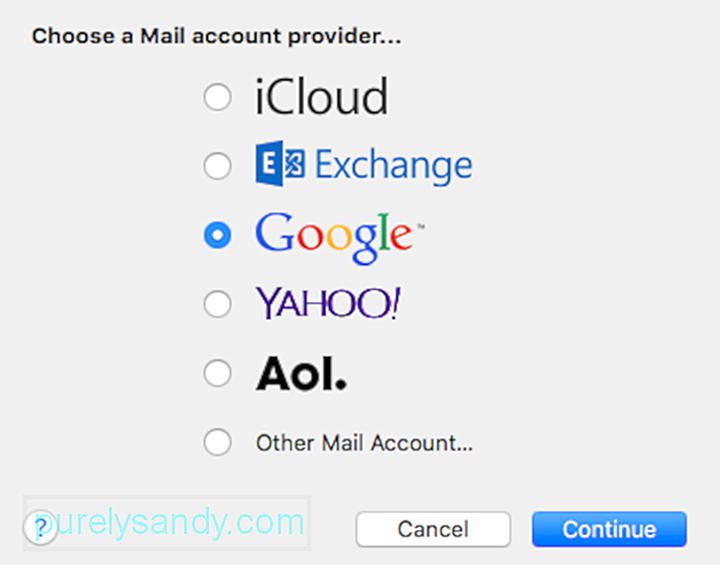
- Hit Fortsæt < / .
- Indtast din e-mail-adresse og adgangskode, og klik derefter på Log ind for at fortsætte. Hvis du bruger en e-mail-konto, der ikke er angivet i indstillingerne, skal du indtaste kontotype og angive de indgående og udgående mailservere.
- Klik på fluebenet ved siden af hver app, du vil brug til denne konto.
- Klik på Udført
For flere e-mail-konti skal du bare gentage processen, indtil du ser alle dine konti i Mail-appen. Ved at følge ovenstående trin kan du få adgang til dine e-mail-konti uden at skulle logge ind på disse forskellige tjenesteudbydere hver gang.
Mail-appen er et praktisk værktøj til at organisere alle dine e-mail-konti. Men der er tidspunkter, hvor brugere indtaster de forkerte Mac Mail-kontoindstillinger, hvilket får mails til ikke at blive leveret eller modtaget.
Sådan løser du Mac Mail Server-indstillingerFør du redigerer nogen af dine Mac Mail-kontoindstillinger, er det Det er vigtigt at scanne din computer først for at se, om problemet skyldes eksterne faktorer. Du kan bruge en pålidelig app såsom Mac-reparationsapp til at slette alle uønskede filer fra din computer, der muligvis forstyrrer dine processer. Bortset fra at slippe af med papirkurven, øger dette værktøj også din RAM og optimerer dit system, hvilket resulterer i en hurtigere og jævnere ydelse.
Men hvis problemet fortsætter, selv efter at du har optimeret din Mac og løst mulige problemer, er det meget sandsynligt, at problemet virkelig ligger i dine kontoindstillinger.
Standardporten til Mac Mail-appen er 1025. Hvis du ikke kan sende eller modtage e-mails via Mail-appen, er der en enorm chance for, at din internetudbyder eller internetudbyder blokerer port 1025. Hvad du kan gøre er at prøve en alternativ port, såsom 587 eller 25 - a fix, der normalt fungerer for de fleste internetudbydere. Men hvis du stadig ikke er i stand til at oprette forbindelse ved hjælp af disse porte, skal du muligvis bruge et unikt portnummer, som du kan få hos din internetudbyder.
Bortset fra portnummeret skal du også kontrollere med din tjenesteudbyder følgende oplysninger:- Kontotype - Det kan være IMAP, POP, Exchange IMAP eller Exchange EWS1.
- Server for indgående mails eller Værtsnavn - Værtsnavnet på den indgående mailserver, f.eks. Mail.abcde.com.
- Port - Portnummer, der bruges til den indgående og udgående server.
- Godkendelse - Indstillingerne er Password, MD5, NTLM, Kerberos eller Ingen. Kontakt din tjenesteudbyder.
- Server for udgående mail (SMTP) - Værtsnavnet på den udgående Simple Mail Transfer Protocol eller SMTP, f.eks. Abcde.com.
- SSL-understøttelse - Kontroller, om SMTP understøtter SSL- eller TLS-kryptering.
- Åbn din Mail-app ved at klikke på ikonet ved Dock
- Klik på Mail i topmenuen.
- Gå til Indstillinger & gt; Konti , og vælg derefter den konto, du vil redigere, i menuen til venstre.
- Klik på feltet ud for Server for indgående mail for at redigere det. Du skal også sørge for at indtaste det korrekte brugernavn og den korrekte adgangskode til e-mail-kontoen.
- For at redigere portnummeret skal du klikke på fanen Avanceret og erstatte portnummeret i < stærk> Port Du kan også vælge at aktivere eller deaktivere SSL.
- Start din Mac Mail-app, og klik på Mail i topmenuen.
- Vælg Præferencer og gå til Konti
- Vælg din konto i menuen til venstre.
- Klik på rullemenuen ud for Server til udgående post (SMTP) .
- Vælg Rediger SMTP-serverliste.
- Kontroller for at sikre, at TLS-certifikat er angivet som Ingen , og klik derefter på Avanceret .
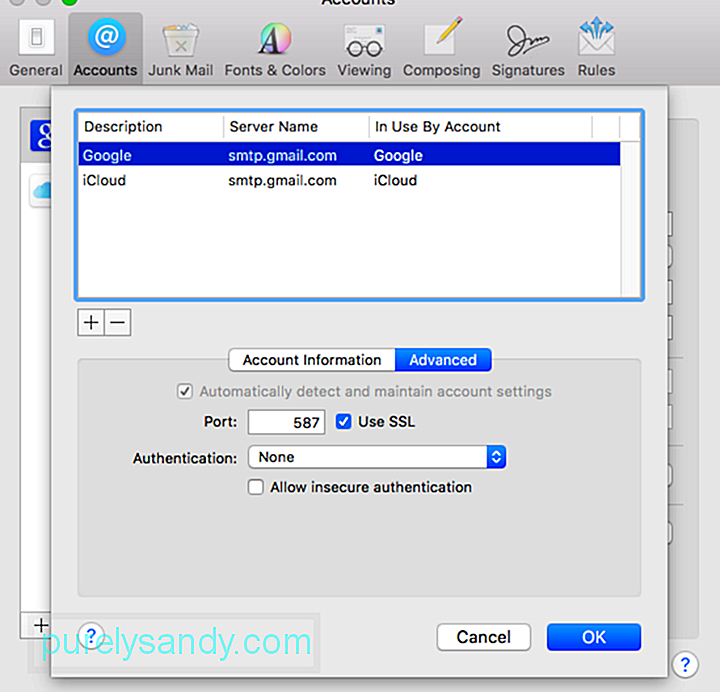
- Her kan du se Port bruges af din konto. Det er her, du udskifter portnummeret. Prøv at bruge en anden port eller den, som din tjenesteudbyder har givet dig.
- Klik på OK for at afslutte. Du skal muligvis genstarte appen for at sikre dig, at ændringerne er anvendt.
Når du har foretaget ændringerne på din Mac SMTP-server, kan du prøve at sende dig en besked for at se hvis det endelig virker.
YouTube Video.: En trin-for-trin guide til opsætning og redigering af Mac Mail-kontoindstillinger
09, 2025

