Mac 101: Sådan installeres apps korrekt på din Mac (09.15.25)
Installation af nye apps på Mac er meget mere ligetil sammenlignet med installation af programmer på en Windows-pc. Der er ikke behov for komplicerede installationsinstruktioner, og du behøver ikke se skærmen gennem hele installationsprocessen. Der er dog tidspunkter, hvor installation af nye apps til Mac kan være forvirrende, især hvis det er din første gang. Læs videre for at lære, hvordan du installerer apps på Mac.
Sådan installeres apps på Mac Fra App StoreApp Store er Apples app-depot. Det er her Apple-brugere kan downloade apps til deres iPhones, iPads, iPods eller MacBooks. Følg disse trin for at downloade og installere Mac-apps fra App Store:
- Klik på Apple-logoet, og vælg App Store i menuen. Du kan også få adgang til App Store ved at navigere til Applications & gt; App Store.
App Store "width =" 258 "height =" 300 "& gt; 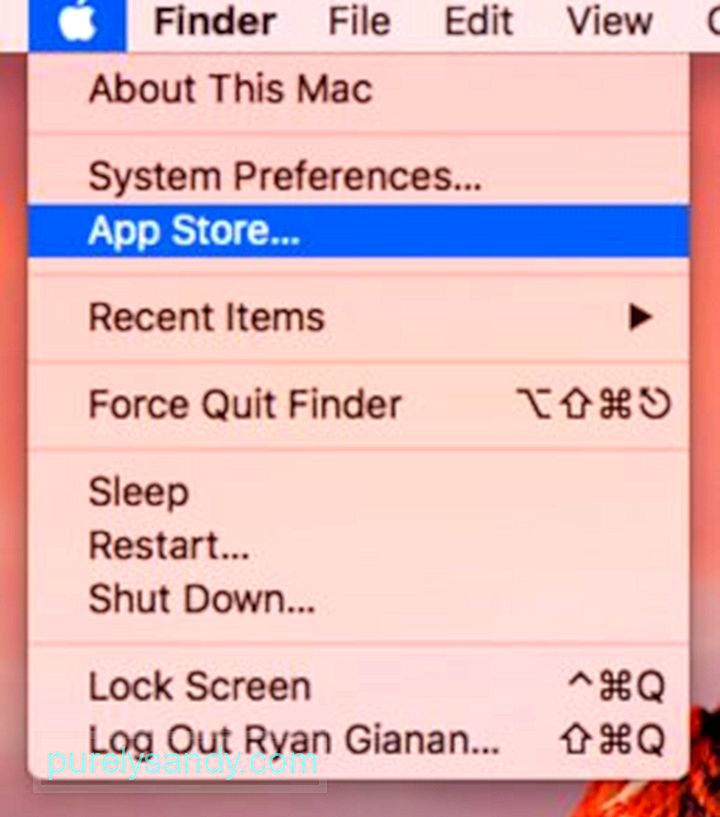 App Store" width = "258" height = "300" & gt;
App Store" width = "258" height = "300" & gt;
Apple gennemgår regelmæssigt hver app og opdaterer, før den frigives for at sikre, at der ikke er problemer. Du kan automatisere opdateringer, indstille adgangskodeindstillinger til download af apper og køb og synkronisere apps købt på andre Mac'er ved at gå til Apple-menu & gt; Systemindstillinger & gt; App Store .
Systemindstillinger & gt; App Store "width =" 640 "height =" 532 "& gt; 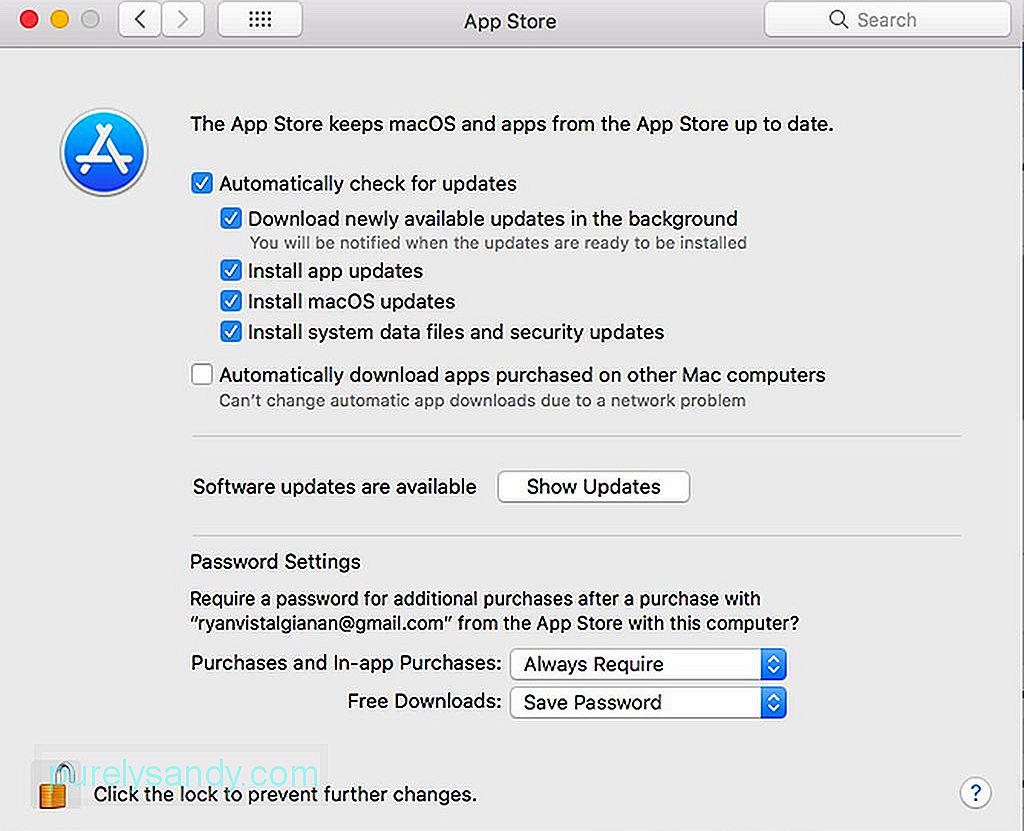 Systemindstillinger & gt; App Store" width = "640" height = "532" & gt;
Systemindstillinger & gt; App Store" width = "640" height = "532" & gt;
Apple er ret strenge, når det kommer til udviklere, så nogle af dem kan ikke eller vælger ikke at frigive deres apps i App Store. Nogle udviklere kan ikke lide den manglende dybe systemadgang for hjælpeprogrammer, mens andre vil frigive apps og opdateringer uden at skulle vente på App Store-gennemgangen.
Hvis du imidlertid vil downloade et installationsprogram uden for App Store, du skal være ekstra forsigtig og kun gøre det fra pålidelige og hæderlige imgs. Det anbefales, at du downloader fra udviklerens websted og ikke fra upålidelige applistingsider. Når du har downloadet installationsprogrammet, sendes det til mappen Downloads, medmindre du har ændret din browsers indstillinger. Installatører findes i forskellige formater, herunder:
- DMG-filer . Disse er diskbilleder, der kan monteres, og de vises normalt i Finder-sidebjælken. De fleste DMG-filer indeholder en kopi af appen, men nogle af dem inkluderer et installationsprogram, som du skal åbne og installere ved at følge instruktionerne på skærmen. Du bør dog ikke køre appen i DMG-mappen. Du skal trække den til applikationsmappen i stedet for, hvor den skal installeres alene. Når du er færdig, skal du afmontere DMG-filen ved at klikke på Eject-ikonet ved siden af den i Finder-sidebjælken. Du kan også Ctrl-klikke inde i DMG-mappen og vælge Skub ud.
- ZIP- og RAR-filer . Dette er arkiver, der indeholder appfilen. Pakk mappen ud for at få adgang til appfilen og ligesom DMG-filen. Du skal trække den til applikationsmappen, før du åbner den. Bortset fra at holde dine apps organiseret, kører de fleste apps kun, medmindre de er i den mappe.
- PKG-filer . Dette er installationspakker, der indeholder scripts, der styrer installationsprocessen, samt de filer, der skal installeres. PKG-filer kræver en flertrins installationsproces i stedet for en-trins processen med DMG og ZIP-filer, hvor alt hvad du skal gøre er at trække og slippe app-filerne til mappen Applications. PKG-formatet bruges ofte af apps og hjælpeprogrammer, der har brug for yderligere komponenter, systemtjenester eller filer, der skal placeres et andet sted på din Mac. Du behøver ikke bekymre dig, fordi alle disse processer er automatiserede, og du skal klikke et par gange for at lade PKG gøre sine ting.
Når Mac-apps er blevet installeret, kan du send direkte DMG-, ZIP-, RAR- og PKG-filerne til papirkurven.
Sådan installeres apps på Mac fra tredjeparts-appbutikkerMange tredjeparts-appbutikker fungerer ligesom Apples App Store. De fleste af dem er specialiserede i naturen og kræver, at der installeres en kerne-app, før du kan administrere, hvilke tjenester du vil installere på din Mac.
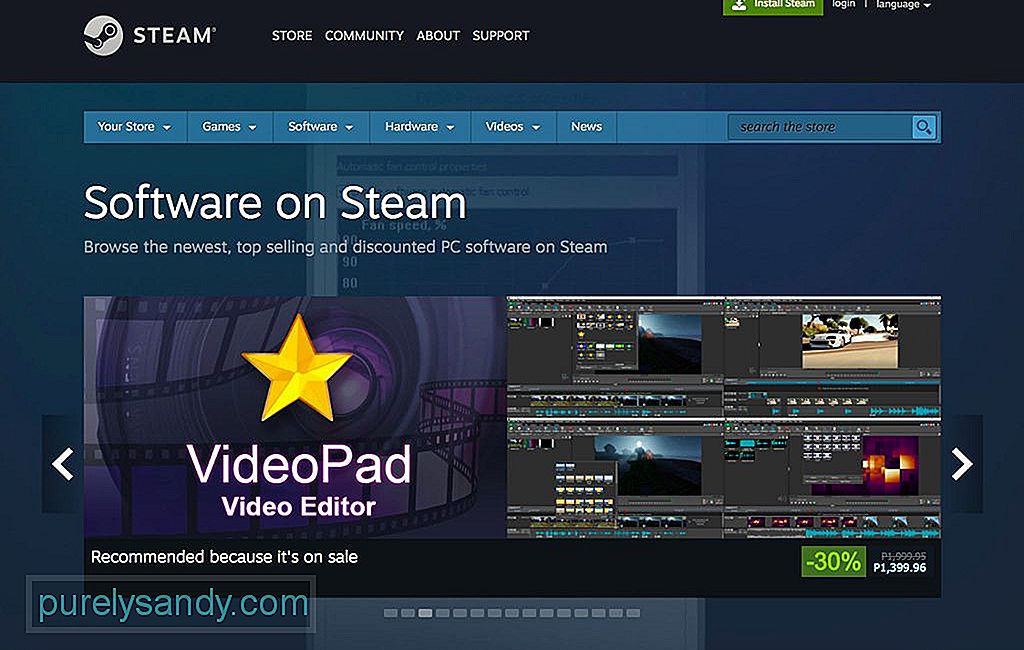
En af de mest populære er Damp. Det giver dig mulighed for at starte dine købte spil fra Steam-appen i stedet for mappen Applications. Det er dog muligt at oprette genveje til de spil, du vil starte, og flytte disse genveje, hvor du vil.
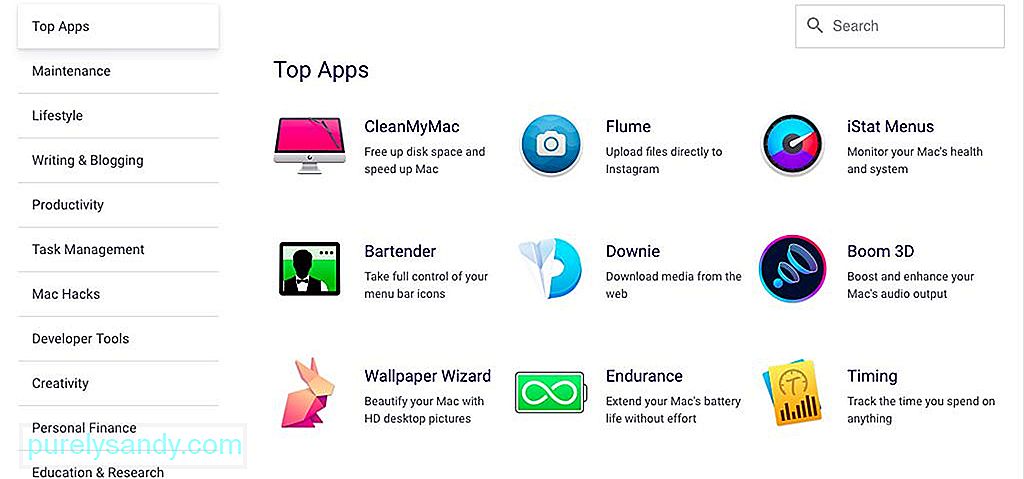
En anden favorit tredjeparts appbutik er SetApp. Det er som en Netflix til apps, hvor du kan få adgang til flere håndplukkede apps til et månedligt gebyr. Når du installerer apps ved hjælp af Setapp, placeres appsne i mappen / Applications / Setapp.
Advarsler ved installation af Mac-appsDu vil sandsynligvis støde på sikkerhedsadvarsler, når du installerer en app uden for Mac App Store. For eksempel, når du downloader en app fra udviklerwebstedet, viser din Mac en bekræftelsesmeddelelse, når du kører den for første gang, forudsat at du tillader apps, der er downloadet fra identificerede udviklere. Det er standardindstillingen, men du kan kontrollere dette i Systemindstillinger & gt; Sikkerhed & amp; Privatliv . Du kan redigere indstillingerne ved at klikke på låsikonet og skrive din administratoradgangskode.
Sikkerhed & amp; Privacy "width =" 640 "height =" 548 "& gt; 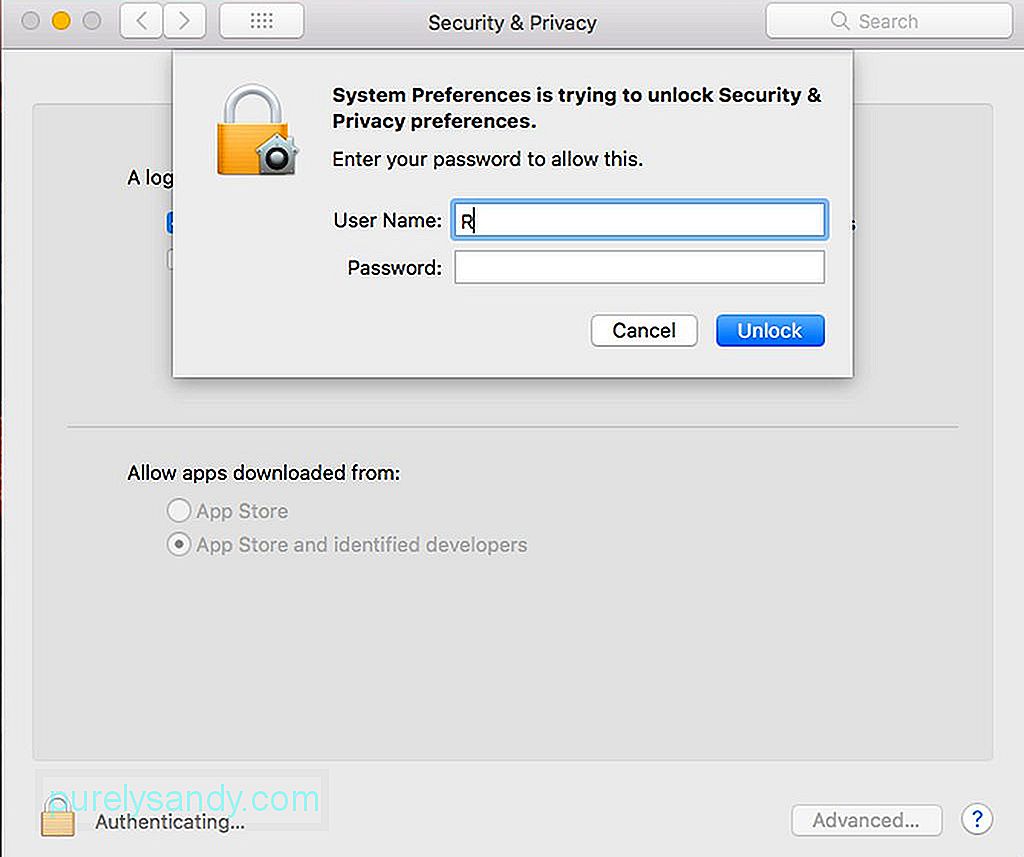 Security & amp; Privacy" width = "640" height = "548" & gt;
Security & amp; Privacy" width = "640" height = "548" & gt;
I den seneste version af macOS er muligheden for at køre apps fra uidentificerede udviklere blevet fjernet for at beskytte din Mac mod apps oprettet af udviklere, der ikke er registreret hos Apple. Det betyder dog ikke automatisk, at disse apps er farlige. Udviklerne har muligvis valgt ikke at tilmelde sig, eller disse apps kunne have været frigivet, før registreringsprogrammet eksisterede.
Hvis du vil installere Mac-apps fra uidentificerede udviklere, skal du tilsidesætte din computers sikkerhedsindstillinger. Ctrl-klik på den downloadede app i Finder, og vælg Åbn. Du bliver nødt til at bekræfte handlingen, før appen startes. Igen skal du sørge for, at dine apps kommer fra en pålidelig og pålidelig img, før du starter dem. Hvis du er i tvivl, skal du sikkerhedskopiere dit system, før du åbner sådanne apps.
Tip: Frigør din lagerplads ved at slette gamle logfiler og unødvendige cachelagrede data med en app som Mac-reparationsapp. Det hjælper med at rydde op i din Mac og optimere dens ydeevne, hvilket gør installationer hurtigere og glattere.
YouTube Video.: Mac 101: Sådan installeres apps korrekt på din Mac
09, 2025

