Windows 101: Hvad er Windows-systemfiler (09.15.25)
I et tidligere indlæg har vi diskuteret systemfiler på macOS og hvordan man kan hente dem, hvis de utilsigtet slettes. I dag skal vi se på Windows-systemfiler - hvad de er, hvor de er, og hvad du skal gøre og ikke gøre med dem.
Hvad er Windows-systemfiler?En Windows-systemfil er en fil, hvor den skjulte systemattribut er slået til. Grundlæggende er systemfiler de filer, der får Windows til at fungere korrekt. En systemfil kan være alt fra en hardwaredriver til bikupefiler, der sammensætter Windows-registreringsdatabasen.
Ligesom på en Mac er systemfilerne på Windows bedst alene. Skulle nogen af dem skulle ændres af en eller anden grund, foretages ændringen automatisk under en system- eller programopdatering. Flytning, omdøbning, ændring og sletning af disse filer kan forårsage ukorrekt funktion eller værre, komplet systemfejl. Ofte er disse filer dog skjulte og gøres skrivebeskyttede.
Hvor opbevares Windows-systemfiler?Som du sandsynligvis allerede havde forestillet dig, gemmes systemfiler i systemmapper. Disse mapper er som standard skjult for almindeligt syn for at forhindre utilsigtet ændring eller sletning. De vises heller ikke i Windows File Explorer-søgninger.
Pro Tip: Scan din pc for ydeevneproblemer, uønskede filer, skadelige apps og sikkerhedstrusler
, der kan forårsage systemproblemer eller langsom ydeevne.
Særtilbud. Om Outbyte, afinstaller instruktioner, EULA, fortrolighedspolitik.
Systemfiler kan være hvor som helst og overalt på din pc. For eksempel lagrer rodmappen på dit C: \ -drev systemfiler såsom sidefilen (pagefile.sys) og dvalefil (hiberfil.sys). Mens de fleste systemfiler på Windows er gemt i C: \ Windows, især i undermapper som / System32 og / SysWOW64, er der også andre systemfiler spredt over brugermapper og appmapper.
Sådan vises skjulte filer på Windows?Hvis du af en eller anden grund vil se de skjulte systemfiler på din pc, ville du være glad for at vide, at du kan gøre det ganske hurtigt. Men inden du udfører trinnene, giver vi nedenstående, husk at indblanding med systemfiler kan påvirke dit system på en eller anden måde. Hvis du med vilje skal se systemfiler for at udføre en bestemt tweak eller hack, skal du skjule dem igen, når du er færdig. Følg disse trin for at få vist systemfiler på Windows:
- Åbn et File Explorer-vindue. Gå derefter til Vis & gt; Indstillinger & gt; Skift mappe- og søgemuligheder.

- Klik på fanen Vis i vinduet Mappeindstillinger. Rul gennem Avancerede indstillinger, og marker derefter "Skjul beskyttede operativsystemfiler (anbefales)."
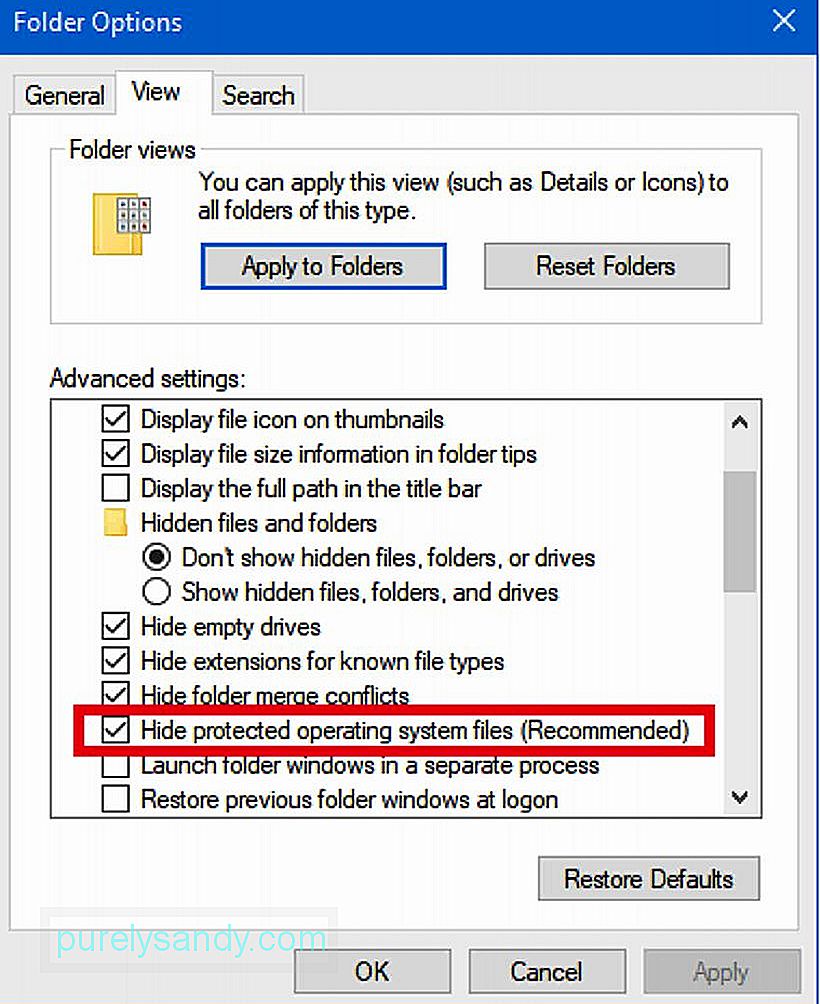
- Når du klikker på afkrydsningsfeltet, får du en besked, der minder dig om risikoen forbundet med sletning eller redigering af systemfiler. Klik på Ja for at fortsætte, og klik derefter på OK i vinduet Mappeindstillinger.
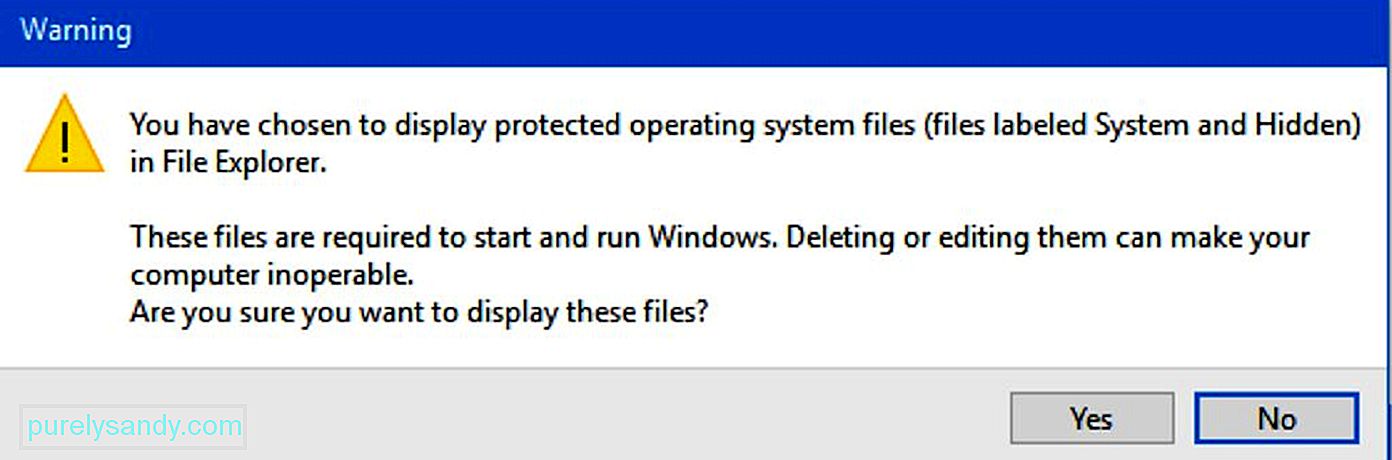
Hvordan dit system reagerer på en beskadiget systemfil afhænger af, hvilken eller hvilke specifikke systemfiler der er blevet beskadiget. Grundlæggende, hvis en systemfil, der er afgørende for driften af operativsystemet, blev ødelagt, kan det resultere i, at Windows ikke kunne starte. I mellemtiden, hvis det er en programsystemfil, der blev ødelagt, kan det program, som filen er relateret til, gå ned. Blå skærmfejl er et andet resultat af korruption i Windows-filsystemet.
Hvis din computer ikke fungerer, som den skulle, og du tror, det skyldes en beskadiget systemfil, kan du faktisk kontrollere denne antagelse for at være sikker. Værktøjet kaldet System File Checker (SFC) er designet til at scanne Windows-systemfiler og derefter erstatte enhver systemfil, der er registreret for at være manglende eller ødelagt. Desuden kan kommandoen Deployment Image Servicing and Management (DISM) bruges til at løse problemer, der kan forhindre SFC i at fungere. Så når du bruger SFC og DISM sammen, skal du være i stand til at afhjælpe problemer forbundet med manglende eller ødelagte systemfiler.
Når alt andet fejler, kan en komplet opdatering eller nulstilling af din computer hjælpe med at løse det værste. problemer relateret til problematiske systemfiler. Vi håber dog, at du har en sikkerhedskopi af dine data og din computer, inden du foretager en nulstilling.
Nu hvor du har lært mere om systemfiler, håber vi, at du forstår, hvordan din Windows-pc fungerer bedre. For at hjælpe med at sikre, at det fungerer som det skal hele tiden, foreslår vi, at du tager dig godt af det. En måde at gøre dette på er at installere apps såsom Outbyte PC Repair. Dette program er designet til at rense junk filer og øge din pc's RAM.
YouTube Video.: Windows 101: Hvad er Windows-systemfiler
09, 2025

