Sådan systemkonfigureres Windows til start i fejlsikret tilstand (09.15.25)
Når der opstår et problem på din Windows-computer, er den bedste måde at løse det nogle gange på at starte Windows i fejlsikret tilstand. Hvis din computer kører på Windows 8 eller Windows 10, kan du få adgang til fejlsikret tilstand via menuen Startindstillinger . På den anden side, hvis din computer er drevet af Windows Vista, XP eller Windows 7, kan du køre fejlsikret tilstand via menuen Avancerede startindstillinger .
Så igen, afhængigt på graden af problemet kan det være lettere og mere praktisk at lade Windows starte i Sikker tilstand automatisk. Du skal bare foretage ændringer i din computers Systemkonfiguration . Processen fungerer for næsten alle Windows-operativsystemer, inklusive Windows Vista, Windows XP, Windows 7, Windows 8 og Windows 10.
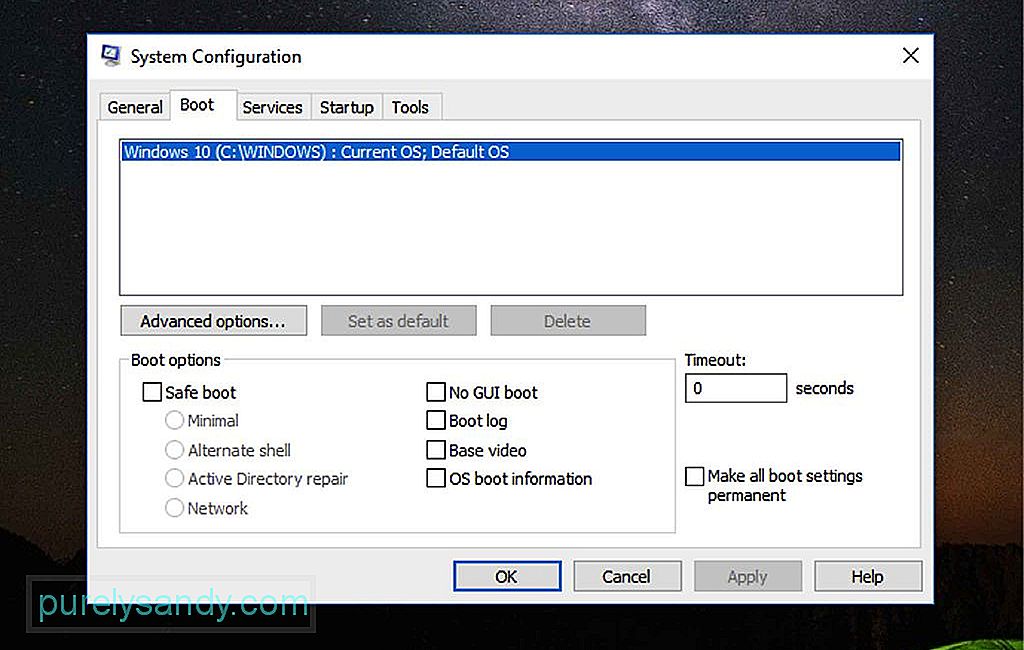
Til få Windows til at starte automatisk i Sikker tilstand ved at foretage ændringer i MSConfig, følg nedenstående trin:
Pro Tip: Scan din pc for ydeevneproblemer, uønskede filer, skadelige apps og sikkerhedstrusler
der kan forårsage systemproblemer eller langsom ydeevne.
Særtilbud. Om Outbyte, afinstaller instruktioner, EULA, fortrolighedspolitik.
- Hvis din computer kører på Windows 8 eller Windows 10, skal du højreklikke på knappen Start og klikke på < stærk> Kør . Du kan også åbne vinduet Kør ved at bruge WIN + X genvejstastkombination.
- For computere, der kører på Windows XP, klik på knappen Start og vælg Kør
- I tekstfeltet skal du indtaste denne kommando: msconfig . Klik på knappen OK , eller tryk på Enter .
- Gå til Systemkonfiguration og åbn fanen Boot . I Windows XP hedder denne fane BOOT.INI
- Marker Safe Boot eller / SAFEBOOT . / li>
- Under indstillingen Safe Boot er der radioknapper, der giver dig mulighed for at køre Safe Mode i forskellige tilstande. Vælg en af følgende muligheder:
- Safe Mode - Dette starter Windows i den grundlæggende Safe Mode. Dette er din standardindstilling og ofte det bedste valg, da det kun indlæser de nødvendige processer for at starte Windows.
- Fejlsikret tilstand med kommandoprompt - Denne indstilling kører de samme processer som standard Safe Mode, kun at den inkluderer dem, der aktiverer netværksfunktioner på Windows-computere. Dette er den bedste mulighed, hvis du tror, du har brug for at få adgang til Internettet, mens du fejler problemet.
- Sikker tilstand med kommandoprompt - Dette indlæser Windows med alle de mindst krævede processer. Imidlertid kører kommandoprompten i stedet for at starte Windows Stifinder. Overvej dette som en indstilling, hvis standardindstillingen Sikker tilstand ikke fungerer.
- Klik på OK
- På dette tidspunkt du bliver bedt om at Genstart , som straks genstarter din computer, eller Afslut uden genstart , som giver dig mulighed for at lukke vinduet og fortsætte, hvad du laver. Hvis du vælger den sidstnævnte mulighed, skal du genstarte din computer manuelt.
- Efter genstart starter din computer automatisk i fejlsikret tilstand. Bemærk, at din computer fortsætter med at starte automatisk i fejlsikret tilstand, indtil du konfigurerer den igen til at starte normalt.
- Hvis du mener, at du allerede har løst problemet, skal du gentage trin 1 til 5, men for det sidste trin, du skal fjerne markeringen i Safe Boot eller / SAFEBOOT option.
- Derefter skal du vælge fanen Normal opstart under fanen Genera l og klikke på OK
- Du bliver bedt om at genstarte din computer igen, eller du kan vælge at gøre det manuelt.
Sørg for, at du ikke foretager unødvendige ændringer i din Systemkonfiguration bortset fra hvad vi sagde ovenfor for at undgå at forårsage flere problemer i dit system. Bemærk, at dette værktøj styrer mange opstartsaktiviteter på din computer bortset fra dem, der er involveret i at køre fejlsikret tilstand. Og medmindre du er meget fortrolig med MSConfig, er det bedst, at du holder fast ved, hvad der er beskrevet. Når du har løst din computers problem, skal du sørge for at det ikke sker igen. Installer Outbyte PC Repair på din Windows-computer for at sikre en jævn og hurtig computerydelse
YouTube Video.: Sådan systemkonfigureres Windows til start i fejlsikret tilstand
09, 2025

