4 måder at ordne flimrende skærmdeling på (08.11.25)
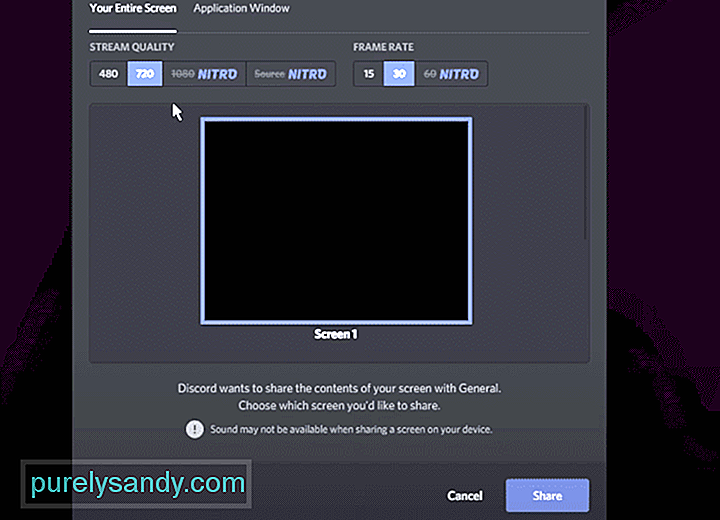 uoverensstemmelsesdel med skærmflimring
uoverensstemmelsesdel med skærmflimring Skærmdeling er en vigtig funktion i Discord. Det giver spillere mulighed for at dele deres skærm til andre spillere, der er sammen med ham i en stemmekanal. Gennem skærmdeling kan spillere dele enten et bestemt vindue eller hele skærmen.
De kan også dele live gameplay af de spil, de spiller. Den gratis version af Discord giver dig mulighed for at gå op til 720p 30 FPS, når du går live. På den anden side giver Discord nitro spillerne mulighed for at opnå 1080p 60 FPS på deres live-optagelser. Dette er nogle af de eksklusive funktioner, der følger med at købe Discord Nitro.
Populære Discord Lessons
For nylig har en hel del brugere rapporteret, at deres skærme flimrer, hver gang de prøver at screen share i Discord. Lejlighedsvis, selvom en anden streamer deres skærm, får den stadig tilfældige flimrer. Dette problem har frustreret et antal brugere, da det ødelægger oplevelsen af skærmdeling.
Hvorfor blinker skærm?
En række ting kan være grund til, at din skærm flimrer i Discord. Fra din skærm til Discord er der masser af muligheder for, hvorfor du står over for dette.
Men hvad der er vigtigt er, at du med succes kan løse dette. Ved at følge en række fejlfindingstrin kan du nemt løse dette problem.
Gennem denne artikel vil vi nævne de nævnte fejlfindingstrin. Hver af dem er angivet lige nedenfor:
Hvis det er din pc, skal du altid køre hvert program som administrator. Det samme kan siges om Discord. Dette lyder måske underligt, men vi har set tilfælde, hvor hvis brugeren ikke kørte Discord og appen på samme måde, vil der opstå problemer som skærmflimring.
Så for at løse dette skal du have for at køre både Discord og den app, som du vil streame som enten administrator eller ej. Bare sørg for, at de begge kører på samme måde.
Dette trin er for dem, der ejer både en diskret og en integreret GPU. Hvis du ikke gør det, skal du sandsynligvis springe dette trin over. Uanset om der er to GPU'er på din pc, skal du sørge for at bruge den samme GPU til både Discord og den ting, du streamer.
Hvis de ikke køres af den samme GPU, udsteder problemer som skærmflimring vil overflade. For at tvinge din pc til at bruge den samme GPU, skal du navigere til dine grafikkortindstillinger. Find derfra appsne, og indstil dem til at køre på den samme GPU (som skal være din vigtigste GPU).
At have en forældet GPU-driver løber ind i alle mulige problemer. Hvis du overhovedet ikke har installeret nogen drivere, kan dette være tilfældet.
På begge måder skal du manuelt søge efter de nyeste videodrivere til dit kort. For at gøre dette skal du først bestemme den GPU, du bruger i øjeblikket. Når du har gjort det, skal du blot søge efter de nyeste drivere til det ved hjælp af internettet. Husk at downloade kun driverne fra det officielle websted.
Bare i tilfælde af at vi foreslår, at du prøver at streame ved hjælp af en sekundær skærm. Dette er for at sikre, at intet er galt med din skærm. En defekt skærm kan også få din skærm til at flimre. Hvis du bruger en sekundær skærm, løser dit problem, kan du investere i en ny skærm.
Prøv også at køre Discord gennem en webbrowser. Stream fra webbrowseren for at kontrollere, om problemet fortsætter.
Bundlinjen
Kort sagt er dette de 4 forskellige måder, hvorpå du kan rette Diskord skærmdeling flimrer. Hvis du er træt af at stå over for dette problem, anbefaler vi, at du bedre følger de ovennævnte trin. Hvis du gør det, kan du endelig slippe af med problemet for altid.
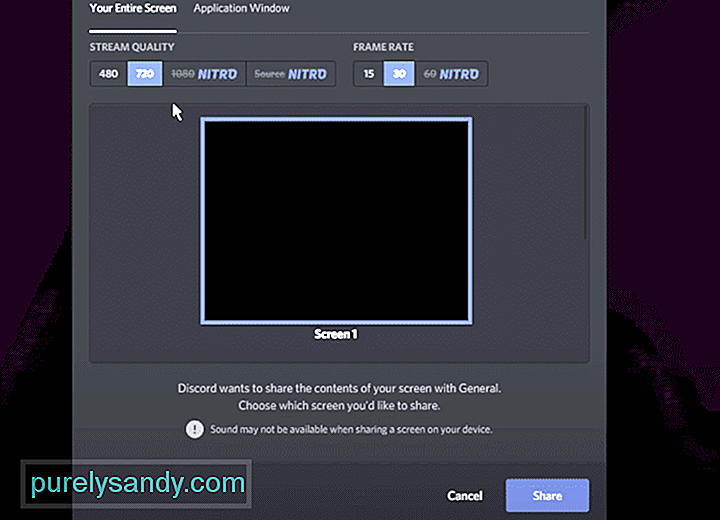
YouTube Video.: 4 måder at ordne flimrende skærmdeling på
08, 2025

