Sådan tager du skærmbillede af hele siden ved hjælp af Android (09.14.25)
Android-skærmbilleder er ekstremt nyttige, især når du hurtigt skal gemme en opskrift, du har set på Facebook, eller når du skal huske en liste, du har set et eller andet sted. Imidlertid er skærmbilleder, hvor nyttige de end er, begrænsninger. En af disse begrænsninger er, at du kun kan fange skærm over skillelinjen. For eksempel kan du kun fange en del af en artikel eller en webside, ikke hele siden. Til dette skal du tage tre til fem skærmbilleder bare for at dække hele siden. Det kan være meget besværligt, især hvis du ofte beskæftiger dig med websider eller blogartikler.
Heldigvis blev rullebillede eller rullebillede introduceret. Dette giver dig mulighed for at tage fuldskærmsoptagelse af en hel side i stedet for at sy sammen en række skærmbilleder bare for at dække hele siden. Ikke alle Android-telefoner har denne funktion, og fra nu af er kun de nyeste Huawei- og Samsung-telefoner i stand til at rulle skærmbillede. Men du behøver ikke bekymre dig, fordi flere tredjepartsapps hjælper dig med at tage skærmbillede på fuld side. I denne artikel vil vi diskutere, hvordan man tager et Android-skærmbillede fra toppen til bunden af en side ved hjælp af indbyggede funktioner og tredjepartsapplikationer.
Sådan gør du Screenshot på Samsung-enhederDenne funktion blev introduceret med udgivelsen af note 5 og er forbedret dramatisk med udgivelsen af de nyeste enheder. Det er blevet omdøbt til Scroll capture i Samsung Galaxy S8 og er stadig til stede i Galaxy S9. Følg disse trin for at tage en helskærmbillede:
- Gå til Avancerede indstillinger og aktiver Smart Capture .
- Når funktionen er slået til, naviger til den skærm eller side, du vil tage et billede af.
- Tag et normalt skærmbillede. For Samsung-enheder skal du holde Home + Power -knapperne nede, indtil du hører lukkerlyden, hvilket betyder, at der er taget et skærmbillede.
- Efter at have taget skærmbilledet skal du trykke på Rulleopsamling fra de muligheder, der vises nederst på skærmen.
- Ved at trykke på knappen Rulleoptagelse holdes siden går ned. Tryk på knappen flere gange, indtil du når bunden af siden.
- Det er det! Du kan se dine skærmbilleder i applikationen Fotos .
Denne funktion er kun tilgængelig for Huawei Mate 9- og Mate 10-enheder. Processen med at rulle skærmbilleder på en Huawei-enhed er stort set den samme som med Samsung-enheder.
- Først skal du finde den side, du vil tage et rullebillede af .
- Hold Power + Volume -knapperne nede sammen. Dette tager et skærmbillede.
- En animation vises snart, der underretter dig om, at et billede er taget.
- Tryk på knappen Rullebillede umiddelbart før animation forsvinder.
- Efter at have tappet på rullebillede-knappen, begynder din enhed at rulle ned og føje til det originale screenshot.
- For at stoppe rullebilledet skal du bare trykke på på skærmen.
- Når du har taget skærmbilledet, kan du derefter redigere , dele , slette , eller send billedet.
Desværre har ikke alle råd til en Galaxy S9 eller en Mate 10. Så for smartphone-brugere, der bruger en Android-enhed, der ikke er udstyret med denne funktion, er den eneste måde at gøre en fuld- sideskærmbillede er ved hjælp af tredjepartsapps. Her er nogle af de foretrukne apps, du kan bruge til at tage skærmbillede på en hvilken som helst Android-enhed.
Stitch & amp; Del 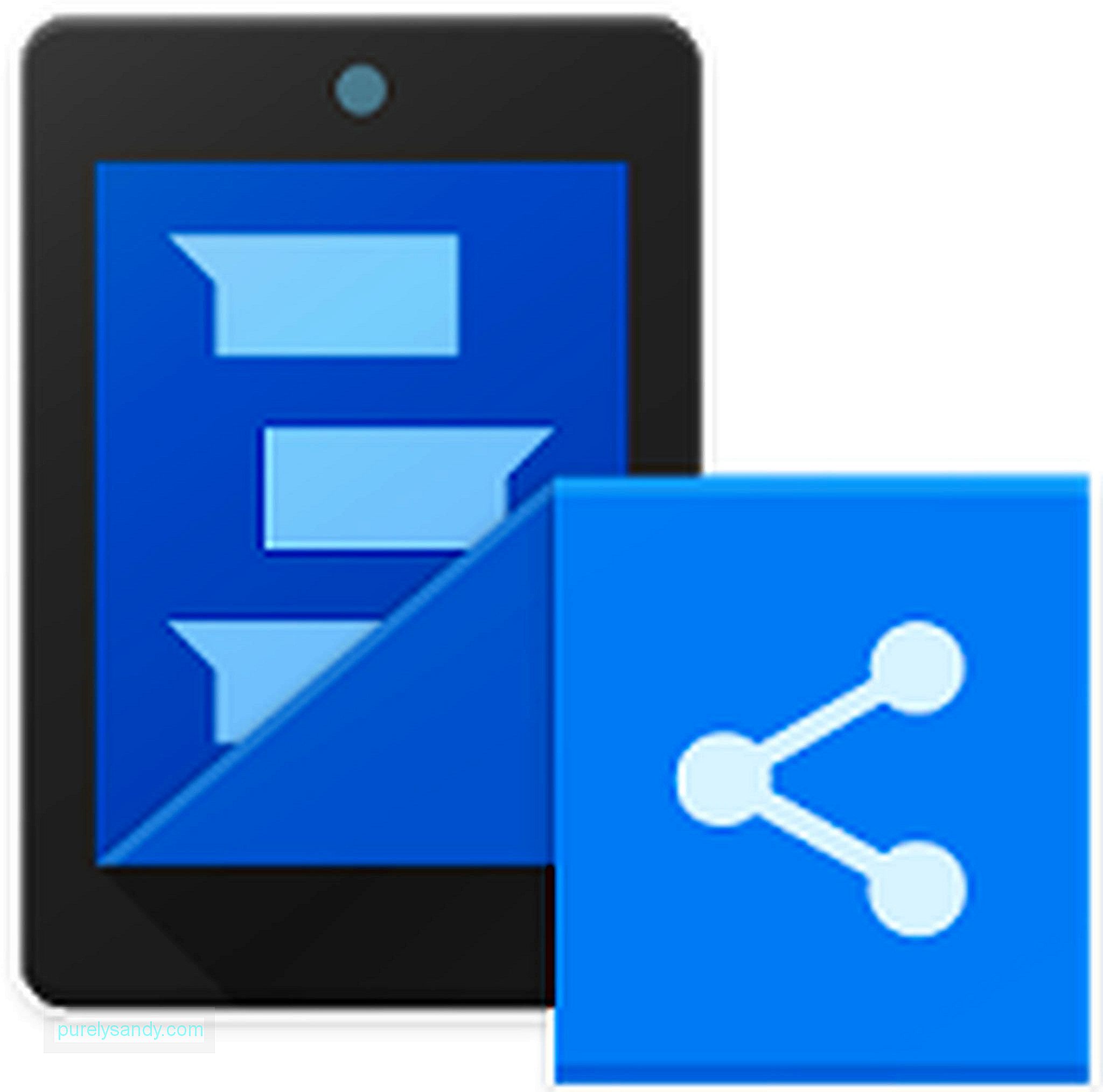
Denne app fungerer ligesom hvad navnet antyder. Den syr automatisk en række skærmbilleder, så du kun har en fil. Du kan tage et skærmbillede af en hel webside, nyhedsartikler eller endda hele samtaler. For at bruge appen skal du tage et almindeligt skærmbillede og derefter rulle ned, indtil kun en lille del af den 'første skærm' vises, og tag derefter det næste skærmbillede. Gentag dette trin, indtil du har taget et skud af alt, hvad du har brug for. Åbn appen, vælg de skærmbilleder, du vil sy, og de sættes automatisk sammen. Derefter skal du bare trykke på den grønne pileknap for at gemme dit rullebillede.
LongShot 
Appen fungerer ligesom Stitch & amp; Del, bortset fra at du først skal åbne appen, inden du tager dit skærmbillede. Aktivér automatisk optagelse i appen, og vælg den skærm, du vil tage et skud. Rul derefter langsomt ned, når appen tager skærmbilleder i træk. Når du er færdig, vil du se alle de skærmbilleder, du har taget, og alt hvad du skal gøre er at klikke på Deltag for at sy dem alle sammen.
Endelig tankeRul skærmbilleder gør det praktisk at dele websider eller sende dem. via e-mail, fordi du kun skal sende en fil i stedet for flere billeder. Sørg dog for at overvåge din opbevaring, fordi det at tage for mange skærmbilleder kan bruge din plads meget hurtigt. Du kan også bruge en app som et rensningsværktøj til Android til at slette uønskede filer og få noget lagerplads tilbage.
YouTube Video.: Sådan tager du skærmbillede af hele siden ved hjælp af Android
09, 2025

