Sådan laver du Windows 10 lidt mere som MacOS (09.15.25)
Keder du dig fra det almindelige Windows-look?
Eller har du måske engang brugt macOS og fundet det svært at skabe fred med Windows 'udseende?
Apple giver et rent og slank brugergrænseflade i macOS. Brugere elsker produkterne for det økosystem, de skabte. Tilsvarende deler Windows også en stor mængde markedsværdi. Det betyder, at der er ivrige brugere i begge grupper.
Så kommer folk som mig, der ønsker at bruge Windows OS til fordelene og har brug for macOS for dets udseende. Det kan være udfordrende at vælge mellem begge operativsystemer, da begge har deres fordele.
Pro Tip: Scan din pc for ydeevneproblemer, uønskede filer, skadelige apps og sikkerhedstrusler
, der kan forårsage system problemer eller langsom ydeevne.
Særtilbud. Om Outbyte, afinstaller instruktioner, EULA, fortrolighedspolitik.
Hvad er løsningen?
Svaret er det bedste fra begge verdener. Hvorfor ikke beholde Windows OS for dets fleksibilitet og få det til at ligne macOS.
Hvis du er på samme linje med mig, er du på det rigtige sted. Denne artikel vil dele nogle kvalitets-tricks og apps, der kan få din Windows 10 til at ligne macOS.
Så uden yderligere ado, lad os komme i gang.
Sådan omdannes Windows til MacDer er stor forskel mellem begge operativsystemer. Det varierer fra behandlingsniveau til udseende. Selvom vi ikke kan ændre behandlingsfunktionerne i Windows OS, kan vi klare at bringe nogle visuelle og operationelle ændringer til det. Dermed fungerer dit Windows OS normalt, men det ser tæt på macOS.
1. Brug docker til Windows 10En af de mest karakteristiske funktioner, macOS har, er menuen dock-stil. I modsætning hertil har Windows proceslinjen, som ser lidt ud i mangel af et bedre ord, kedelig.
Her indgår den bedste fordel, som Windows-brugere har. I modsætning til macOS kan du foretage ændringer i hele operativsystemet på et visuelt og operativt grundlag i Windows.
Brug af en dock-app ville erstatte din almindelige proceslinje med noget quirky. Du er velkommen til at vælge en af de Windows 10 dock-applikationer, der er tilgængelige derude. Jeg foretrækker ObjectDock af Stardock for dens meget lighed med den originale macOS-dock. 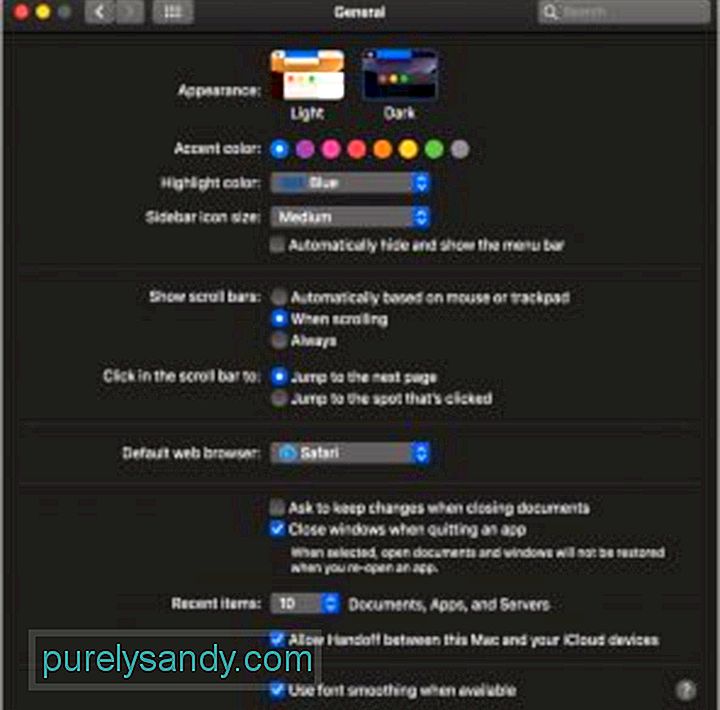
En anden nyttig funktion fra macOS, der er værd at have i Windows, er den automatiske lys- og mørke temaskifter.
En meget let måde at gøre dette på er ved at downloade Luna-applikationen tilgængelig gratis på GitHub. Appen er minimal og ligefrem at bruge.
Efter en vellykket installation beder den dig om at vælge et tidspunkt til automatisk at ændre temaet. Jeg besluttede kl. 7 for det lyse tema og kl. 19 for det mørke, hvilket er standardindstillingen og fungerer bedst.
Du kan også bruge Luna til at ændre temaer på et bestemt tidspunkt på din Windows-computer. På samme måde kan Luna også ændre tapetet til dig på det angivne tidspunkt. Det er meget nyttigt, da applikationen ændrer skrifttypefarver, når temaet skiftes. Derfor vil valg af et svagt tapet til et mørkt tema føje til at bruge appen mere effektivt. 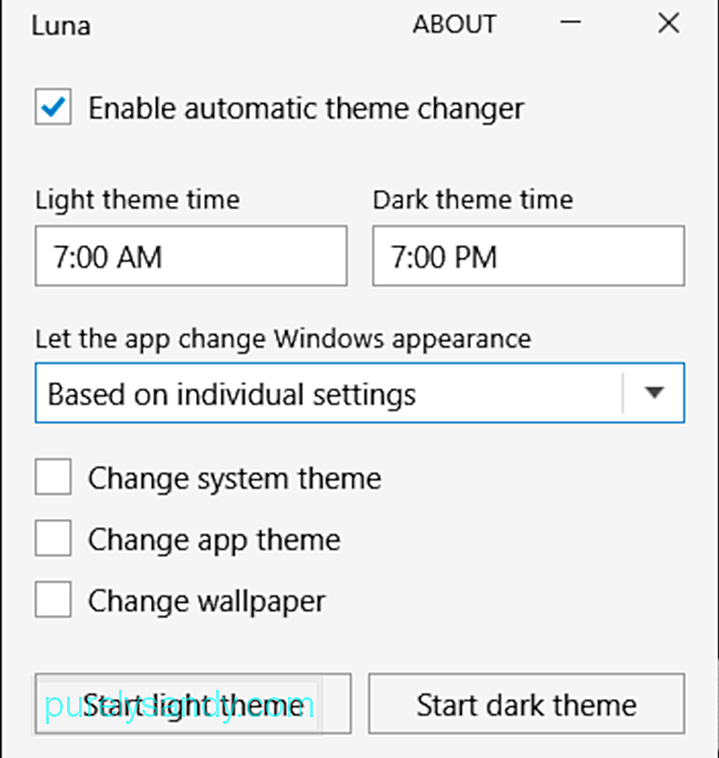
Det ville have været meget bedre, hvis appen kraftigt kan slå alle andre apps til mørk tilstand. Nogle apps som Facebook Messenger og Slack reagerer imidlertid ikke på temaændringen på Windows.
Bortset fra det er Luna et meget sofistikeret program, der hjælper dig med automatisk at ændre temaet på din Windows-pc.
3. Re-mapping Alt for at fungere som CMD på MacRe-mapping dine tastaturtaster er en praktisk funktion at have, hvis du skifter operativsystem.
Desværre har Windows ikke en indbygget funktion for at omfordele genvejstasterne. Som jeg nævnte tidligere, er der dog en app til alt.
Du kan hurtigt løse dette problem ved at downloade SharpKeys fra GitHub. Denne app hjælper dig med at omskrive en nøglefunktion i Windows. Derfor kan du organisere Alt- og Ctrl-tasterne, så de supplerer din muskelhukommelse ved hjælp af macOS.
Når du har installeret applikationen, skal du åbne den for at foretage ændringerne. Du skal vælge den nøgle, du vil ændre i den første kolonne. Derefter skal du vælge nøglen til at erstatte den første i den anden kolonne.
Det betyder, at hvis du vælger "Venstre Ctrl" i den første kolonne og "Venstre Alt" i den anden kolonne, din " Venstre Ctrl-tast fungerer som "Venstre Alt" -tast.
Alternativt kan du også klikke på "Type" -knappen i bunden og trykke på den tast, du vil ændre i stedet for at vælge en manuelt fra liste.
Klik derefter på knappen "Skriv til registreringsdatabasen" for at foretage ændringer i dit system. Det sidste trin er at genstarte systemet, så ændringerne træder i kraft. 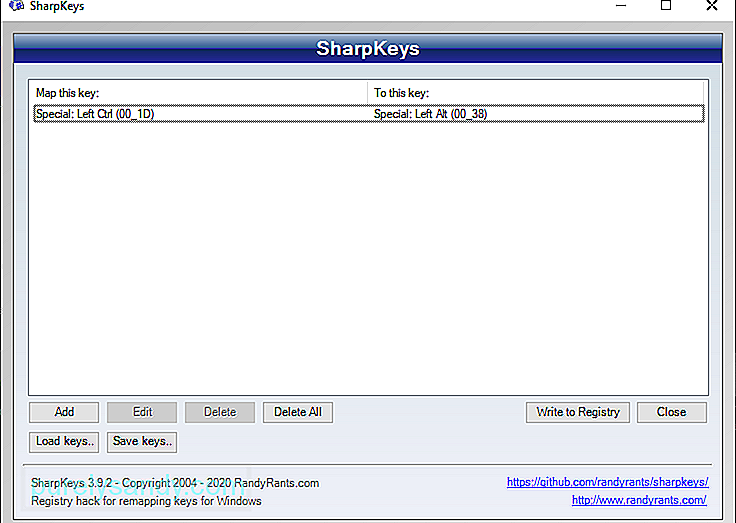
Det er alt. Du har kortlagt tastaturfunktionerne i dit Windows OS igen.
4. Brug macOS Transformation PackHer er en godbid, hvis du stadig er utilfreds med dit Windows OS's look efter at have udført alle de ovennævnte trin.
Download macOS-transformationspakken for at ændre dit OS-udseende helt. En af de bedste funktioner i Windows er, at den understøtter et brugerdefineret tema. Du kan vælge mellem en række forskellige temaer, der er tilgængelige på markedet.
Det får din Windows-skærm til at ligne macOS fra alle aspekter. Den visuelle ændring får dig bestemt til at tænke, at du bruger en macOS på din computer.
BundlinieWindows leveres med mange fantastiske funktioner. Tilsvarende har macOS nogle fremragende fordele og brugervenlighed. Forvirring eller rivalisering mellem begge operativsystemer er kendt af alle. Du har måske personligt haft svært ved at vælge mellem begge.
Vi diskuterede, hvordan du kunne få dit Windows OS til at ligne macOS i denne artikel. Jeg håber, du fandt tricksene nyttige.
YouTube Video.: Sådan laver du Windows 10 lidt mere som MacOS
09, 2025

