Sådan repareres Dolby Atmos Ingen lyd på Windows (09.15.25)
Dolbys Atmos surround sound-teknologi er blevet en af de mest imponerende innovationer inden for hjemmebiograf. Og det bedste ved det er, at det allerede er kompatibelt med næsten alle hardwareenheder, vi har i dag, fra videostreaming-enheder, AV-modtagere til fjernsyn. Men hvad er Dolby Atmos nøjagtigt, og hvordan fungerer det?
Hvad er Dolby Atmos?Ifølge Dolby er Atmos den mest betydningsfulde udvikling inden for biograflyd efter surround-lyd. Udviklet i 2012 forbedrede denne teknologi surround-sound-opsætningen med surround-kanaler, der kommer fra overhead. Dets system kan købes separat og kan derefter sluttes til andre enheder.
Hvad der gør denne innovation speciel, er det faktum, at den har højttalere, der er placeret langs væggene og bag skærmene. Højttalere kan også installeres i loftet, især steder, der imødekommer enorme skarer, da de er designet til at omslutte publikum i en bred lydkuppel.
I biografer, der bruger Dolby Atmos, kan der bruges op til 400 højttalere. Men i en indenlandsk opsætning er det umuligt at opnå det, fordi der ikke er plads nok til at huse et så stort system.
Pro Tip: Scan din pc for ydeevneproblemer, uønskede filer, skadelige apps og sikkerhed trusler
, der kan forårsage systemproblemer eller langsom ydeevne.
Særtilbud. Om Outbyte, afinstaller instruktioner, EULA, fortrolighedspolitik.
Når Dolby Atmos er installeret, modtager et rum straks en total kalibrering. På denne måde kan lydmixere placeres nøjagtigt på nøjagtige punkter i lydfeltet.
Bortset fra hjemmebiografer og teatre forbedrer Dolby Atmos også brugernes video- og spiloplevelse, da det kommer med forskellige lydforbedringer.
Sammenfattende er her nogle af de bedste ting ved Dolby Atmos:
- Dens højdekanaler er designet til at skabe en mere fordybende lydeffekt.
- Dens multispeaker-opsætning giver den bedst mulige lyd.
- Den kan bruges uden lofthøjttalere.
Hvis du beslutter at installere Dolby Atmos på din Windows 10-enhed, skal du downloade appen fra Microsoft Store. Men inden du kunne fortsætte, skal du have Dolby Atmos til hovedtelefoner aktiveret. Fortsæt derefter med at downloade Dolby Access-appen.
Du kan nemt downloade og installere Dolby Access ved at starte Microsoft Store eller ved at højreklikke på lydikonet i meddelelsesbakken og navigere til Rumlig Lyd & gt; Dolby Atmos til hovedtelefoner. Når du kommer til download-siden, skal du trykke på knappen Hent for at downloade Dolby Access. Hvis download er afsluttet, skal du følge vejledningen nedenfor for at konfigurere og aktivere Dolby Atmos:
Mens Dolby Atmos ser ud til at være en lovende teknologi, er det desværre heller ikke fremmed for problemer og fejl. Faktisk har mange brugere for nylig klaget over, hvorfor de ikke kan forbinde Dolby Atmos hjemmebiograftilstand via deres Windows-enheder. Ifølge dem, når dette problem vises, kan de slet ikke høre nogen lyd. Andre sagde, at de får fejlmeddelelsen "Dolby Atmos har ingen lyd i Windows".
Hvorfor har Dolby Atmos ikke lyd på Windows 10?Så hvorfor fungerer Dolby Atmos ikke på Windows? Hvorfor kan Windows-brugere ikke høre nogen lyd, når teknologien er tilsluttet deres enheder?
Nå, der er mange mulige scenarier, der kan føre til dette problem. For eksempel, hvis der er noget galt med operativsystemet, og systemfilerne bliver beskadiget, eller hvis du har installeret en problematisk Windows-opdatering, er det muligt, at brugerne kan have svært ved at installere nye drivere og komponenter. Det kan også være tilfældet med malware-enheder, der afbryder vigtige systemprocesser, hvilket resulterer i, at der ikke høres noget lydproblem.
I de fleste tilfælde er problemet imidlertid forbundet med problemer i konfigurationsprocessen og forældede enhedsdrivere. der er installeret på enheden.
Hvis du nu står over for Dolby Atmos har ingen lydproblemer på din Windows-enhed, skal du ikke bekymre dig. Vi har de perfekte løsninger, som du forhåbentlig kan prøve at løse problemet på.
Hvad skal jeg gøre, hvis Dolby Atmos ikke har nogen lyd i WindowsNedenfor er nogle nemme rettelser, der fungerede for brugere, der oplevede noget lydproblem med fantastisk Dolby Atmos-teknologi:
Fix nr. 1: Kontroller, om Dolby Atmos er standardoutput img på din hjemmebiografDen første ting du skal gøre er at kontrollere og indstille, om Dolby Atmos er standardoutgangsimagen til din lyd. Sådan gør du:
Her er en anden simpel løsning, der nogle brugere overser: test lyden af vores computer gennem dine lydindstillinger. Sådan gør du det:
Din Windows-enhed har denne indbyggede funktionalitet, der giver dig mulighed for at løse problemer med din Windows-enheds lyde. Det hedder Windows Audio Fejlfinding.
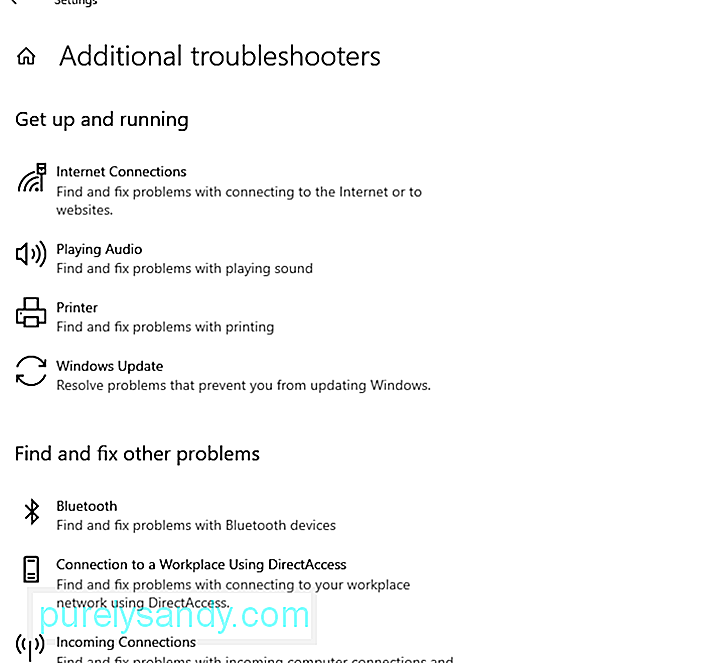 Følg disse trin for at bruge det:
Følg disse trin for at bruge det:
Nogle gange udløser problematiske lyddrivere lydproblemer på Windows-enheder. Så hvis du har mistanke om, at din lyddriver er synderen bag problemet, skal du prøve at rulle den tilbage til en tidligere fungerende tilstand. 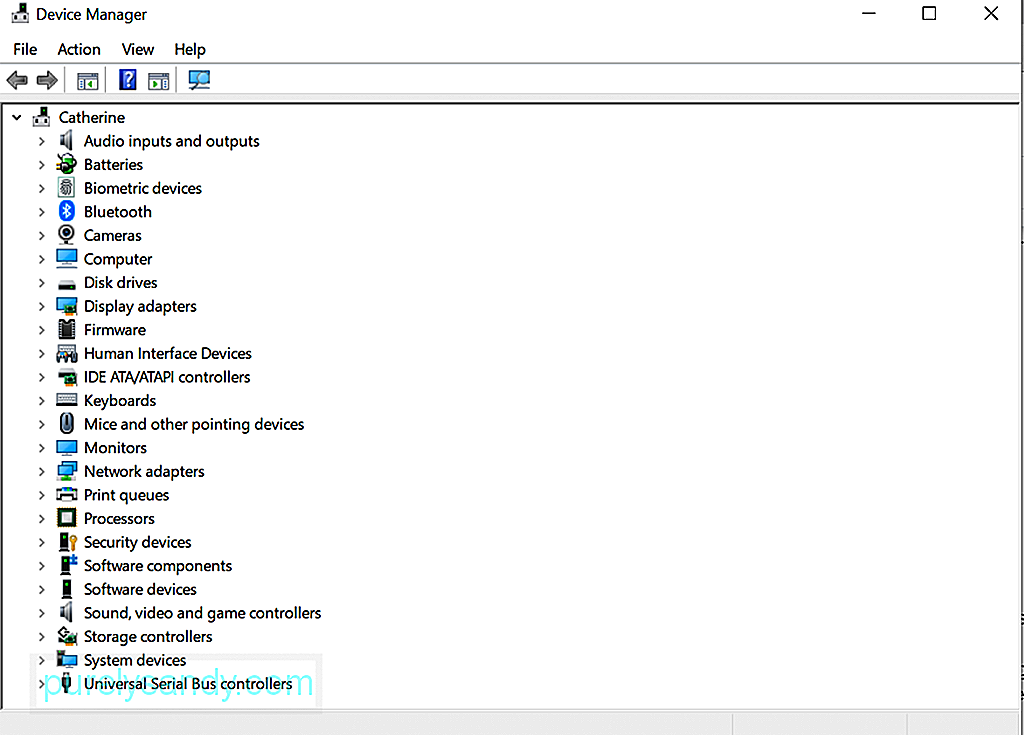 driver
driver
Sådan rulles din lyddriver tilbage til en tilstand, hvor den stadig fungerede fint:
Der er tilfælde, hvor Dolby Atmos ingen lydproblem udløses af inkompatible drivere. Hvis dette er tilfældet, kan geninstallation af din lyddriver gøre underværker. Sådan gør du:
På dette tidspunkt skal du downloade og installere en ny lyddriver. Du kan gøre dette ved at få adgang til Enhedshåndtering. Vi foreslår dog ikke at gøre dette manuelt. Dette skyldes, at processen er langvarig og ganske risikabel. I processen skal du manuelt finde enhedsdrivere på producentens websted og downloade dem, der er kompatible med din enhed. Hvis du downloader den forkerte lyddriver, kan det forårsage alvorlige problemer, som ikke kan løses af almindelige Windows-brugere.
Så vi foreslår, at du bruger tredjeparts driveropdateringsværktøjer som Outbyte Driver Updater . Med dette værktøj behøver du ikke bekymre dig om at downloade de forkerte enhedsdrivere, der kan forårsage inkompatibilitetsproblemer. Med blot et par klik kan du allerede opdatere eventuelle problematiske eller forældede enhedsdrivere, der er installeret på din Windows-enhed.
Fix # 6: Opdater Dolby Access-appen Nogle brugere rapporterede, at de begyndte at opleve problemer med Dolby Atmos efter installation af en opdatering til Windows. Ifølge eksperter kan et inkompatibilitetsproblem være steget efter Windows-opdateringen. For at løse problemer med inkompatibilitet skal brugerne vente på, at softwareudviklere løser dem. Og når problemet er løst, rulles en opdatering ud. 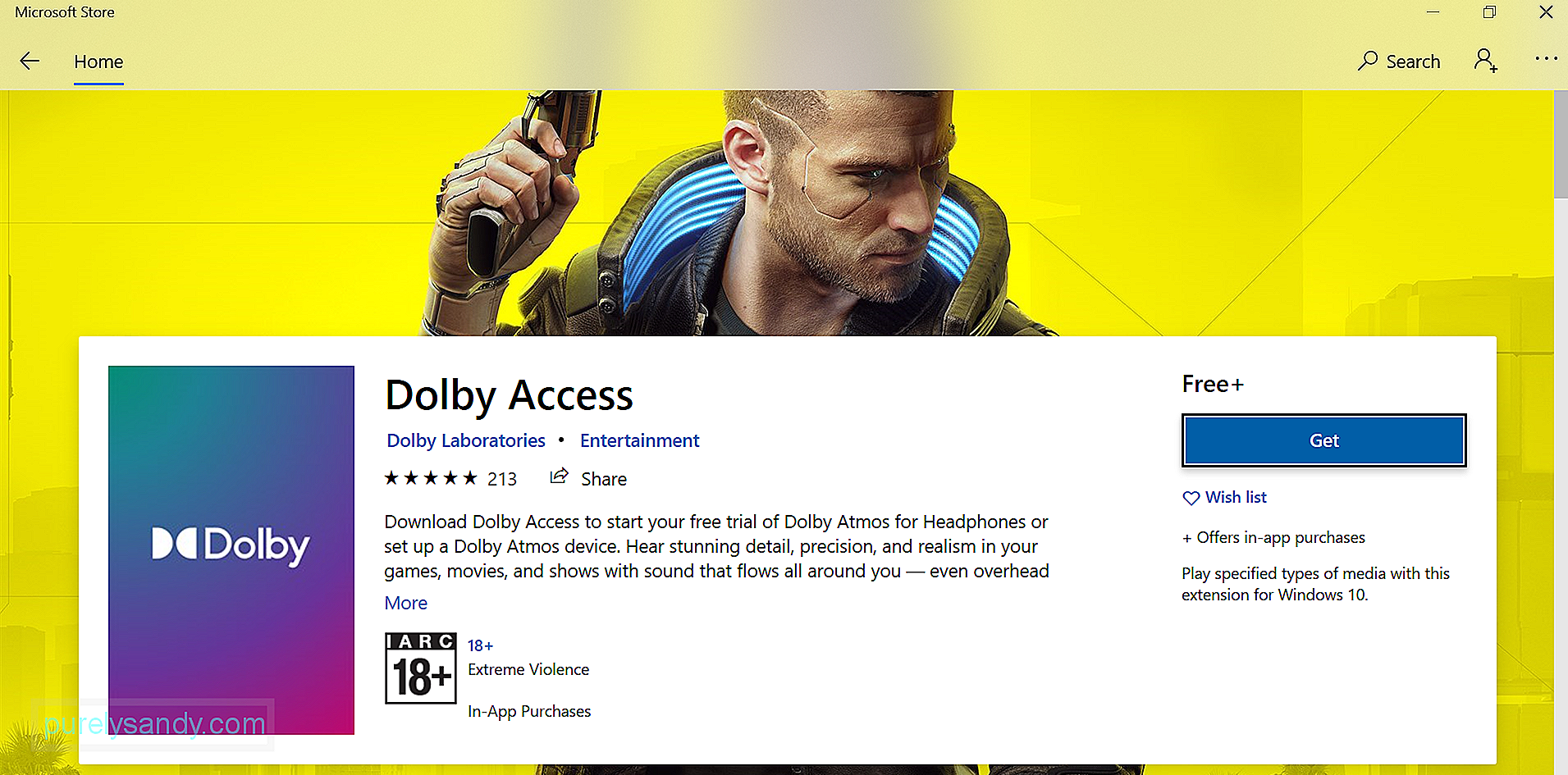
Hvis du bruger en ældre Dolby Access-app, skal du opdatere den med det samme for at løse problemet. Sådan gør du:
Eksklusiv tilstand er en funktion, der giver applikationer mulighed for at tage fuld kontrol af grænsefladen, så andre programmer ikke kan afspille lyd helt. Ved at aktivere det kan du løse Dolby Atmos No Sound-problemet.
Sådan aktiveres Exclusive Mode på Windows 10:
Hvis du ikke har lyst til at bruge den indbyggede lydfejlfinding til Windows, skal du kan bruge den downloadbare fejlfinding i stedet. Nedenfor er en trinvis vejledning om, hvordan du bruger den:
Du kan også prøve at omkonfigurere Dolby Atmos til din Windows-enhed. Sådan gør du:
Hvis alt andet mislykkes, skal du prøve at opdatere Windows. Microsoft ruller regelmæssigt patches ud, der har til formål at løse eventuelle tidligere kendte problemer med operativsystemet. I dit tilfælde kan dette omfatte en løsning på Dolby Atmos ingen lydproblemer. 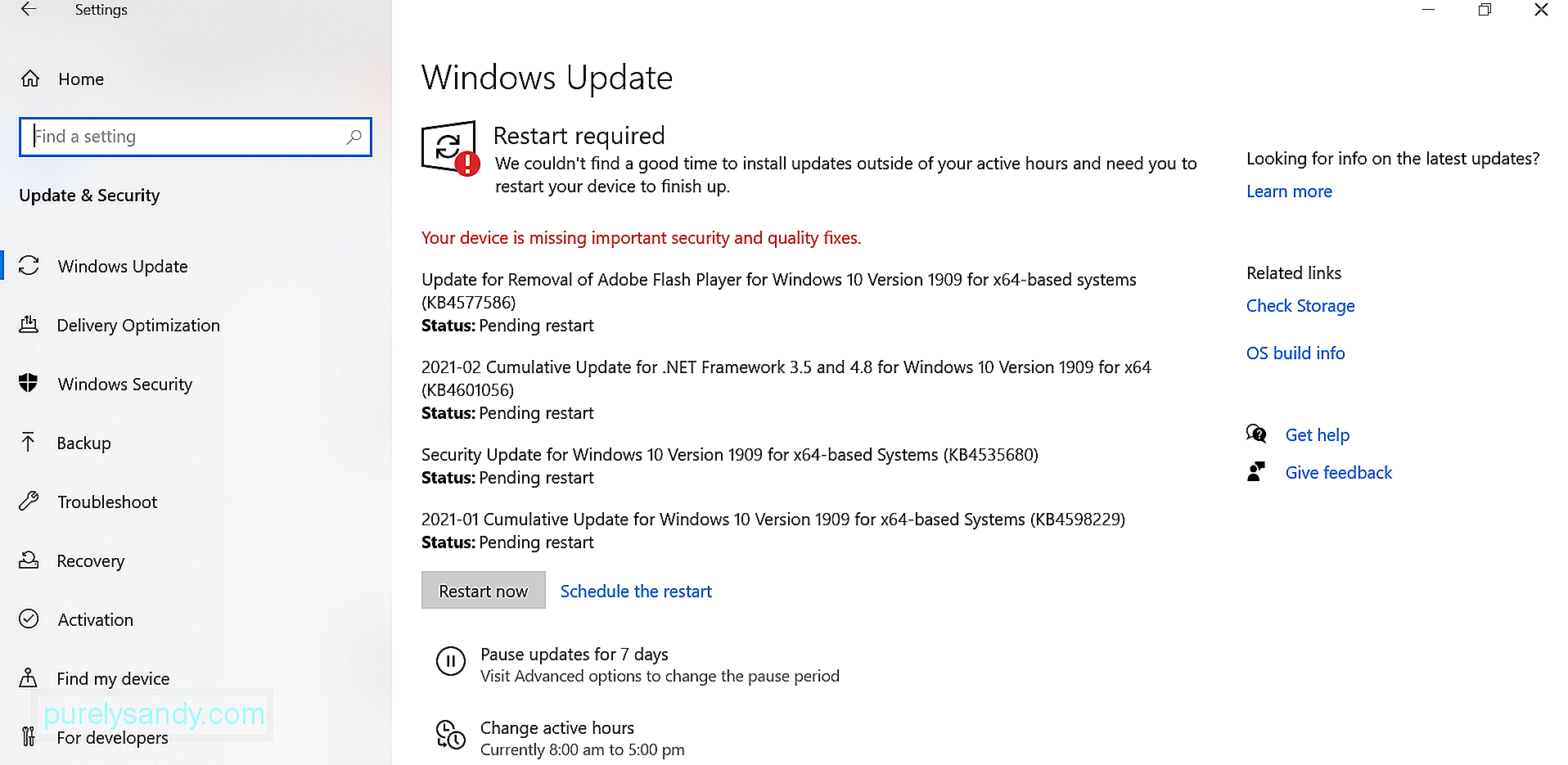
Sådan opdateres du Windows:
Når vi taler om lydeffekter, kommer Dolby normalt til at tænke på. Denne teknologi er trods alt universelt tilgængelig for enheder som smartphones og hjemmebiografer. Det kan dog måske ikke fungere perfekt hele tiden. Selv det er tilfældet, kan problemer med Dolby Atmos løses.
Hvis Dolby Atmos ikke har nogen lyd på din Windows-enhed, har du flere løsninger at prøve. Opdatering af lyddrivere er en hurtig mulighed. En anden er at opdatere Windows. Du har også flere muligheder ovenfor. Find bare en der passer til din sag.
Har du andre løsninger at foreslå? Hvilke andre Windows-lydproblemer er du stødt på? Vi vil gerne vide det. Kommenter dem nedenfor!
YouTube Video.: Sådan repareres Dolby Atmos Ingen lyd på Windows
09, 2025

