Top Chrome-tip til din Android (09.15.25)
Chrome er en meget populær browser, ikke kun til computere, men også til Android og endda Apple-enheder. Der er dog stadig mange skjulte funktioner, der enten ikke er så indlysende, gemt væk eller bare ikke offentliggøres af Google, som mange brugere ikke kender. I denne artikel viser vi nogle af de bedste Chrome-tip, der hjælper med at forbedre din browseroplevelse på din Android-enhed.
Kopier hurtigt den aktuelle URL.- Den mest anvendte metode til kopiering af en URL involverer lang -tryk på adresselinjen, vælg Vælg alle, og tryk derefter på Kopi. Men der er lettere og hurtigere metoder til at kopiere en URL.
- I en metode skal du trykke på knappen Del, når du har åbnet menuen til lodret prik i øverste højre hjørne af skærmen. Vælg derefter Kopiér til udklipsholder og indsæt linket, hvor du vil - e-mail, messenger osv.
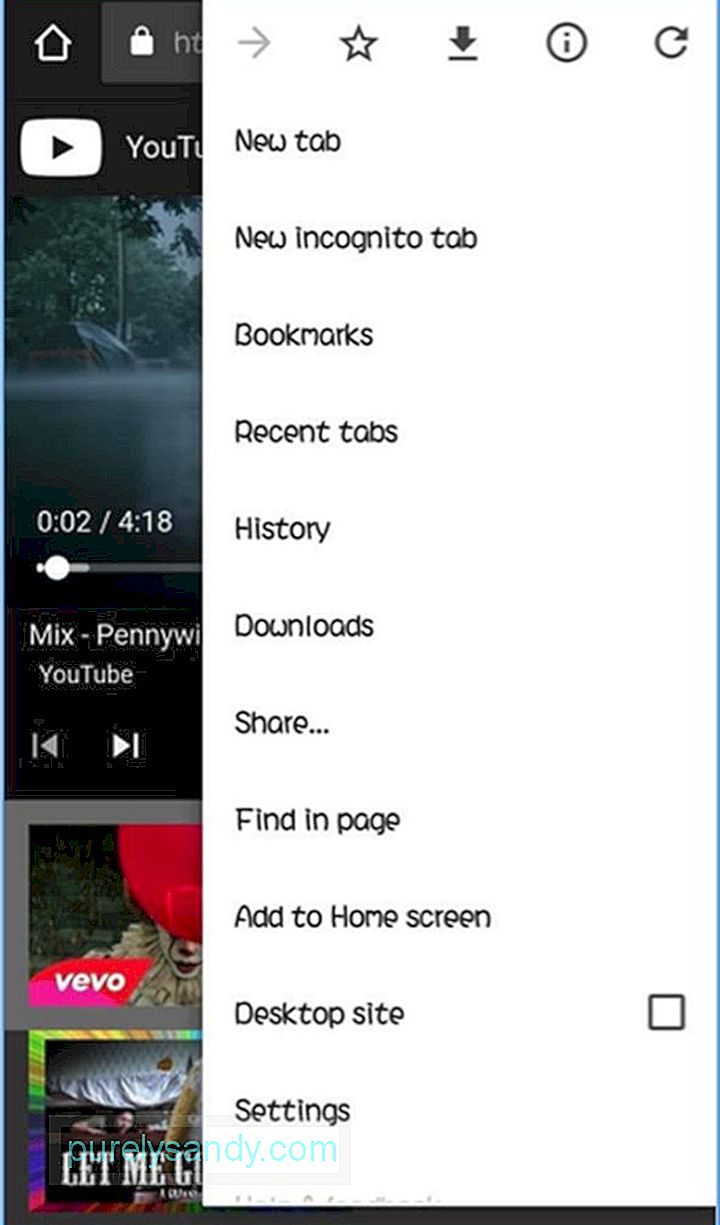
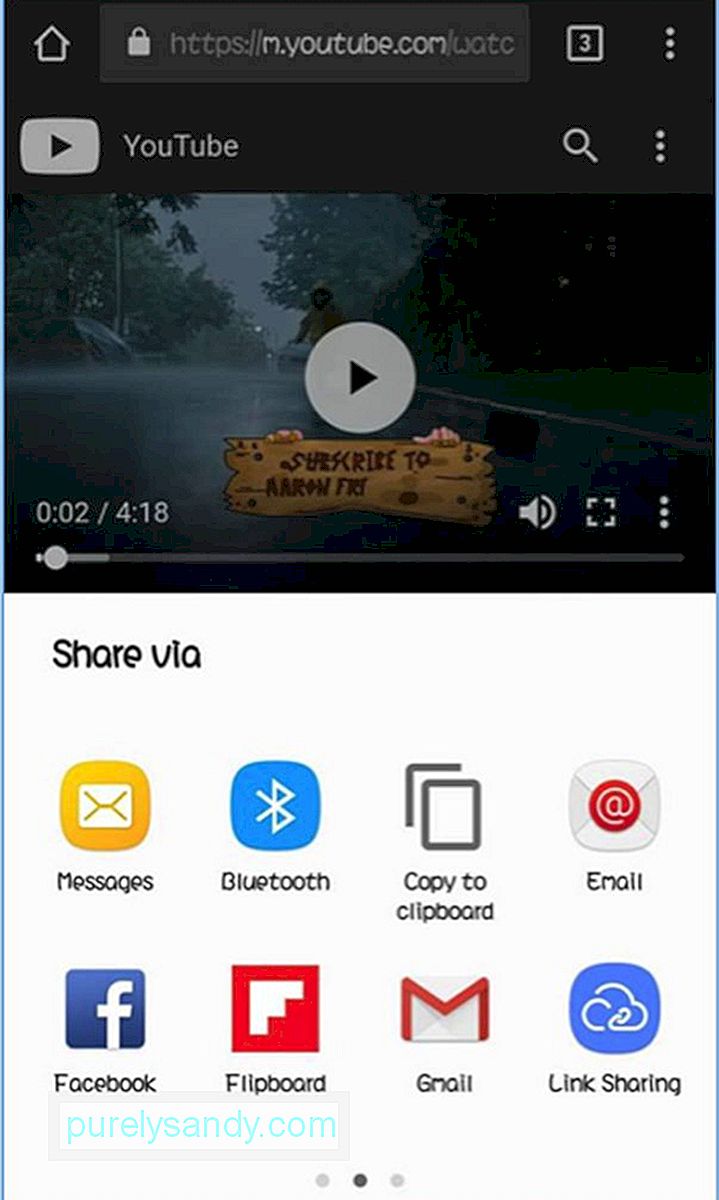
- Hvis du bruger fanen Chrome Custom, skal du bare holde nede hvor som helst på den øverste bjælke for at kopiere hele webadressen.
Hvis du af en eller anden grund ikke vil bruge eller ikke har installeret Facebook og Twitter på din telefon, kan du stadig få adgang til dine sociale mediekonti ved hjælp af Google Chrome - og modtage underretninger på samme tid. Hvis det er første gang, du logger ind på din Facebook-konto på din enhed ved hjælp af Chrome, får du en meddelelse som denne:

- Bare tryk på tillad at modtage underretninger.
- Ellers skal du trykke på menuen øverst til højre på siden, åbne kontoindstillinger & gt; Underretninger, og tryk derefter på Tænd.
For Twitter skal du logge ind på mobile.twitter.com og trykke på meddelelsesknappen. Du skulle se noget som dette:
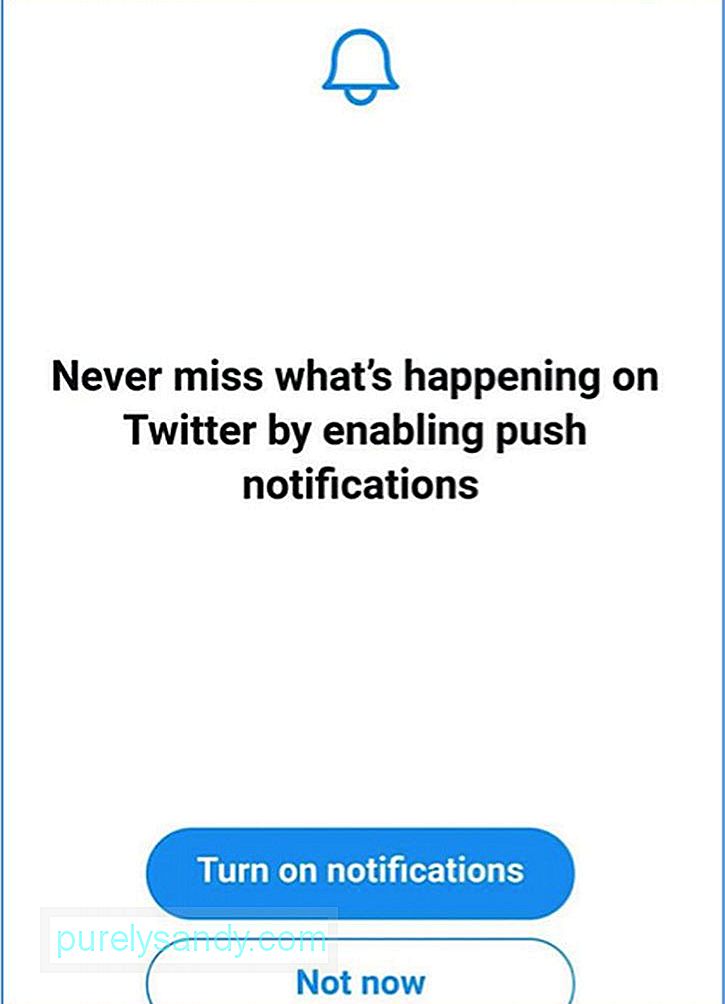
- Hvis det ikke vises, skal du trykke på Indstillinger (tandhjulsikon) øverst til højre på din Twitter-profil og trykke på Meddelelser . Sørg for, at Push-underretninger er slået til.

- At skifte faner kan være forvirrende, især hvis du har mere end 10 af dem åbne. Den mest almindelige metode til at skifte til en anden fane er ved at trykke på faneknappen og vælge den ønskede på listen. Du ser faneknappen ved siden af adresselinjen, som regel repræsenteret af antallet af faner, du har åbnet. Hvis du f.eks. Har ti faner åbne, ser du tallet 10 ud for adresselinjen.

- En lettere måde at skifte til en anden fane kan gøres ved at stryge til venstre eller højre over adresselinjen. En anden mulighed er at stryge ned på adresselinjen for at se en stak med alle dine åbne faner.
- Google ændrer regelmæssigt Chrome-grænsefladen i håb om yderligere forbedring af brugeroplevelsen. En af de nyeste funktioner, der testes lige nu, er Modern Design UI. Dette design gør appen hvid med afrundede knapper.
- For at aktivere Modern Design UI skal du kopiere denne URL til din Google Chrome-browser: chrome: // flags / # enable-chrome-modern-design
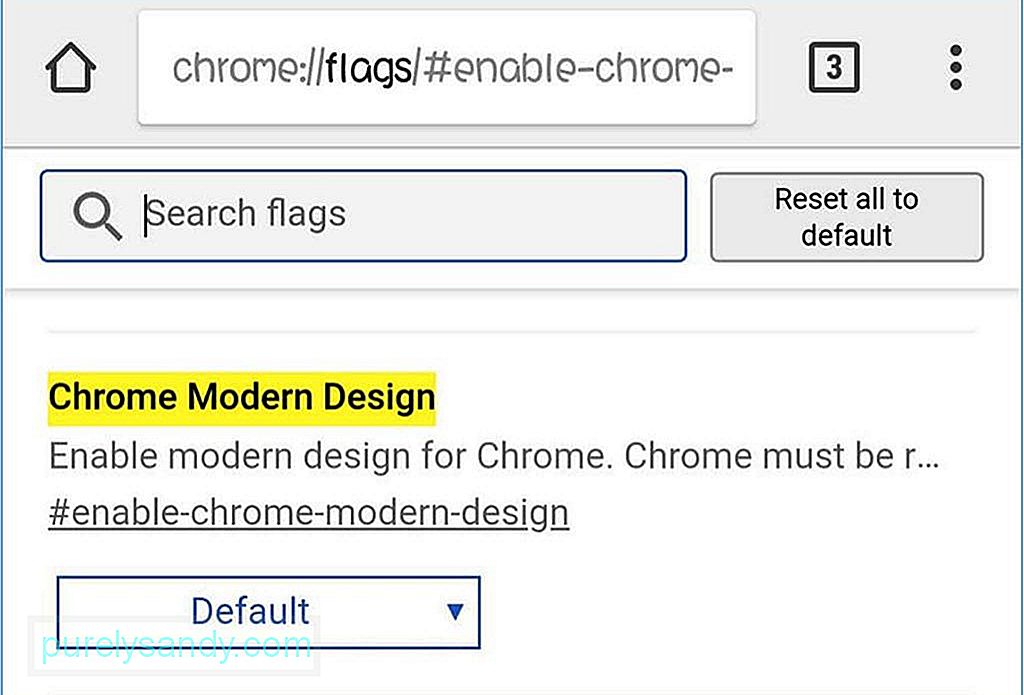
- Tryk på rullemenuen, og vælg Aktiveret. Genstart derefter appen to gange for at ændringerne skal træde i kraft. Hvis du ikke kan lide den nye grænseflades udseende, kan du gå tilbage til dit tidligere design ved at ændre Aktiveret til Deaktiveret i rullemenuen og genstarte appen to gange igen.
- At prøve at indlæse en side, når du har en frygtelig internetforbindelse, kan være meget frustrerende. For eksempel vil du læse en nyhedshistorie eller ønsker at kontrollere de seneste opdateringer på et websted, du har besøgt. Heldigvis behøver du ikke lide gennem alt dette med denne Chrome-løsning. Hvis du vil indlæse en side, men din internetforbindelse er plettet, skal du trykke på Download-siden senere, som lader Chrome automatisk downloade websiden, så snart du får en bedre internetforbindelse. Chrome sender dig også en underretning, når siden er downloadet. Det er et af de mest praktiske Chrome-tip, når du har en dårlig internetforbindelse.
- Tidligere lærte vi dig, hvordan du skifter mellem forskellige faner. Denne gang viser vi dig et trick, du kan bruge til at se alle dine faner, når der er for mange af dem. Du kan ikke bare stryge hele 20 faner, kan du?
- Chrome har en skjult tilgængelighedsomskifter, der skjuler eksempler på dine faner. Hvad du gør er at kopiere og indsætte dette i Chrome:
- chrome: // flags / # enable-accessibility-tab-switcher
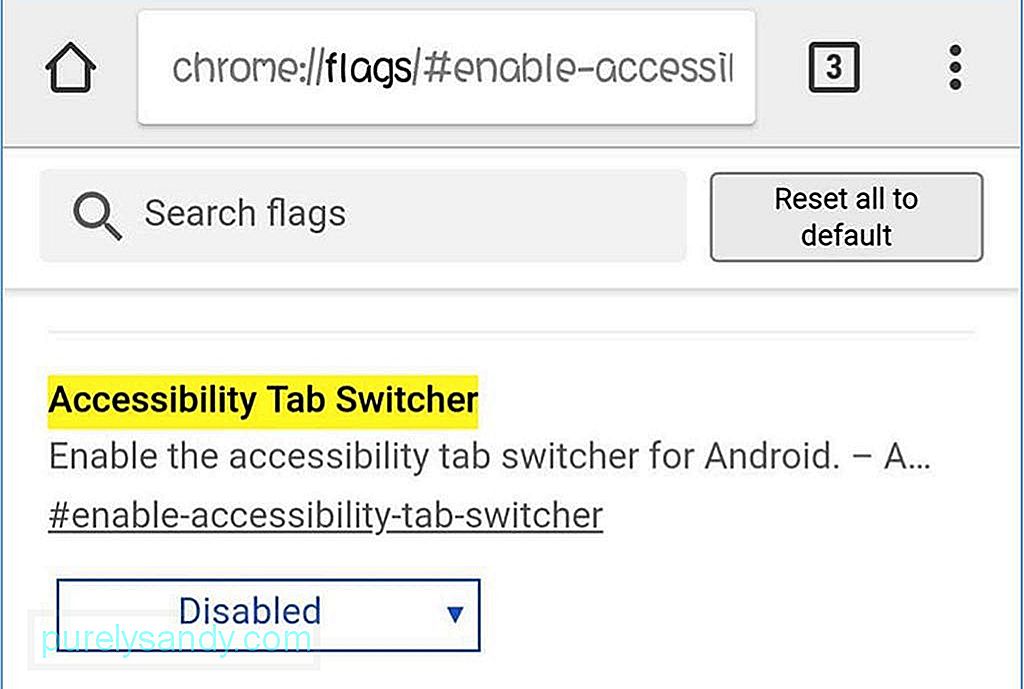
- Vælg derefter Aktiveret i rullemenuen, og genstart Google Chrome.
- Virker et bestemt ord fremmed til dig? Eller vil du vide mere information om det pågældende emne? Løsningen er enkel: tryk på det ord, du er interesseret i, og et infopanel om det ord eller den sætning, du har fremhævet, vises. Stryg op på panelet for at vise søgeresultaterne for det ord eller den sætning, du valgte. Det er et af de mest nyttige Chrome Android-tip, især til forskning.
- Du undrer dig måske over, hvorfor enheder har Chrome-hjemmeknappen, mens andre ikke har det. Det skyldes, at deres producenter har medtaget ChromeCustomizations APK i systemmappen. Denne APK indstiller standardværdierne for Chrome-bogmærker og startknappen. Så hvis du ikke har denne APK på din telefon, får du ikke en startknap på din Chrome.
- Før skal du først rodfæste din enhed, før du installerer en APK, men det er ikke længere nødvendigt. Nu skal du kun kopiere og indsætte dette på din Chrome:
chrome: // flags / # force-enable-home-page-button - Vælg Enabled fra rullemenuen og genstart Chrome to gange. Du skal se din startknap nu.
- Vil du gemme en side til offline læsning? Eller måske vil du sende en bestemt side til nogen? Det er muligt med Chromes delingsmuligheder og Android's funktion Print som PDF. Du kan konvertere enhver webside til en PDF-fil, som du kan downloade, åbne med andre apps eller sende til andre mennesker.
- Vælg bare den side, du vil downloade, tryk på knappen Del i lodret- punktmenu, og vælg Udskriv. I stedet for at oprette forbindelse til en printer skal du ændre den til Gem som PDF, og derefter trykke på den blå knap for at downloade PDF-filen. Du kan åbne PDF-filen ved hjælp af din telefon, tablet eller computer.
- En af funktionerne i Safari drejer telefonnumre, adresser og e-mail-adresse til links, som du kan åbne med deres standardapplikationer eller tilsvarende applikationer. For eksempel åbner opkaldet ved at trykke på et telefonnummer, eller hvis du trykker på en e-mail-adresse, trækkes e-mail-appen op. Chrome har også den samme funktion, selvom det ikke er så indlysende.
- Når du trykker på en e-mail-adresse på Chrome til Android, vil du se en knap, der giver dig mulighed for at skrive en e-mail ved hjælp af din standard-e-mail-app. Når du trykker på en adresse, åbner den placeringen i Google Maps, og når du trykker på et telefonnummer, kan du foretage et opkald direkte derfra.
- De fleste websteder, der er optimeret til mobil, kan ikke zoome ind eller ud manuelt. Det er ubelejligt, især hvis du har synsproblemer, og teksten er for lille. Du kan tilsidesætte dette i browserindstillingerne ved at gå til Tilgængelighed og markere Tving aktiver zoom. Nu kan du zoome ind eller zoome ud på enhver webside.
- Når du leder efter et bestemt ord eller en sætning på et websted, bruger vi normalt Chrome Find i siden søgefunktion. For at rulle ned gennem resultaterne skal du stryge op og ned på højre bjælke for hurtigt at rulle gennem søgekampe.
- Det kan være overraskende, når der lyder en lyd, når du indlæser et websted. Det er på grund af nogle websteder, der automatisk afspiller videoannoncer, hvilket kan være irriterende. Chrome er designet til at blokere websteder fra automatisk afspilning af lyd, men websteder fandt en vej rundt i form af automatisk afspilningsannoncer.
- Heldigvis lader Chrome dig styre, om du vil have, at lyden skal afspilles websted eller ej, og tilføj nogle undtagelser, hvis nogensinde. For eksempel kan du blokere et par bestemte websteder for at afspille lyd, mens du tillader resten. For at gøre dette skal du gå til Chrome-indstillinger og åbne Webstedsindstillinger & gt; Lyd. Du kan slå lyd til fra alle websteder her og tilføje ekstra regler ved at trykke på plusknappen (+).
Som tiden går, akkumuleres filer, cache-logfiler, dubletter og andet papirkurv på din enhed. I stedet for at gå igennem dem en efter en kan du bruge en app som Android-renseværktøj til at slippe af med dine papirkurvfiler og øge din telefons ydeevne. Det gør fjederensning af din enhed let og problemfri.
Disse Chrome-tip skal hjælpe dig med at få mest muligt ud af Google Chrome på Android. Næste gang du bruger Chrome, skal du anvende disse Chrome-apptips, så ser du forskellen!
YouTube Video.: Top Chrome-tip til din Android
09, 2025

