Sådan ændres meddelelser på din iPhone (09.15.25)
Hvis du er en person, der værdsætter privatlivets fred meget, og du ikke vil have andre mennesker til at snuse på dine beskeder, vil dette pæne lille iPhone-trick helt sikkert være lige op i din gyde. Med frigivelsen af iOS 11 kan iOS-brugere nu ændre underretninger på iPhone og diktere, hvordan de vises, når enheden er låst. Du kan indstille dine iPhone-meddelelsesindstillinger for at skjule forhåndsvisning af beskeder, når telefonen er låst, og derefter låse den op via Face ID for at se meddelelsen.
Denne funktion er nyttig, hvis du ikke vil have andre til at se dine meddelelser, men vil stadig have besked, når de ankommer. iPhone X-enheder sendes ud, når denne funktion er slået til, og skærmbeskeder holdes skjult, indtil du låser din enhed op med Face ID. Face ID understøtter kun én bruger, så ingen andre kan få adgang til din enhed og se dine meddelelser. Hvis nogen er vedholdende, skal han have din adgangskode for at kunne komme ind.
Bortset fra at deaktivere forhåndsvisning af beskeder, er der også andre måder at ændre underretninger på iPhone afhængigt af, hvordan du vil modtage dem, eller om du overhovedet vil modtage dem. Du kan slå underretninger fra på iPhone, deaktivere forhåndsvisning af meddelelser, gruppemeddelelser i henhold til app og slå nødalarmer til eller fra.
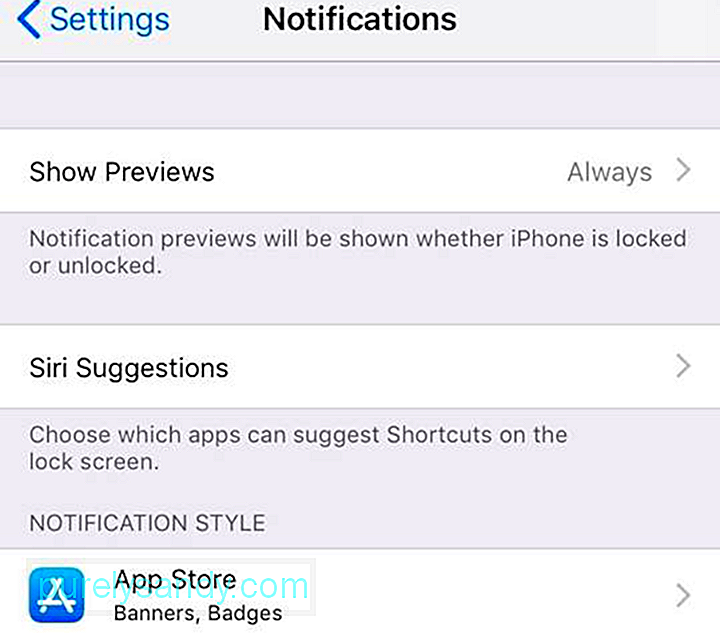
Denne artikel viser dig, hvordan du ændrer underretninger på iPhone, så du får bedre kontrol over dem.
Sådan ændres meddelelser på iPhoneUnderretninger er nyttige, fordi de advarer dig, når du modtager en besked, en e-mail eller en opdatering til dine apps. Du kan dog være let overvældet af meddelelser, som du har brug for, hvis du ikke får dem under kontrol. Derudover kan det være irriterende at blive afbrudt af meddelelseslyde hver gang du modtager en.
Hvis du modtager for mange unødvendige underretninger på din iPhone, skal du kun aktivere Underretninger for de apps, som du vil modtage dem fra, eller administrere dine indstillinger for iPhone-underretninger. Hvis din iPhone kører iOS 12, kan du få adgang til meddelelsesindstillingerne via appen Indstillinger. Du kan lege med indstillingerne for at opnå de resultater, du har brug for.
Ændring af indstillingerne for 'Vis forhåndsvisning'Det er praktisk at kunne se dine meddelelser, selv når skærmen er låst. fordi advarslerne giver dig besked, hvis du har brug for at handle på noget (eller du kan bare ignorere meddelelsen). Andre kan dog bare hente din iPhone og se dine beskeder eller de første par linjer i den e-mail, du har modtaget.
Heldigvis har iOS 11 gjort det muligt at vise underretninger på din låste skærm uden at vise indholdet. På denne måde vil du stadig blive underrettet, når der er en ny iMessage, eller hvis du har en ny e-mail, men andre mennesker kan ikke læse dem, mens din telefon er låst.
Indstillingerne for Vis forhåndsvisning tillader dig til at håndtere previews for individuelle apps eller for alle apps på én gang. Følg nedenstående trin for at ændre underretninger på iPhone ved at redigere menuen Vis eksempler:
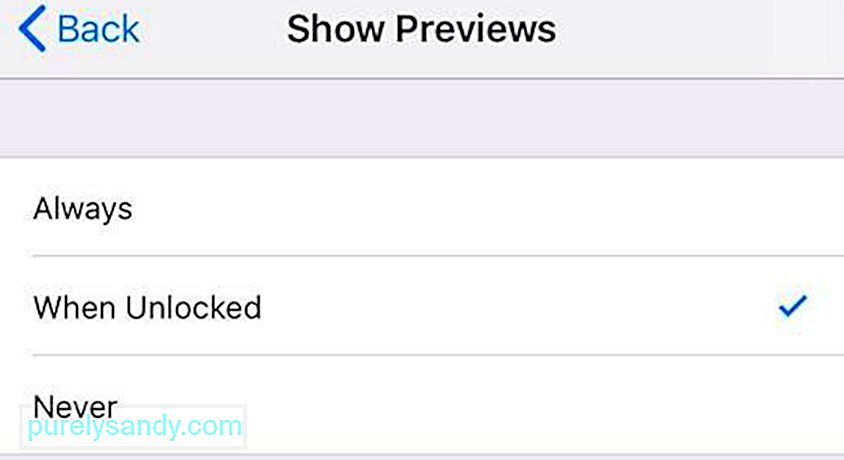
Hvis du vælger Altid, vises forhåndsvisningen for alle underretninger, uanset om telefonen er låst eller ulåst. Hvis du vælger Når ulåst, modtager du underretningerne, men du kan ikke se indholdet, medmindre du låser op for telefonen. Hvis du vælger Aldrig, vises forhåndsvisninger af beskeder slet ikke.
Siri-forslagSiri er den indbyggede virtuelle assistent til iOS, macOS og andre Apple-enheder og en af dets funktioner er at komme med anbefalinger. Denne indstilling giver Siri mulighed for at anbefale handlinger, som du måske vil gøre med app-underretningen. For eksempel kan du bruge Siri til at svare på en besked, du har modtaget, eller til at ringe tilbage til den kontakt, hvis opkald du gik glip af.
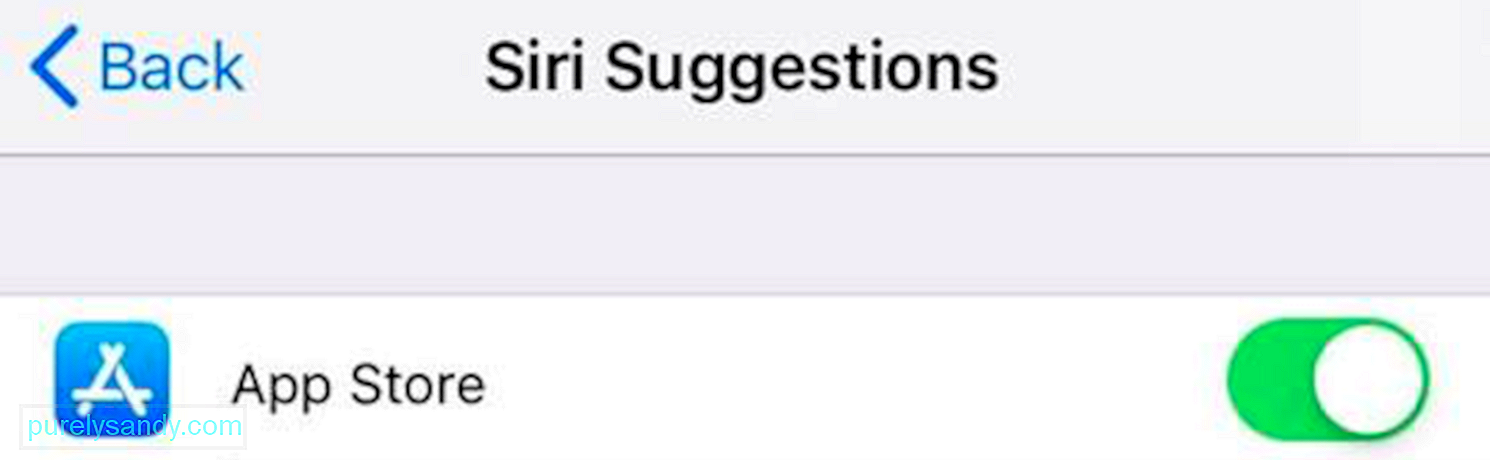
Du kan også vælge, hvilke apps du vil bruge denne funktion til. Når du trykker på Siri-forslag, ser du en liste over alle apps på din telefon med en vippekontakt ved siden af hver af dem. Du kan skifte kontakten, afhængigt af hvilke apps du vil slå denne funktion til eller fra.
UnderretningsstilDenne indstilling giver dig mulighed for at ændre underretninger på din iPhone på app-niveau. Du kan beslutte, om du vil slå notifikationer til eller fra for hver app, hvilken slags type alarm du vil modtage, om du vil have forhåndsvisning vist eller ej, og hvordan du grupperer dine underretninger.
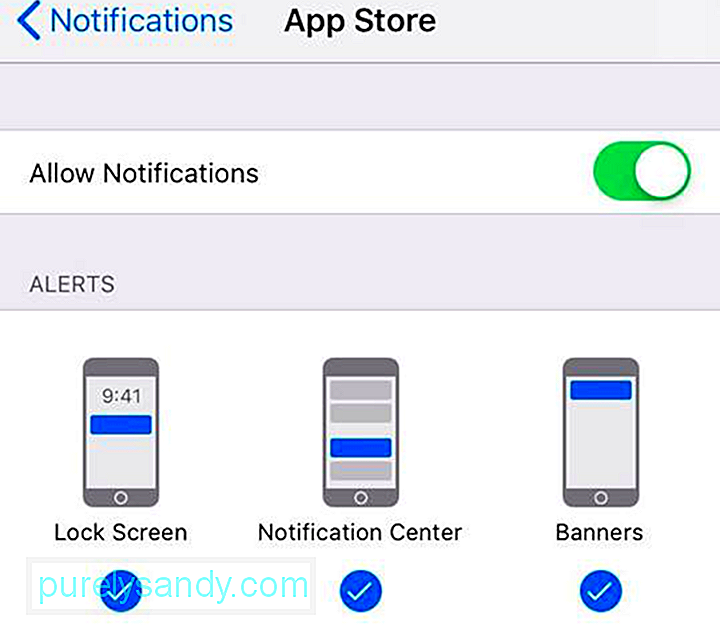
At gå gennem hver app og ændre indstillingerne kan være tidskrævende, men det sparer dig for at skulle håndtere unødvendige meddelelser og sparer dig tid i det lange løb.
< stærk> Grupperede meddelelserDette er en ny funktion, der blev lanceret, da iOS 12 blev frigivet i september 2018. I stedet for at få individuelle underretninger for hver eneste lille ting, kan du nu gruppere dine underretninger efter dine præferencer. Vær dog opmærksom på, at nogle apps - såsom Message, iMessage og e-mail-apps - har det bedre med individuelle underretninger i stedet for at blive grupperet med andre.
Følg nedenstående trin for at konfigurere denne funktion:
Notifikationsgrupperingen er som standard indstillet til Automatisk i iOS 12, men du kan vælge at gruppere dem Efter app i stedet. Dette betyder, at alle meddelelser til en bestemt app grupperes under en enkelt stak hver gang. Hvis du ikke ønsker, at dine notifikationer skal stables sammen, fordi du foretrækker at modtage dem en efter en, kan du vælge Fra
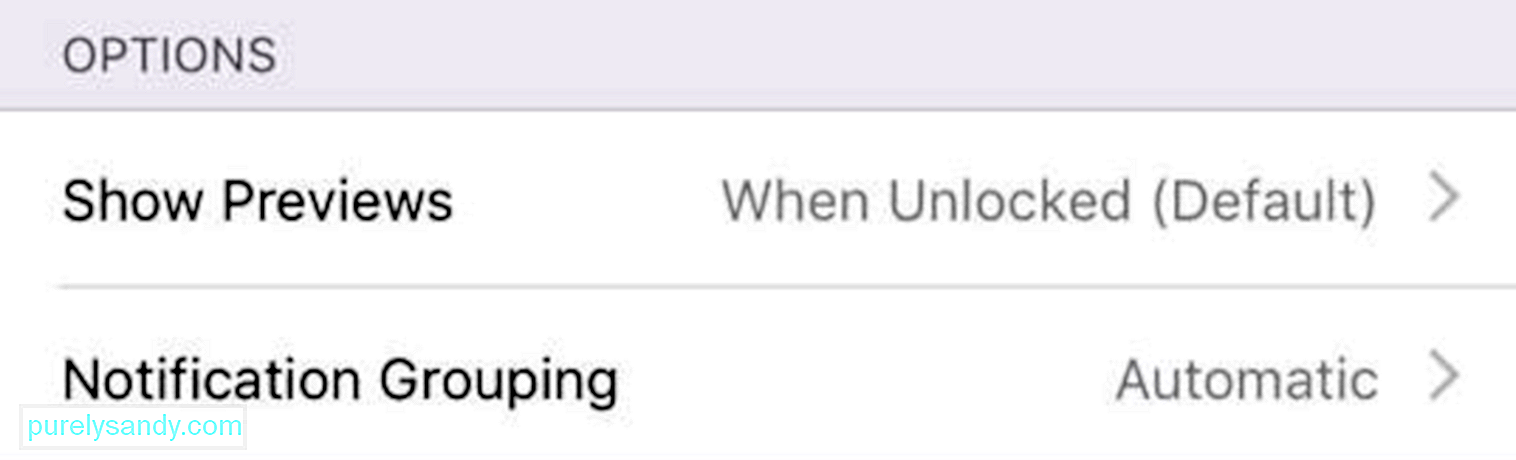
Dig kan også tilpasse stakken selv via Notification Center. For at gøre dette:
Regeringskontorer og beredskabsorganisationer sender ofte beskeder for at advare folk under katastrofer eller nødsituationer. Dette bruges også til at sende meddelelser og AMBER-alarmer.
OversigtUnderretninger er nyttige, fordi de giver dig mulighed for at afgøre, om du skal handle eller bare ignorere en underretning. Ændring af indstillingerne for iPhone-meddelelser giver dig mulighed for at kontrollere, hvilke underretninger du vil modtage, og hvordan du vil få dem.
Her er et tip: gør det til en vane at optimere din telefons ydeevne såvel som dine Mac'er for at holde dem i gang hurtigt og deres systemer stabile og fri for junk, og i tilfælde af at du har brug for at slutte din iPhone til dit skrivebord. Brug en app som Outbyte MacRepair til at fremskynde din computer og øge dens ydeevne.
YouTube Video.: Sådan ændres meddelelser på din iPhone
09, 2025

