Gmail til Android: Alt hvad du behøver at vide (09.15.25)
Lige siden Android-enheder blev til, har Gmail-appen allerede været der. Den eneste forskel er, at det i dag er blevet kraftigere med så mange praktiske funktioner til alle. Der er meget, du kan gøre med denne app, at det kan være svært at mestre dem alle på én gang. Men i det mindste kan du være effektiv til dem. Lad os nu se på, hvad Gmail har i vente for Android-brugere.
1. Send e-mailsGmail til Android har været der siden 2014. Til dato har den mere end en milliard aktive brugere. Hvis du er blandt disse milliarder af enkeltpersoner, har du sandsynligvis brugt denne app til at sende e-mails. Men hvis du er ny på dette, kan du her sende en e-mail ved hjælp af Gmail-appen:
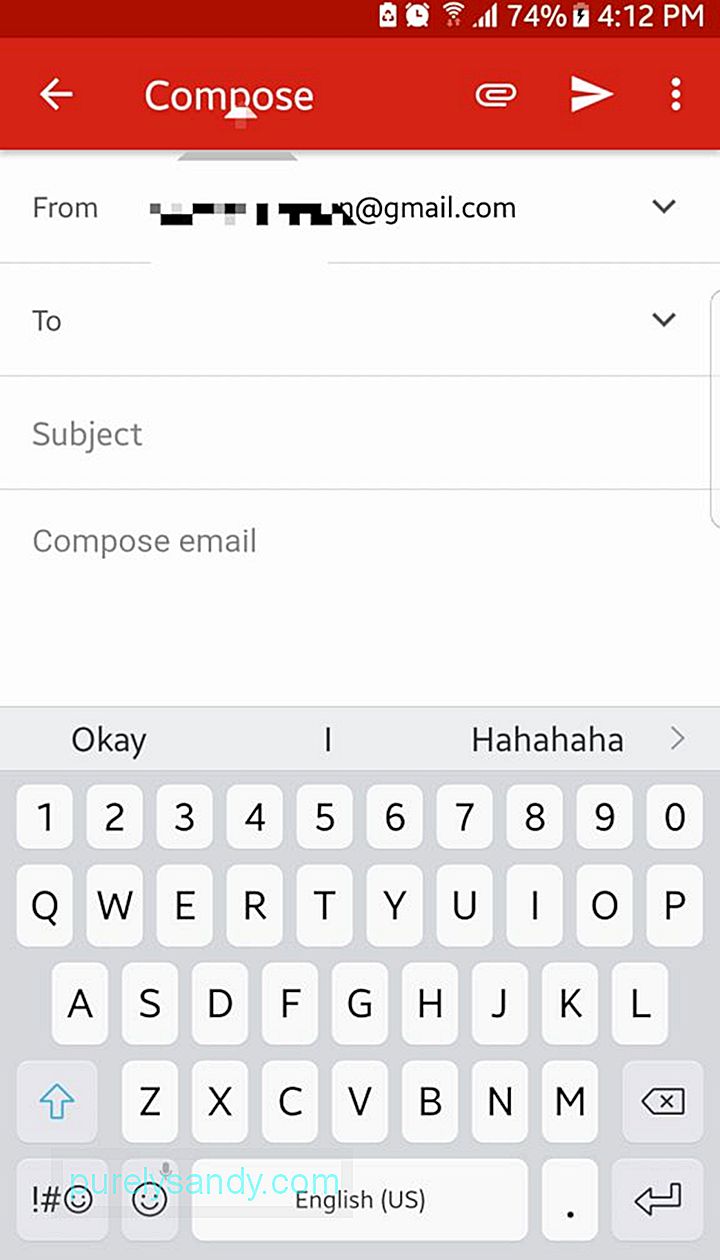
- Åbn Gmail fra app-skuffen.
- Nederst til højre på skærmen er der en flydende handlingsknap med et penikon. Tryk på den for at oprette en ny mail.
- I feltet Til skal du indtaste modtagerens e-mail-adresse. For at tilføje CC- og BCC-kontakter skal du trykke på pil ned-symbolet.
- Udfyld emnet og kroppen.
- Tryk på pileknappen for at sende e-mailen.
Tidligere i år udgav Google en opdatering til Gmail til Android-apps og tilføjede formatering af rich text. Det betyder, at du nu kan tilføje farver til tekst og ændre deres format til fed, kursiv eller understreget. Du kan også sende emojier i en e-mail.
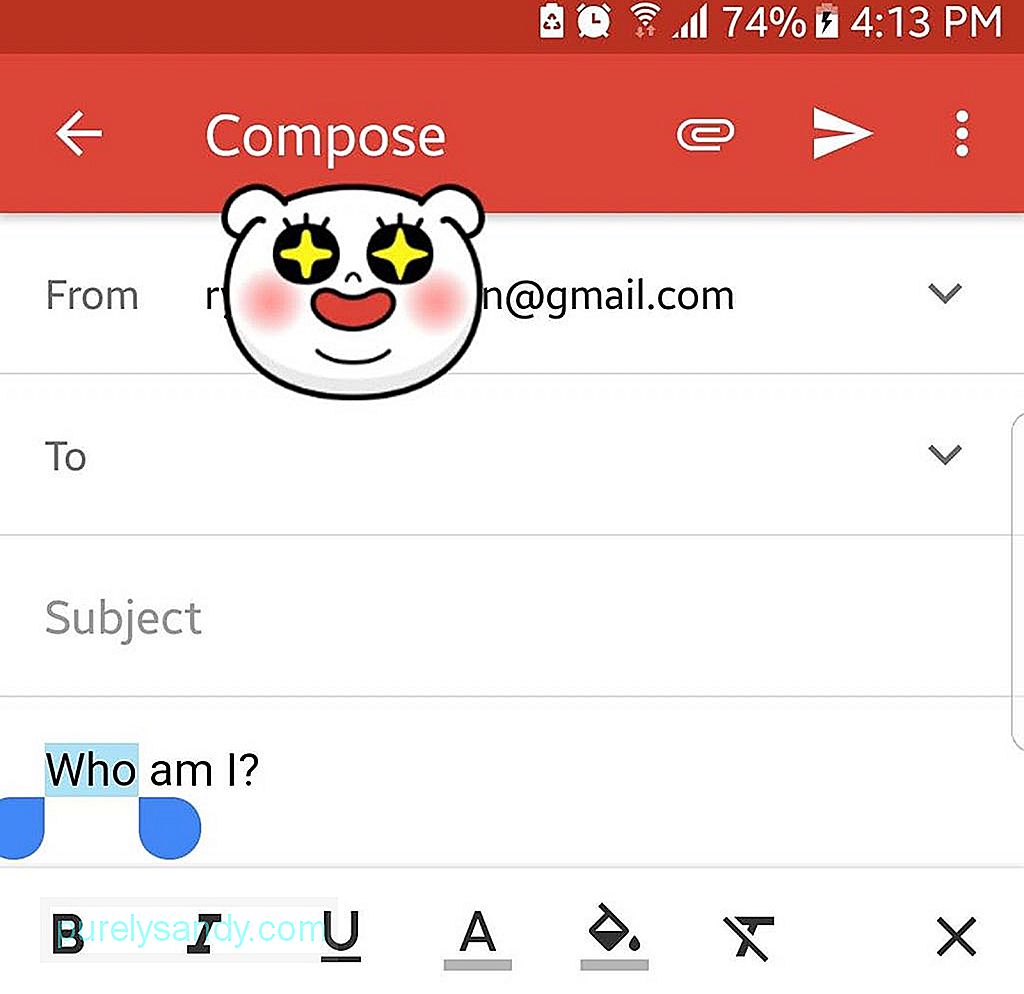
- For at formatere tekst skal du fremhæve den ønskede tekst med et hurtigt dobbeltklik.
- Fra Handlingsmenuen skal du trykke på knappen Format.
- Vælg hvad du vil gøre med den fremhævede tekst ved at trykke på en af følgende muligheder: fed, kursiv eller understregning. Hvis du vil, kan du også ændre tekstfarven og dens baggrund.
- Hvis du vil tilføje en emoji, skal du trykke på emoji-knappen på skærmen.
- Rul ned og tryk på din ønsket emoji.
Så længe du har en Gmail-konto, kan du sende filer til nogen eller gemme dem på dit Google Drev. Du er dog kun begrænset til en filstørrelse på 25 MB. Hvis du insisterer på at vedhæfte en fil, der er større end det, skal du først uploade den til dit drev.
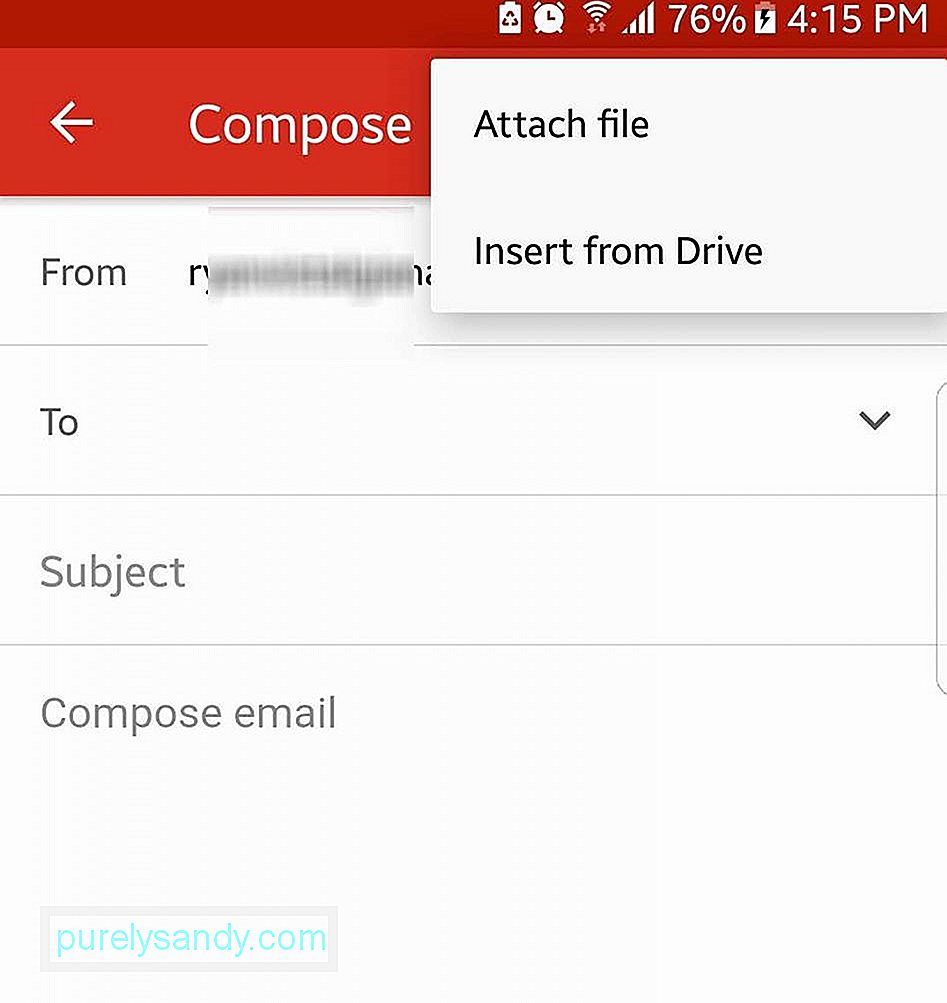
- Tryk på den flydende handlingsknap på din Gmail app for at oprette en ny e-mail.
- Tryk på vedhæftningsknappen øverst på skærmen for at begynde at vælge filer.
- Hvis du vil indsætte en fil, der er gemt på din enhed, skal du vælge Vedhæft fil. Ellers skal du trykke på Indsæt fra Drev for at vedhæfte filer til dit Google Drev i e-mailen.
- Tryk på den fil, du vil vedhæfte for at integrere den i e-mailen.
- Når du har vedhæftet filen filen, skal den vises nederst i e-mailen.
Hvis du administrerer mere end én konto, er dette et hack, du ikke bør glemme. Føj alle dine Google-konti til din Gmail-app. Ved at gøre dette behøver du ikke logge på og af for at få adgang til en eller anden konto. Det skal spare dig tid i fremtiden.
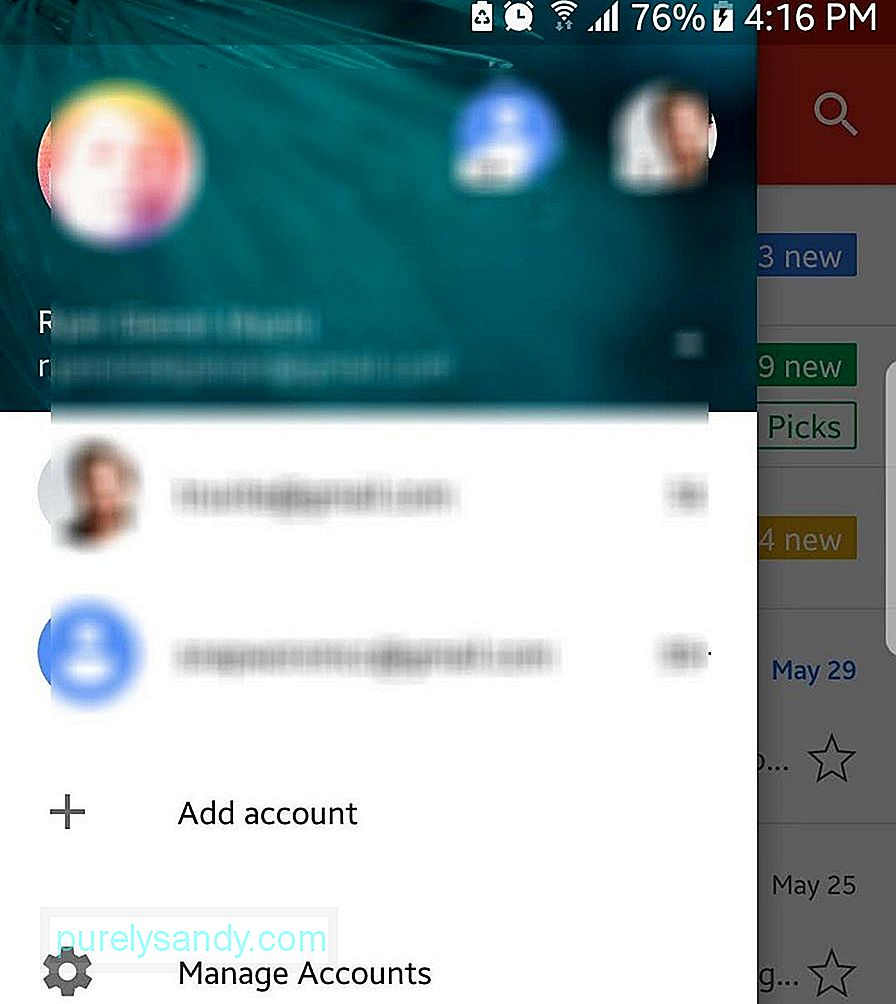
- Tryk på hamburger-menuen øverst til venstre på skærmen.
- Tryk på pilen ud for dit kontonavn.
- Vælg Tilføj konto - & gt; Google.
- Indtast brugernavnet og adgangskoden til din anden Gmail-konto. Hvis du vil oprette en anden konto, skal du vælge Opret en ny konto.
Med Gmail kan du tilføje dine andre e-mail-konti fra tredjeparts e-mail-tjenester, herunder Yahoo Mail, Outlook og Exchange.
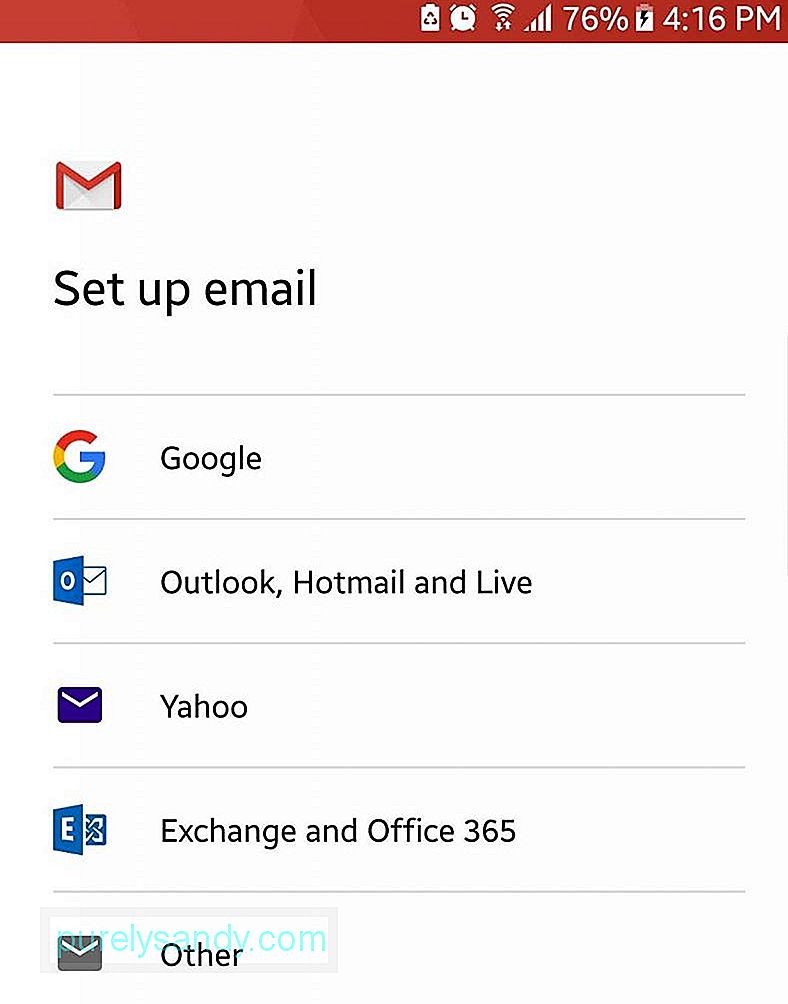
Har du mere end en Gmail-konto? Flet dem, så du kan se alle dine e-mails i en enkelt visning på din enhed.
- Åbn hamburger-menuen i øverste venstre hjørne af din skærm.
- Tryk på Alt Indbakker.
- Alle e-mails, der når indbakkerne på dine loggede konti, vises kronologisk i din Gmail-app.
Bare i år udrulede Google en ny funktion til Gmail, der giver dig mulighed for at udsætte e-mails. Denne funktion bruges bedst, hvis du vil have en e-mail til at blive vist igen i din indbakke i et andet tidspunkt - senere samme dag, weekend, den næste dag eller på en tilpasset dato og et klokkeslæt.
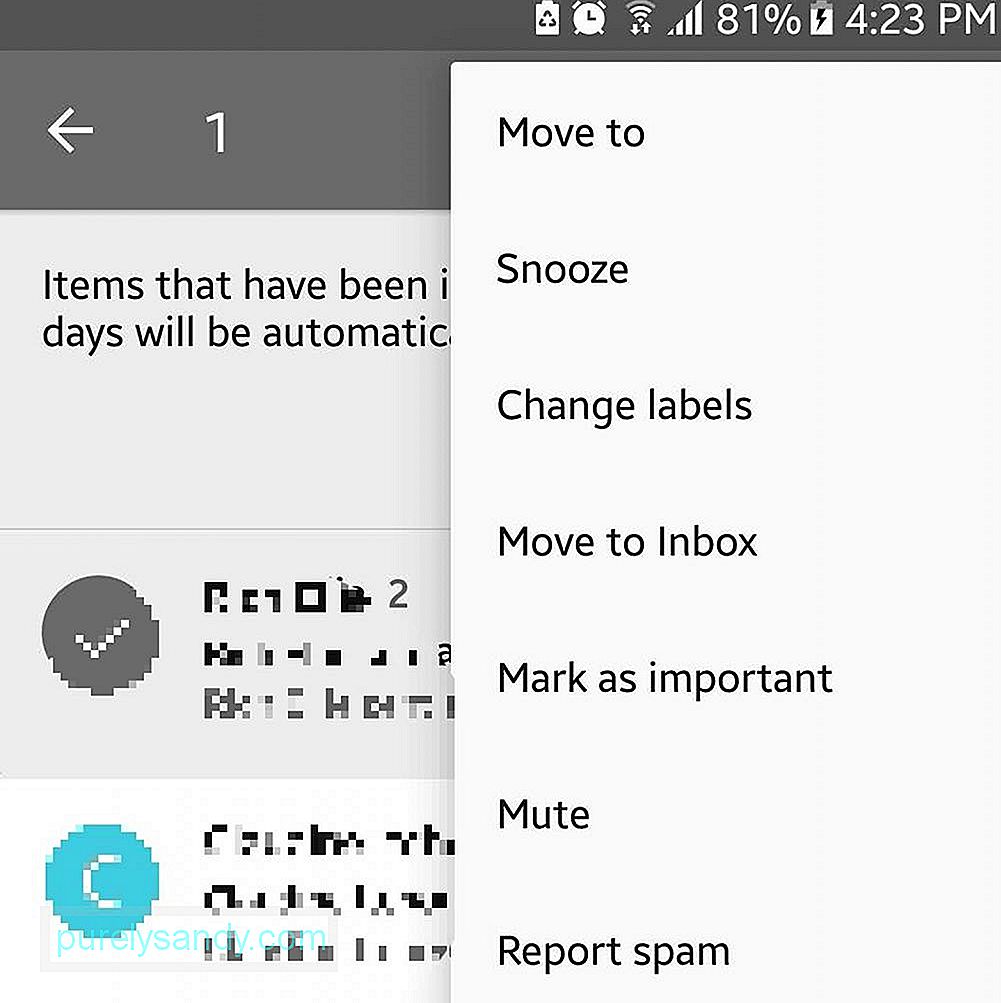
- Vælg en e-mail, du vil udsætte, og tryk på afsenderikonet.
- Åbn handlingsmenuen (de tre lodrette prikker) i øverste højre hjørne.
- Tryk på Udsæt.
- Indstil den dato og det klokkeslæt, som e-mailen skal vises i din indbakke.
Sammen med funktionen Udsæt e-mail introducerede Google også smarte svar til Gmail i år. Denne funktion scanner indholdet af e-mailen og viser en liste over mulige svar. Selvom det er nyttigt, især hvis du altid er på farten, er der nogle der ikke kan lide det. For at deaktivere denne funktion skal du følge nedenstående trin:
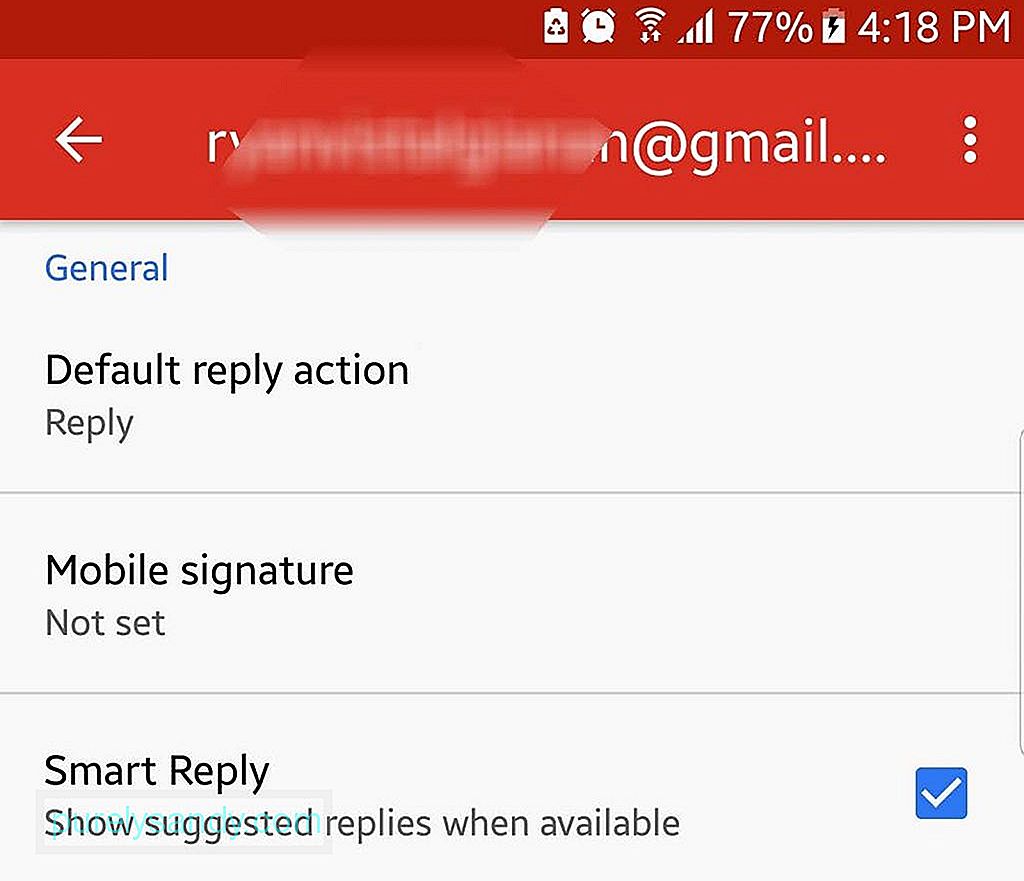
- Åbn hamburger-menuen.
- Vælg Indstillinger.
- Vælg en e-mail-konto, som du gerne vil have funktionen deaktiveret for.
- Rul op, og åbn Generelle kontoindstillinger.
- Deaktiver funktionen Smart-svar ved at fjerne markeringen i afkrydsningsfeltet Smart Svar.
For at gøre dine e-mails mere personaliserede kan du tilføje en e-mail-signatur. Sådan gør du:
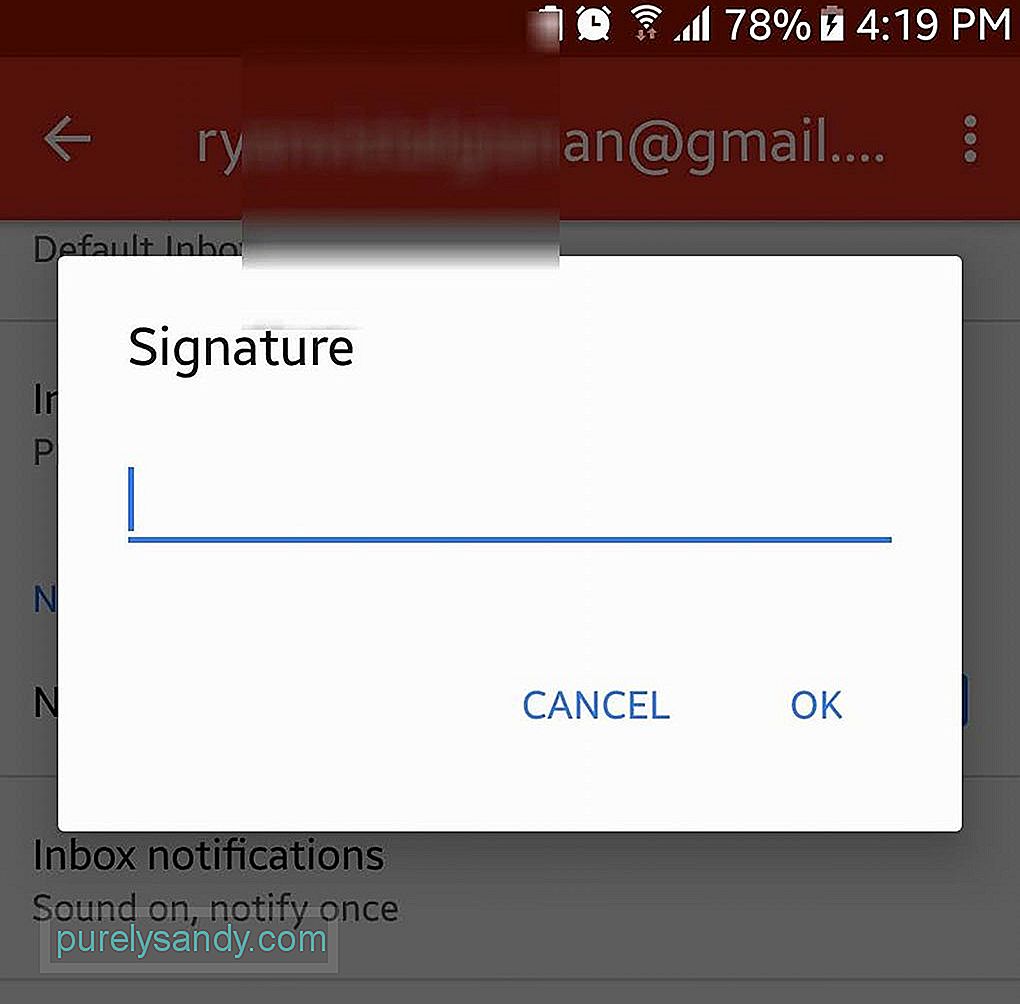
- Åbn hamburger-menuen.
- Åbn indstillinger.
- Vælg en konto, du vil have en e-mail-signatur.
- Tryk på feltet Signatur.
- Indtast din foretrukne signaturtekst.
- Tryk på OK.
- Næste gang du sender en e-mail, tilføjes signaturteksten automatisk nederst.
Hvis du har modtaget kædemails, og du vil få dem ud af dine hænder, skal du slå lyden fra for samtalen, så e-mail-tråden går til arkivet. Når der er nye beskeder i kæden, får du ikke længere besked. Sådan deaktiveres e-mails:
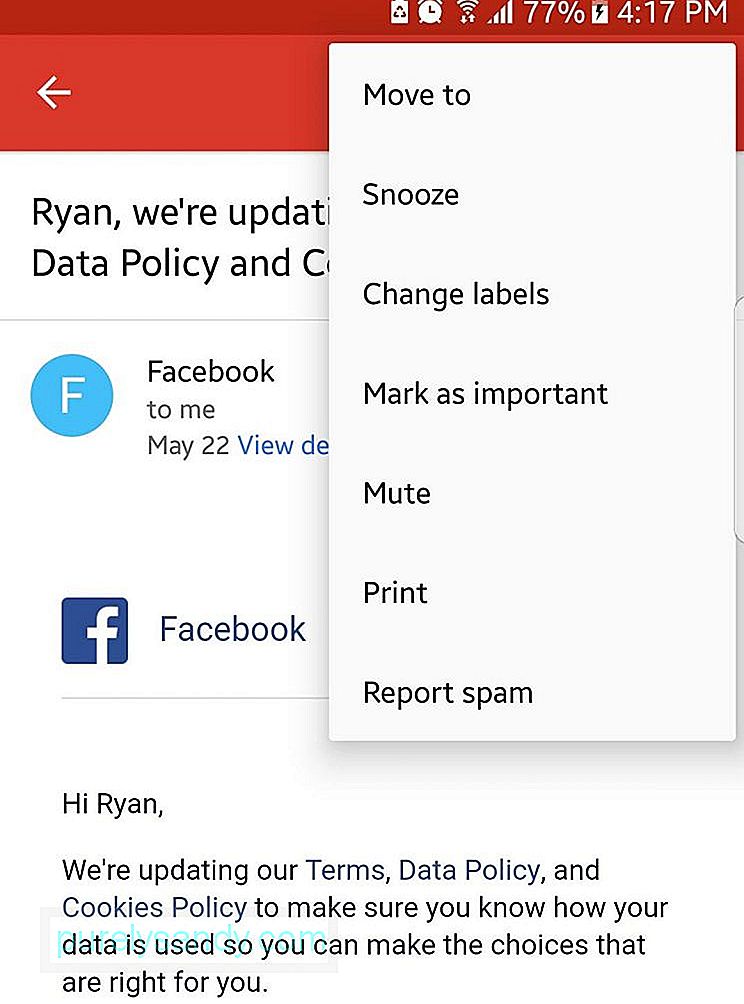
- Tryk på afsenderbilledet for at åbne handlingsmenuen.
- Vælg Mute.
- E-mail-tråden arkiveres automatisk.
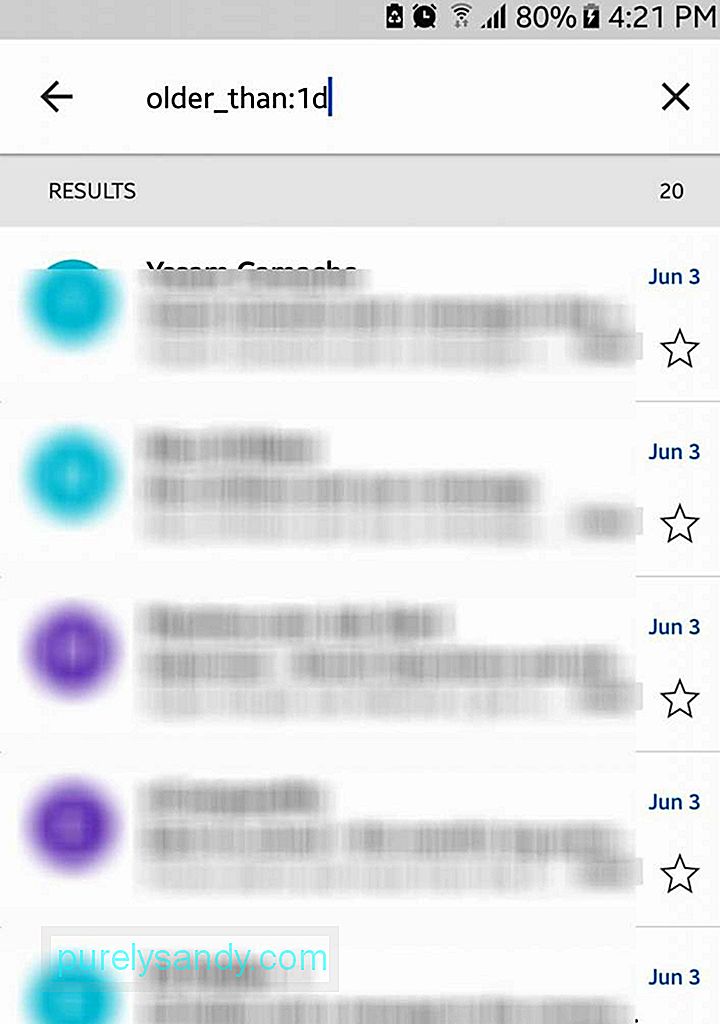
Mens søgefeltet ser simpelt ud, bør du ikke lade dets udseende bedrage dig. Denne funktion er lige så i stand som Googles websøgningsfunktion. Hvis du f.eks. Skriver "ældre_ end: 1d", bliver alle de daglige meddelelser på din Gmail-konto hentet og vist.
12. Få e-mails til at se pæne og bedre ud 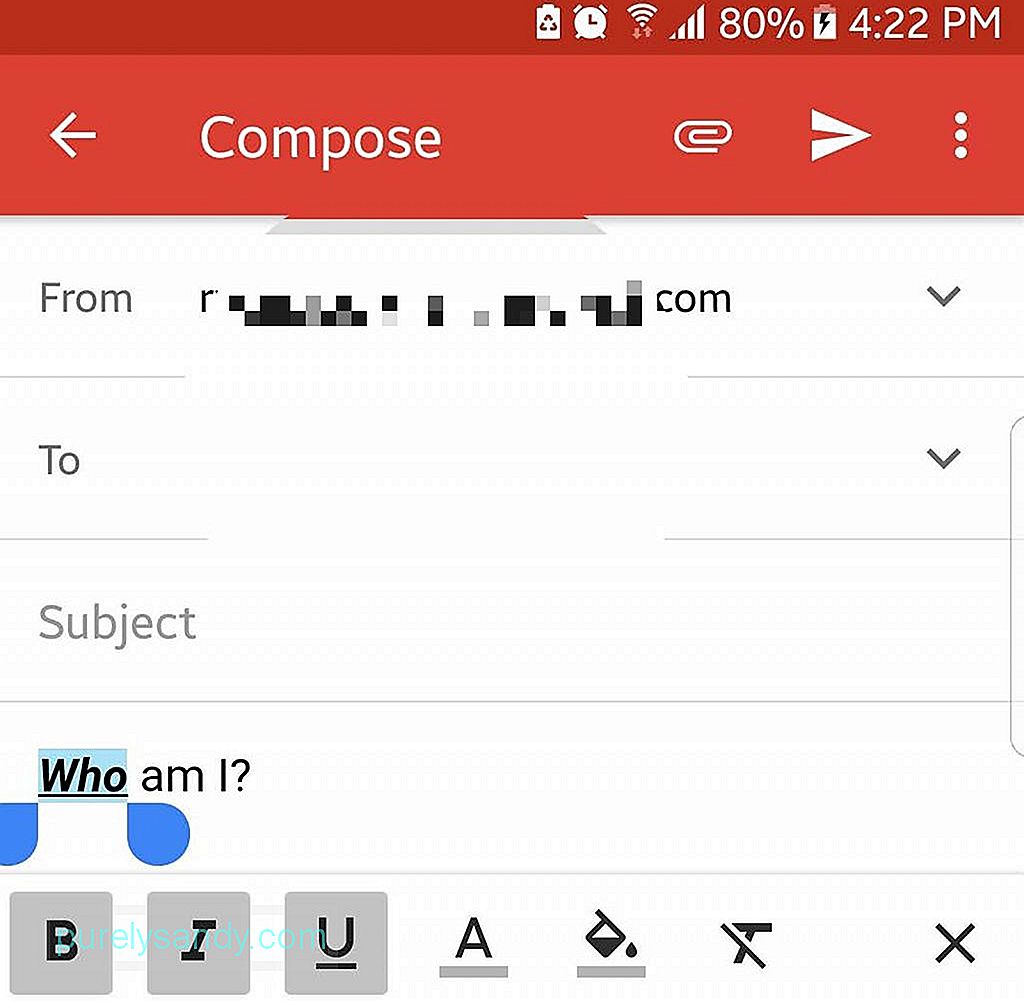
Der er tilfælde, hvor fed, kursiv, understreget og farvet tekst kan hjælpe med at levere mere eksplicitte meddelelser. Så hvorfor ikke bruge dem i stedet? For at få adgang til disse formateringsindstillinger skal du fremhæve en bestemt del af teksten, du vil formatere, ved at trykke på den længe. Derefter vises alle de forskellige formatmuligheder, der er tilgængelige for dig.
13. Send penge direkte via GmailHvis du skylder nogen penge, kan du betale dem tilbage ved hjælp af Gmail. For at gøre dette skal du have en konto med Google Wallet. Når du har en konto, kan du finansiere din tegnebog ved at foretage en bankindbetaling eller bruge et betalingskort. For at sende penge skal du følge nedenstående trin:
- Skriv en ny e-mail.
- Tryk på knappen Vedhæft.
- Tryk på Send penge, og indtast den ønskede beløb.
- Hvis du vil, kan du medtage en note til din betaling.
- Betalingen vises som en vedhæftet fil til en e-mail.
Modtageren behøver ikke åbne en Google Wallet-konto forud for at modtage penge. Men hvis han eller hun har brug for at udbetale penge, kan han eller hun logge ind med Google Wallet ved hjælp af en Google-konto.
14. Gendan slettede e-mailsHvis du ved et uheld slettede en e-mail, skal du ikke bekymre dig. Du kan stadig gendanne det ved at navigere til papirkurven.
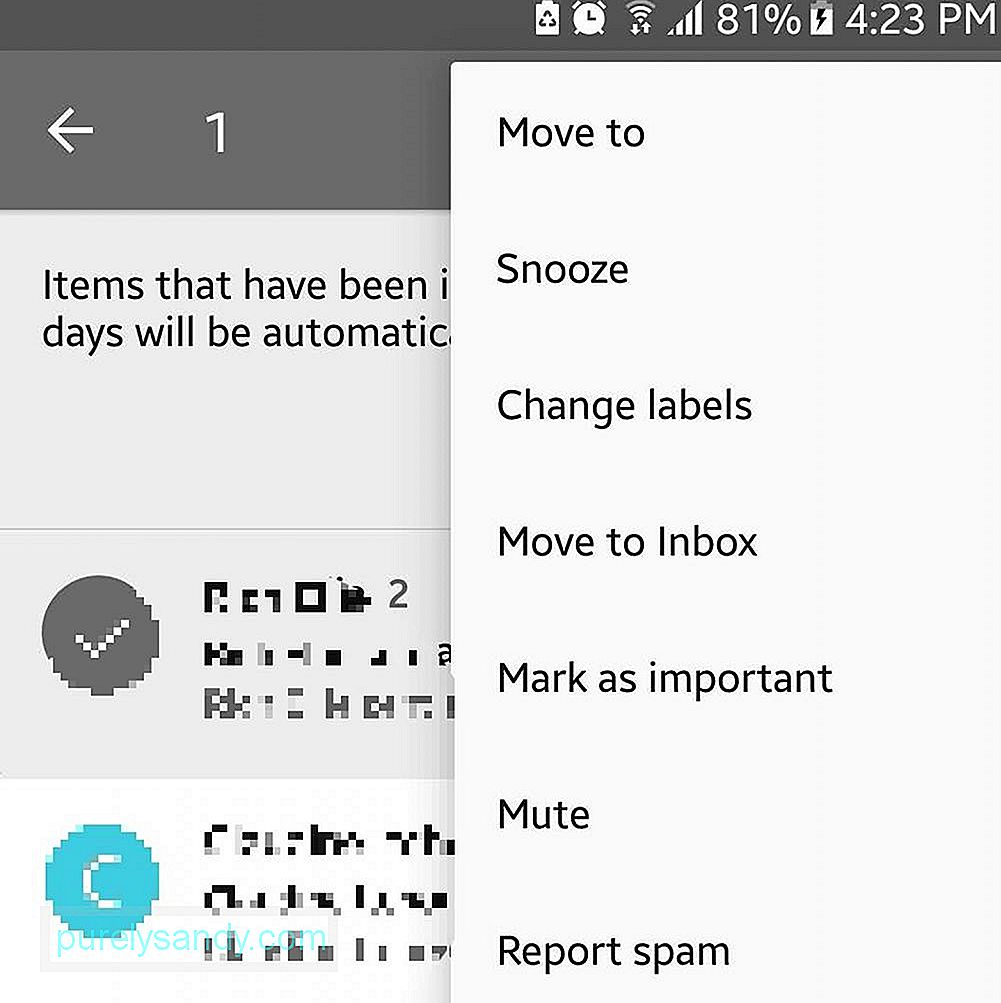
- Åbn hamburger-menuen.
- Gå til papirkurven.
- Hvis du finder e-mailen, skal du trykke langsomt på den for at vælge den.
- Åbn handlingsmenuen ved at trykke på de tre prikker i den øverste del af skærmen.
- Vælg Flyt til - & gt; Indbakke.
- Den slettede e-mail skal nu være tilbage i din indbakke.
Hvis din Android-enhed har en begrænset skærm, skal du deaktivere afsenderbillederne for at se mere tekst. Sådan gør du:
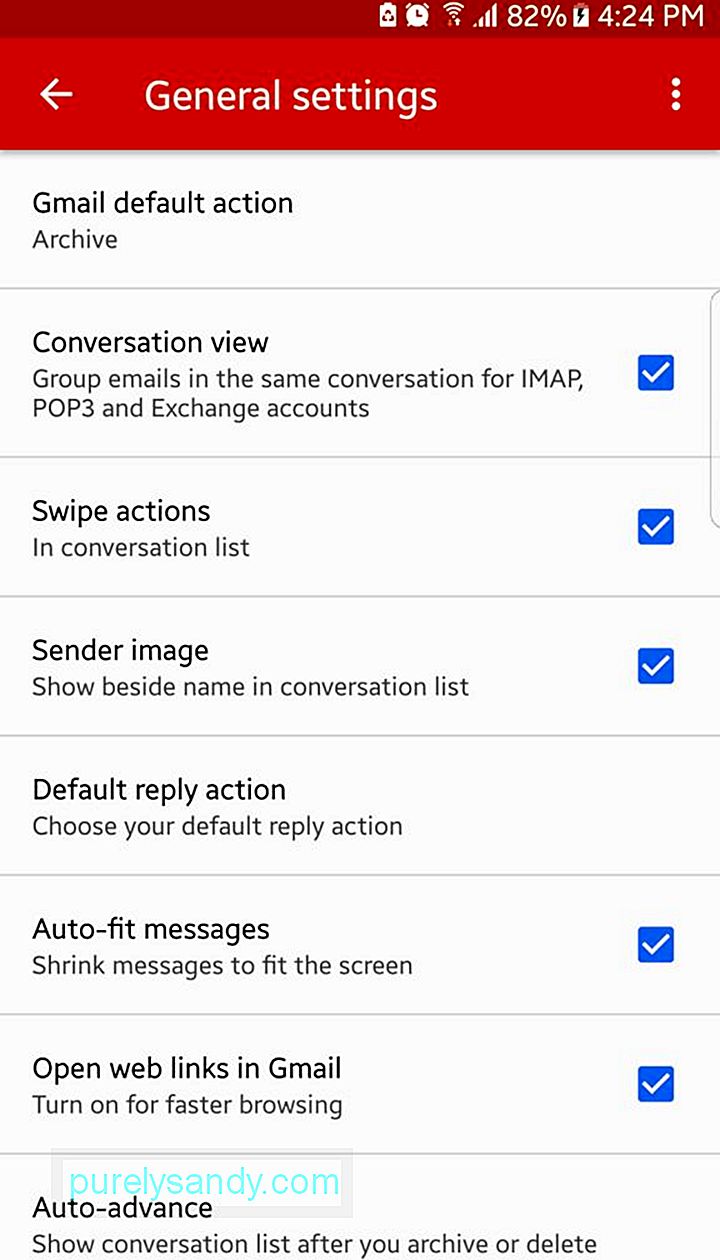
- Åbn hamburger-menuen.
- Gå til Indstillinger - & gt; Generelle indstillinger.
- Fjern markeringen i afkrydsningsfeltet Afsenderbillede.
- Du skal nu se mere tekst i din indbakke.
Gmail forventes at blive bedre og bedre. Men i mellemtiden skal du kunne bruge appen godt sammen med vores guide. Og som en afskedsnote er der et tip, vi vil dele med dig. Hvis du bemærker, at din Gmail-app slæber, er det en god ide at rydde cachen, så den fungerer hurtigere. Android-rengøringsværktøj kan hjælpe dig med det.
YouTube Video.: Gmail til Android: Alt hvad du behøver at vide
09, 2025

