Sådan oprettes en pinkode og bruges til at låse din Windows op (09.16.25)
At prøve at huske din adgangskode hver gang du har brug for din computer, kan være meget frustrerende, især hvis din adgangskode ser sådan ud - @ 1fgPs09 $ 4WX! . Heldigvis kan du droppe svære at huske adgangskoder og skifte til at bruge en PIN-kode for at låse din Windows 10-computer op. At have en Windows 10 PIN-kode gør det nemmere at logge ind på din computer uden at skulle gå på kompromis med din sikkerhed.
Uanset om du er træt af at skulle indtaste din adgangskode hver eneste gang eller bare vil prøve en anden måde for at låse din computer op, er processen med at skifte til en Windows-pinkode let og enkel og ville tage mindre end 10 minutter. Følg blot nedenstående trin for at oprette en PIN-kode:
- Klik på knappen Start placeret nederst til venstre på skærmen.
- Vælg
Indstillinger fra den nederste menu til venstre. - Klik på Konti & gt; Loginmuligheder .
- Du kan se de forskellige loginmuligheder i dette vindue inklusive Windows Hello , Adgangskode , PIN , Adgangskode til billede og Dynamisk lås .
- Klik på knappen Tilføj under PIN-koden . Dette opretter en Windows 10-pinkode, som du kan bruge i stedet for en adgangskode.
- Du bliver bedt om at logge på ved hjælp af din Microsoft-adgangskode, inden du fortsætter med oprettelsen af Windows-pinkoden.
- En gang logget ind, kan du nu nominere et PIN-nummer til at erstatte din adgangskode. Windows 10-pinkoden er som standard lavet af tal, men du kan medtage bogstaver og andre tegn ved at afkrydse Inkluder bogstaver og symboler.
- Klik på OK .
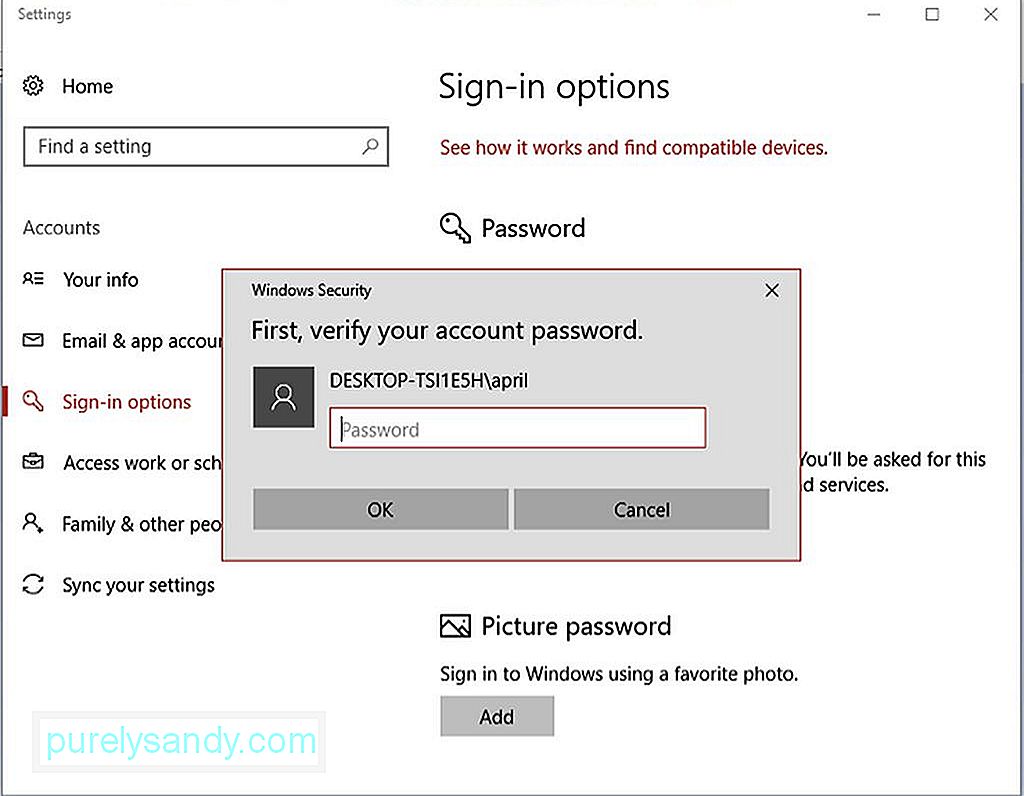
Og det er det. Du kan nu bruge din Windows-pinkode til at logge ind på din computer.
Pro Tip: Scan din pc for ydeevneproblemer, uønskede filer, skadelige apps og sikkerhedstrusler
der kan forårsage systemproblemer eller langsom ydeevne.
Særtilbud. Om Outbyte, afinstaller instruktioner, EULA, fortrolighedspolitik.
Sådan nulstilles Windows 10 PINSå hvad sker der, når du har glemt din Windows PIN? Hvis dette sker, skal du bare nulstille din pinkode ved at følge nedenstående instruktioner:
- Åbn Indstillinger ved at klikke på knappen Start eller ved hjælp af tastaturgenvejen Windows + Jeg
- Gå til Konti & gt; Loginmuligheder .
- Klik på Jeg har glemt min pinkode . Der vises en meddelelse, der bekræfter, om du vil nulstille din pinkode. Når du gør det, mister du adgang til spil, bank- eller sociale netværkskonti, der er knyttet til din tidligere PIN-kode, og du bliver nødt til at starte fra bunden. Klik på Fortsæt hvis du er enig.
- Indtast din adgangskode til Microsoft-konto , og opret en ny PIN-kode
Sørg for, at du ikke glemmer din PIN-kode dette tid, fordi hvis du gør det, bliver du nødt til at gennemgå processen igen.
Tip : Hold din Windows 10-computer kørende problemfrit og effektivt ved at køre en app som Outbyte PC Repair . Det sletter uønskede filer fra din computer og optimerer dit RAM til 100% ydeevne på alle tidspunkter.
YouTube Video.: Sådan oprettes en pinkode og bruges til at låse din Windows op
09, 2025

