Opdateret: Sådan løses fejlen 0x8007016A på Windows 10 (08.15.25)
OneDrive er Microsofts nyeste online skytjeneste. Det integreres let med visse Windows-systemer, især med Windows 8 og Windows 10. Dette programs primære funktion er at gemme filer tilknyttet en Microsoft-konto via skyen. Dette betyder, at de let kan trækkes og fås overalt, uanset om du bruger en smartphone, tablet, bærbar computer eller computer.
Så perfekt som det kan se ud, er OneDrive faktisk ikke fremmed for fejl. Tro det eller ej, OneDrive-brugere har rapporteret mange problemer. Den ene er “Fejl 0x8007016A: Cloudfiludbyderen kører ikke.”
Hvad er fejlen 0x8007016A?Fejlen 0x8007016A udløses generelt af en eksisterende Microsoft Office-pakke installeret på din computer. Når problemet dukker op, kan brugerne muligvis ikke bruge nogle Microsoft Office-funktioner og -funktioner, såsom Klip, Kopiér og Indsæt.
Andre mulige skyldige bag problemet er følgende:
Pro Tip: Scan din pc for ydeevneproblemer, uønskede filer, skadelige apps og sikkerhedstrusler
der kan forårsage systemproblemer eller langsom ydeevne.
Særtilbud. Om Outbyte, afinstalleringsinstruktioner, EULA, fortrolighedspolitik.
- En dårlig Windows 10-opdatering er installeret - Mange Windows 10-brugere rapporterede, at en dårlig Windows 10-opdatering forårsagede fejl vises. Uanset om det er sandt eller ej, ifølge dem, har installationen af den seneste opdatering medført, at den automatiske synkronisering af OneDrive mislykkes fuldstændigt.
- OneDrives File On-Demand-funktion er aktiveret - I andre tilfælde vises problemet, når File On-Demand-funktionen i OneDrive er aktiveret. Nogle Windows 10-brugere har løst problemet ved blot at deaktivere funktionen.
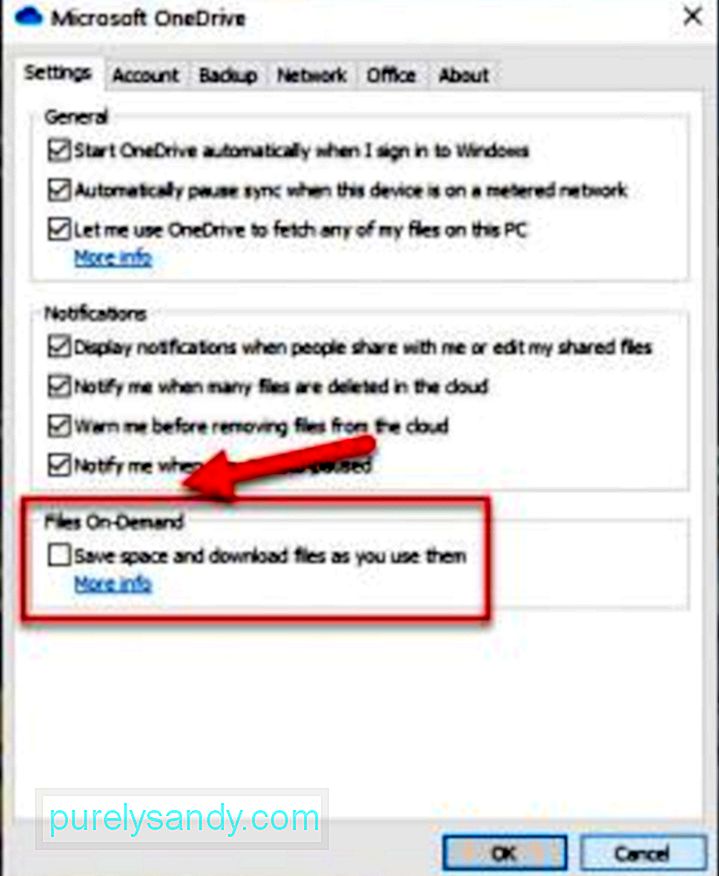
- OneDrive-synkronisering er deaktiveret - Nogle gange forsøger tredjepartsværktøjer og apps at spare på din computers strøm. Som et resultat er baggrundssystemsystemprocesser som OneDrive-synkronisering deaktiveret. Genaktivering af synkroniseringsfunktionen kan ofte løse problemet.
- Der findes korrupte filer på OneDrive - Filkorruption på OneDrive kan også medføre, at fejlkoden vises. I så fald vil oprydning af dine filer løse problemet.
- Den aktuelle strømplan holder synkroniseringsfunktionen fra at fungere - Aktiverede du strømbesparelsesplanen på din enhed? Det er muligt, at du deaktiverede synkroniseringsfunktionen fuldstændigt ved at gøre det. Som en hurtig løsning er alt, hvad du skal gøre, at skifte til højtydende eller balanceret strømplan.
At vide, hvad der forårsager problemet, løser naturligvis ikke problemet. Så hvordan kan du slippe af med fejlen? Den første ting du skal gøre er at være rolig og sammensat. Når du er kommet tilbage, kan du fortsætte med at prøve nedenstående løsninger på, hvordan du løser fejlen 0x8007016A på Windows 10.
Sådan løses fejlen 0x8007016A på Windows 10Vi har listet et par mulige rettes til fejlen 0x8007016A på Windows 10 nedenfor:
Fix # 1: Genstart din computer.Nogle gange er alt, hvad din computer har brug for, en komplet genstart. Mange programmer og applikationer deler muligvis de samme reimgs, deraf fejlmeddelelserne på din pc.
Følg disse trin for at genstarte computeren:
Hvis der er problemer med OneDrive, kan du prøve at rette Microsoft Office eller afinstallere det fra din computer. Bemærk dog, at processen med at rette eller afinstallere Microsoft Office varierer afhængigt af dit operativsystem. For en detaljeret vejledning om, hvordan du gør det, se nedenfor:
Windows 7:Alternativt kan du også udføre en hurtig scanning for at rette fejlen. Til dette kan du bruge SFC-værktøjet (System File Checker), der er indbygget i din computer. Dette værktøj bruges i vid udstrækning til at scanne, hvis der er beskadigede filer eller mapper på dit system.
For at køre en hurtig SFC-scanning skal du følge disse trin:
Hvis de første tre rettelser ikke fungerer, skal du geninstallere OneDrive. Du spørger måske, hvordan du kan geninstallere OneDrive, når du sikkerhedskopierer det, synes at være problematisk.
På nyere Windows-versioner vises dine OneDrive-data som kun filer, der kun er online. Disse filer, selvom de ser ud som almindelige filer, sparer lokal plads på harddisken, da de simpelthen bare er pladsholdere, der gemmer miniaturebilleder og metadataoplysninger om de faktiske filer. De rigtige filer findes ikke rigtig på din computer, medmindre du åbner dem.
Når en fil er åbnet og gemt på din computer, bliver den automatisk tilgængelig offline. Det betyder, at det er gemt lokalt på din computer og kan bruges uden internetadgang. For at sikkerhedskopiere filer, der kun er online, kan du bruge tredjepartsapps, som du kan finde på Google.
Alternativt kan du oprette en sikkerhedskopi af dine OneDrive-filer ved at downloade dem til et eksternt lagerdrev. / p>
Følg nedenstående retningslinjer for at vide, hvordan:
Når du har oprettet en sikkerhedskopi af dine OneDrive-filer, kan du fortsætte med at geninstallere OneDrive. Gør dette ved at følge instruktionerne nedenfor:
- 32-bit:% systemroot% \ System32 \ OneDriveSetup.exe / afinstallere
- 64 -Bit:% systemroot% \ SysWOW64 \ OneDriveSetup.exe / afinstallere
- 32-bit:% systemroot% \ System32 \ OneDriveSetup.exe
- 64-bit:% systemroot% \ SysWOW64 \ OneDriveSetup. exe
Der er tidspunkter, hvor junk-filer, der gemmer sig på dit system, kan forårsage fejl at forekomme på din computer. Så det er en god vane at slippe af med dem nu og da.
For at slette systemjunk på en hurtig og nem måde skal du bruge et pålideligt pålideligt pc-reparationsværktøj. Med blot et par klik identificeres og slettes alle unødvendige filer på dit system.
Fix # 6: Opdater Windows 10 til den seneste build.Som nævnt ovenfor kan en dårlig opdatering få fejlen 0x8007016A til at vises. Det er af den grund, at Microsoft frigiver hotfixes og inkluderer dem i de nyeste builds.
Hvis du har installeret KB4457128-opdateringen, skal du muligvis køre Windows Update manuelt for at installere hotfixet. Sådan gør du:
Nogle Windows 10-brugere har angiveligt formået at løse problemet ved at deaktivere File On-Demand -funktionen i OneDrive. Efter at have gjort det slettede de de semi-synkroniserede filer (dem, der har miniaturebilleder, men viser 0 KB som deres størrelse) på OneDrive og genstartede deres computere. Det er så let.
Her er en hurtig guide til, hvordan du gør det:
start% LOCALAPPDATA% \ Microsoft \ OneDrive \ OneDrive.exe / client = Personal
Kører din computer på en begrænset strømplan? Det er sandsynligt, at det er synderen bag fejlen 0x8007016A. Heldigvis kan du nemt ændre dine strømplanindstillinger for at sikre, at intet blokerer OneDrives synkroniseringsfunktion.
Sådan skifter du til en anden strømplan på en Windows 10-pc:
Hvis ingen af ovenstående rettelser fungerede, er det på tide, at du søger hjælp fra Windows 10-professionelle. Lad dem identificere og fejlfinde problemet og søge ekspertrådgivning om, hvordan man løser det. Hvis løsningen er for kompliceret for dig, så overlad arbejdet til dem. De kan løse problemet på dine vegne for at sikre, at intet går i stykker i processen.
Husk, at det at reparere ting på egen hånd kan forårsage uoprettelig skade på din computer. Hvis du ikke er sikker på, hvad du laver, anbefaler vi stærkt, at du tager vores råd og følger denne sidste løsning.
KonklusionForhåbentlig har mindst en af rettelserne ovenfor hjulpet dig med at slippe af med 0x8007016A-fejl på din Windows 10-computer. Hvis ingen af dem fungerede, kan du altid søge hjælp fra fagfolk. På denne måde kan du undgå at få uoprettelig skade på din computer, hvilket kan koste dig meget.
Kender du andre effektive løsninger til, hvordan du løser 0x8007016A fejlen? Del dem med os nedenfor.
YouTube Video.: Opdateret: Sådan løses fejlen 0x8007016A på Windows 10
08, 2025

