Sådan åbnes opgaveplanlæggeren i Windows (09.15.25)
Windows-enheder har et indbygget værktøj, der giver dig mulighed for at køre og oprette tjenester, scripts og applikationer på et bestemt tidspunkt og en begivenhed. Det hedder Task Scheduler. I denne vejledning viser vi dig, hvordan du åbner og får adgang til Windows Task Scheduler. Sådan kommer du i gang:
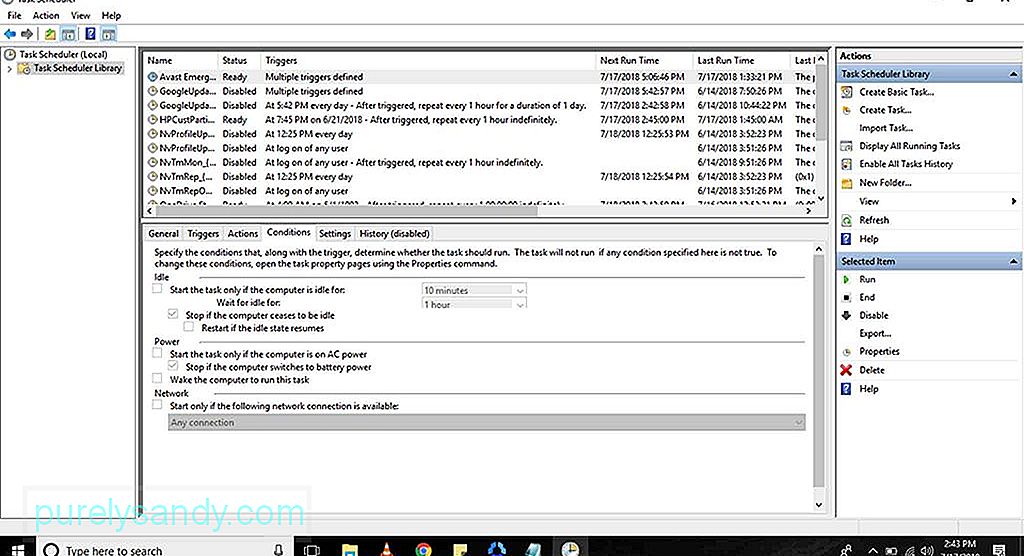
- Gå til Kontrolpanel .
- Vælg Administrationsværktøjer < / stærk>. Hvis din computer kører på Windows 7, kan du finde den under System og sikkerhed . Hvis det kører på Windows Vista, kan du se under System og vedligeholdelse . Efter valg af Administrative værktøjer skal et nyt vindue åbnes med et andet sæt valgmuligheder.
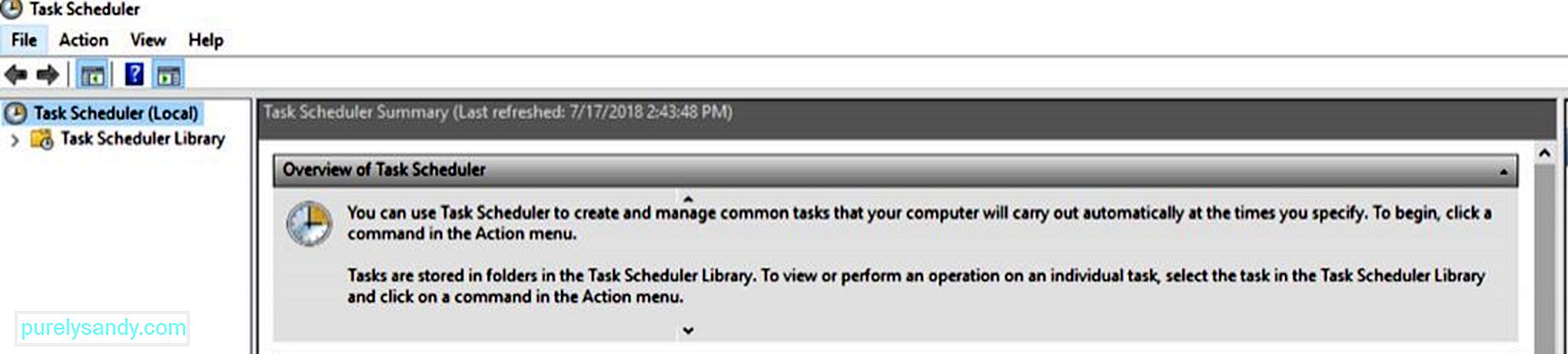
- Vælg Opgave Planlægning . Hvis du bliver bedt om det, skal du indtaste administratorens adgangskode og klikke på Fortsæt . Vinduet Task Scheduler vises.
- I venstre hjørne skal du klikke på Task Scheduler (Local) . En forhåndsvisning af alle opgaverne vises på skærmen.
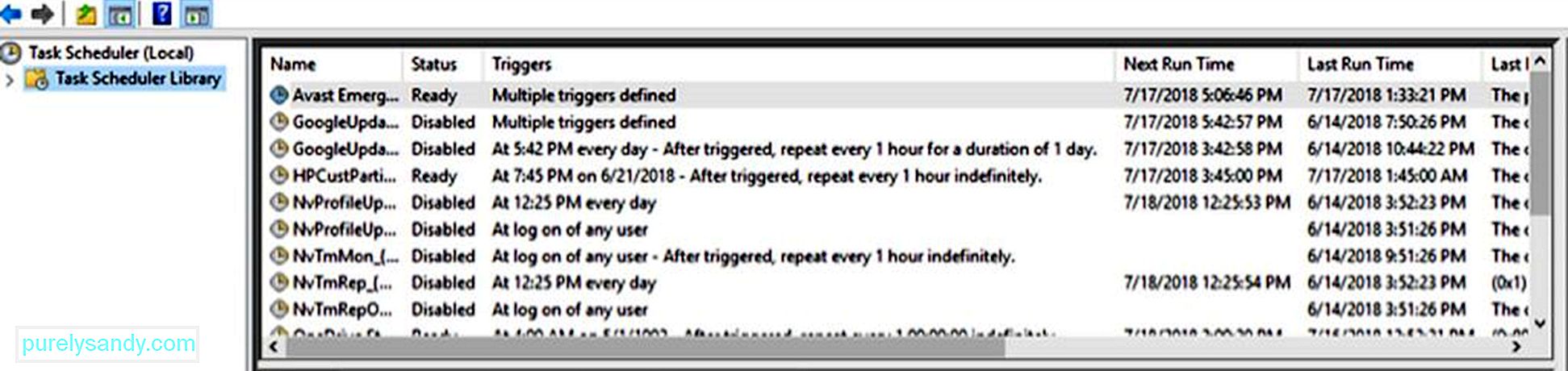
Pro Tip: Scan din pc for ydeevneproblemer, uønskede filer, skadelige apps og sikkerhed trusler
, der kan forårsage systemproblemer eller langsom ydeevne.
Særtilbud. Om Outbyte, afinstaller instruktioner, EULA, fortrolighedspolitik.
- Under Task Scheduler (Local) skal du klikke på Task Scheduler Library . Dette fungerer som rodmappen til alle opgaver. Her er opgaver organiseret efter mappe. Nedenfor er nogle af de mapper, du kan se under Task Scheduler Library :
- Microsoft - Denne mappe indeholder undermapper til Windows og Windows Defender. Hvis Windows-undermappen åbnes, viser den flere undermapper til opgaver, der er relateret til værktøjer og programmer i Windows.
- Systemgendannelse - Denne mappe indeholder opgaver, der periodisk genereres som gendannelsespunkter til systemgendannelse.
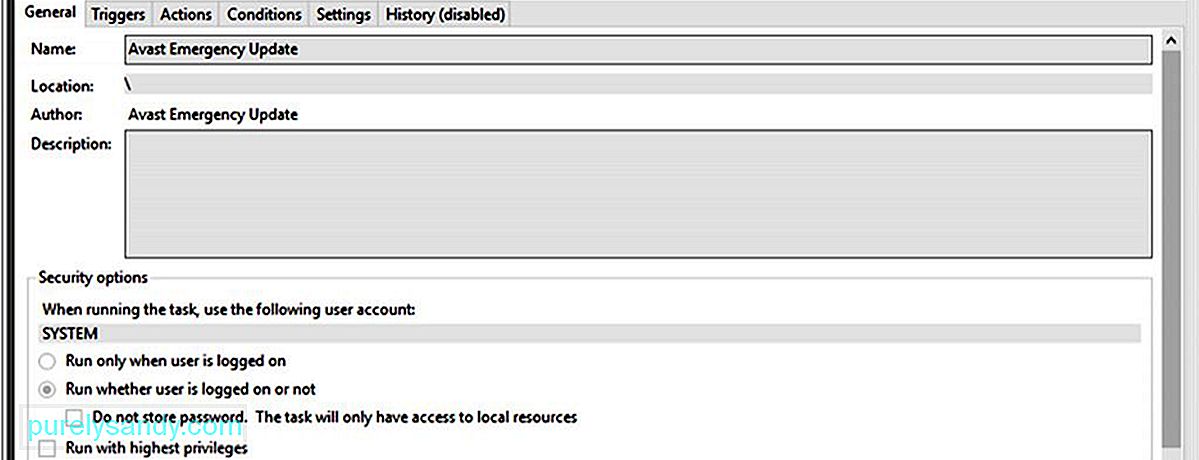
- Nederst på skærmen ser du flere faner, herunder Generelt , Udløsere , Handlinger ,
Betingelser , Indstillinger og Historie - Fanen Generelt viser opgavens navn, placering, forfatter og beskrivelsen af funktionen.
- Fanen Trigger giver dig en idé om udløserne af en bestemt opgave. En trigger er primært en begivenhed, der tvinger en opgave til at køre. Det kan være en handling eller et tidspunkt på dagen.
- Fanen Handlinger fortæller dig, hvad en opgave udfører. Det kan enten køre et program eller vise en besked. Det kan endda sende e-mail-beskeder eller indstille et gendannelsespunkt.
- Fanen Betingelser giver dig mulighed for at ændre indstillingerne og betingelserne for en bestemt opgave. Hvis kravene ikke er opfyldt, kører opgaven ikke.
- Fanen Indstillinger viser flere kontroller, der er knyttet til en opgave, herunder hvornår den skal stoppes.
- Fanen Historik viser oplysninger om, hvornår en bestemt opgave blev kørt sidst, og om den kørte med succes.
- Når du er færdig med at stikke rundt med Windows planlægning, luk vinduet.
Hvis du gerne vil konfigurere dine egne opgaver, kan du gennemgå de færdige opgaver for at vide, hvordan de er konfigureret, og hvordan de fungerer. Men inden du udforsker Task Scheduler , skal du sørge for, at din Windows-computer kører effektivt for at undgå problemer i det lange løb. Download og installer Outbyte PC Repair for at løse eventuelle problemer med stabilitet og ydeevne på din computer.
YouTube Video.: Sådan åbnes opgaveplanlæggeren i Windows
09, 2025

