Sådan rettes Windows Update-fejl 0x800f0805 (09.14.25)
Milliarder enheder kører i dag Windows 10-operativsystemet, og ud af dette antal kører hundreder af millioner en forældet version. For at sikre, at Windows 10-enheder fungerer optimalt, ruller Microsoft opdateringer ud, der retter bugs, introducerer nye funktioner og beskytter computere mod trusler frigivet af ondsindede personer.
Desværre vælger mange at springe disse opdateringer over. Måske ønsker brugere at undgå kompatibilitetsproblemer. Eller måske vil de bevare deres eksisterende softwareopsætning. Uanset årsagen er, er der ulemper ved ikke at installere Windows-opdateringer, og det er sandsynligvis den mest åbenlyse, at man ikke kan benytte sig af nye funktioner og sikkerhedsforanstaltninger.
Opdateringen fra maj 2021Den seneste version af Windows 10 blev rullet ud i maj. Det blev navngivet 21H1. Det er kun en mindre opdatering, der har til formål at løse fejl. Det kom også med et par andre ændringer, såsom bedre multikameraunderstøttelse til Windows Hello.
For at kontrollere, om du har den nyeste Windows 10-version, skal du gå til menuen Start og vælge Indstillinger . Naviger til System , og klik på Om . Rul ned til sektionen Windows-specifikationer for at vide, hvilken version du kører. Hvis du ikke kan se 21H1-versionen, kører du en forældet version.
Pro Tip: Scan din pc for ydeevneproblemer, uønskede filer, skadelige apps og sikkerhedstrusler
som kan forårsage systemproblemer eller langsom ydeevne.
Særtilbud. Om Outbyte, afinstalleringsinstruktioner, EULA, fortrolighedspolitik.
Nu, hvordan installerer du denne opdatering? Svaret er allerede indbygget på din enhed. Installation af Windows-opdateringer er mulig takket være Windows Update.
Windows Update Utility: Hvad du bør videWindows Update er en Microsoft-tjeneste, der giver brugerne mulighed for at installere servicepacks og sikkerhedsrettelser. Det indeholder også opdateringer til enhedsdrivere og anden Microsoft-software.
For at bruge det og installere tilgængelige Windows-opdateringer skal du klikke på knappen Start . Vælg derefter Indstillinger . Gå til Opdatering og sikkerhed og klik på knappen Windows Update . 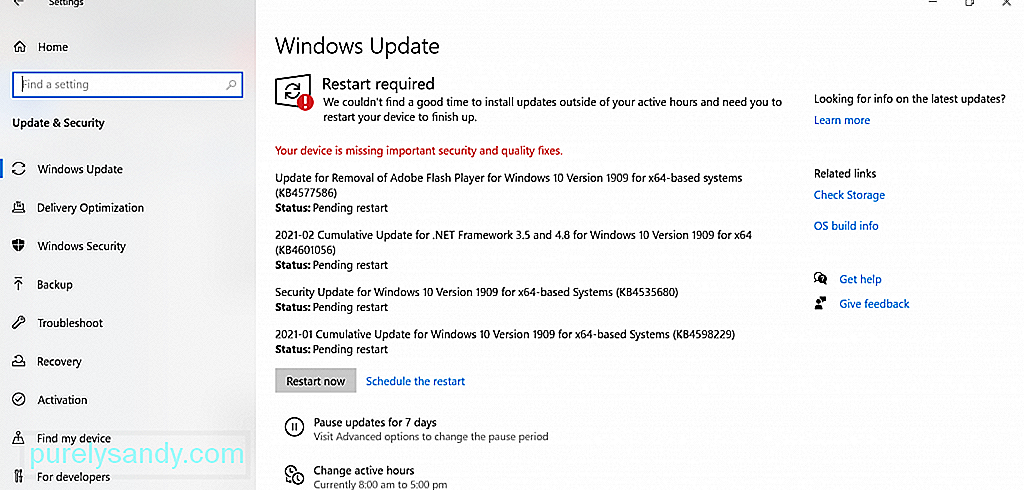
Hvis du beslutter dig for midlertidigt at sætte opdateringen på pause, skal du blot gå til Start & gt; Indstillinger & gt; Opdatering og sikkerhed & gt; Windows Update . Her finder du muligheden for at Sætte opdateringer på pause i 7 dage . Klik på den.
Du spørger måske, hvor lang tid tager det at downloade disse Windows-opdateringer? Dette afhænger af nogle faktorer: din internetforbindelseshastighed, opdateringsstørrelse og dine netværksindstillinger. For at gøre download hurtigere skal du oprette forbindelse til et hurtigt og stabilt netværk og sørge for, at der er nok diskplads.
Hvis du ønsker at se alle de installerede opdateringer, skal du bare kontrollere opdateringshistorikken ved at klikke på Vis opdateringshistorik -knap.
Selvom disse opdateringer er gavnlige, er der tidspunkter, hvor downloading resulterer i problemer. Blandt disse fejl er følgende:
- 0x8024402F - Dette siges at være forbundet med designet af Lightspeed Rocket-softwaren, der er designet til webfiltrering.
- 0x80070BC9 - Dette udløses af politikker, der styrer startadfærden for Windows Module Installer.
- 0x80200053 - Dette er forårsaget af firewalls filteret downloades.
- 0x8024A10A - Dette kan forekomme på grund af en lang periode med inaktivitet. Som et resultat reagerer systemet ikke korrekt.
- 0x800b0003 - Dette er en BSOD-fejl, der kan udløses af forældede drivere, malware-infektion eller manglende registreringsdatabase poster.
I denne artikel vil vi diskutere en anden Windows Update-fejl, der har plaget mange Windows-brugere. Dette er Windows Update-fejl 0x800f0805. Hvad er det, og hvad får det til at dukke op? Kan det løses? Læs videre for at finde svar.
Hvad er Windows Update-fejl 0x800f0805?Ifølge rapporter vises Windows Update-fejl 0x800f0805, når du prøver at opgradere fra Windows Home til Education eller Professional. Det kan dog også overflade, mens du prøver at installere en hvilken som helst Windows-opdatering.
Men hvad forårsager Windows Update-fejl 0x800f0805, kan du spørge? Der er mange mulige udløsere til denne fejl. Nedenfor er blot nogle få af dem:
- Korrupte Windows-registreringsdatabaseindgange - Korrupte Windows-registreringsdatabaseposter kan udløse Windows Update-fejl 0x800f0805. Dette skyldes, at hvis Windows ikke kan finde de filer, der er nødvendige for opdateringen, kan den ikke starte korrekt. Dette vil resultere i en fejl.
- Beskadiget Windows-filsystem - Hvis vigtige Windows-filer bliver beskadiget, kan det resultere i Windows Update-fejl 0x800f0805.
- ustabil internetadgang - Der kræves en stabil internetforbindelse for at installere en Windows-opdatering. Hvis din forbindelse er ustabil, vil du sandsynligvis støde på en Windows-opdateringsfejl.
- Deaktiveret Windows Update Service - Du skal aktivere Windows Update-tjenesten for at kunne downloade og installere en Windows-opdatering. Ellers kastes en fejlmeddelelse.
- Fejlkonfiguration - Hvis dine Windows Update-indstillinger ikke er korrekt konfigureret, er der en chance for, at du støder på Windows Update-fejl 0x800f0805.
- Ondsindede enheder - Ondsindede enheder som vira, malware og adware er berygtede synder bag forskellige Windows-fejl, og Windows Update-fejl 0x800f0805 er ingen undtagelse.
Inden du fortsætter med nedenstående løsninger, skal du først foretage de grundlæggende Windows Update-fejlfindingstrin. Når du har gennemført dem, skal du installere Windows-opdateringen. Forhåbentlig kan du fortsætte uden problemer.
Ja, Windows Update-fejl 0x800f0805 kan være vanskelig at håndtere. Løsningerne nedenfor skal dog hjælpe dig med at løse dem. Du behøver ikke at prøve dem alle. Prøv bare en, som du synes bedst gælder for din situation.
Løsning # 1: Kør Windows Update-fejlfindingWindows 10-operativsystemet er kendt for at være plaget af en overflod af opdateringsfejl. Men den gode nyhed er, at Microsoft er opmærksom på det. Derfor opretter de Windows Update-fejlfinding for at hjælpe dig med at løse disse fejl med få klik.
Følg disse trin for at køre Windows Update-fejlfinding og forhåbentlig løse fejlen:
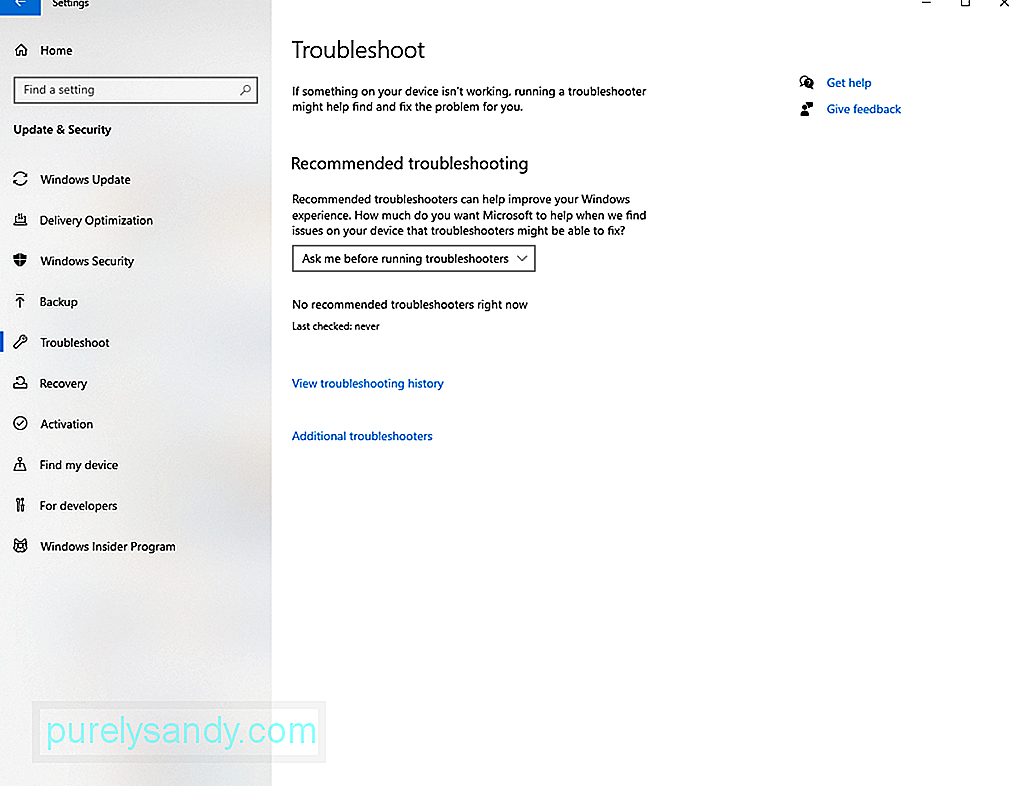
Hvis Windows Update-fejlfinding ikke løser problemet, skal du fortsætte med en mere avanceret løsning. Det vil sige at bruge SFC- og DISM-kommandoerne.
Til tider støder vi på systemfilkorruption, og det er normalt. Men når disse korrupte systemfiler kommer i vejen, mens du installerer en opdatering, er det en helt anden historie. Når dette sker, skal du bruge SFC- og DISM-kommandoerne.
Systemfilkontrollen eller SFC er et værktøj i Windows 10, der kontrollerer og løser problemer med dine systemfiler. Følg disse trin for at starte det:
Implementering Image Servicing and Management eller DISM er på den anden side en anden kommandolinje værktøj, der bruges til at reparere og servicere Windows-billeder. For at køre det, her er hvad du skal gøre:
Som alle andre tjenester på Windows 10 er Windows Update-værktøjet afhængigt af visse tjenester, som det skal udføre hvad det skal gøre. Men hvis disse tjenester går galt, kan du altid nulstille dem og tvinge dit system til at oprette en ny mappe til lagring af nye opdateringer. Du har to måder at nulstille Windows Update-tjenesten på: manuel eller automatisk.
Følg disse trin for at nulstille disse tjenester manuelt:
- netstopbits
- netstop wuauserv
- netstop appidsvc
- net stop cryptsvc
- rmdir% systemroot% \ SoftwareDistribution / S / Q
- rmdir% systemroot% \ system32 \ catroot2 / S / Q
- sc.exe sdset bits D : (A ;; CCLCSWRPWPDTLOCRRC ;;; SY) (A ;; CCDCLCSWRPWPDTLOCRSDRCWDWO ;;; BA) (A ;; CCLCSWLOCRRC ;;; AU) (A ;; CCLCSWRPWPDTLOCRRC ;;; PU)
- Skriv denne kommando for at navigere til System32-mappen og tryk på Enter : cd / d% windir% \ system32.
- Registrer nu Windows Update DLL-filer i registreringsdatabasen, og tryk på Enter efter hver linje:
- regsvr32.exe / s atl.dll
- regsvr32.exe / s urlmon.dll
- regsvr32.exe / s mshtml.dll
- regsvr32.exe / s shdocvw.dll
- regsvr32.exe / s browseui.dll
- regsvr32.exe / s jscript.dll
- regsvr32.exe / s vbscript.dll
- regsvr32.exe / s scrrun.dll
- regsvr32.exe / s msxml.dll
- regsvr32.exe / s msxml3.dll
- regsvr32.exe / s msxml6.dll
- regsvr32. exe / s actxprxy.dll
- regsvr32.exe / s softpub.dll
- regsvr32.exe / s wintrust.dll
- regsvr32.exe / s dssenh. dll
- regsvr32.exe / s rsaenh.dll
- regsvr32.exe / s gpkcsp.dll
- regsvr32.exe / s sccbase.dll
- regsvr32.exe / s slbcsp.dll
- regsvr32.exe / s cryptdlg.dll
- regsvr32.exe / s oleaut32.dll
- regsvr32. exe / s ole32.dll
- regsvr32.exe / s shell32.dll
- regsvr32.exe / s initpki.dll
- regsvr32.exe / s wuapi. dll
- regsvr32.exe / s wuaueng.dll
- regsvr32.exe / s wuaueng1.dll
- regsvr32.exe / s wucltui.dll
- regsvr32.exe / s wups.dll
- regsvr32.exe / s wups2.dll
- regsvr32.exe / s wuweb.dll
- regsvr32. exe / s qmgr.dll
- regsvr32.exe / s qmgrprxy.dll
- regsvr32.exe / s wucltux.dll
- regsvr32.exe / s muweb. dll
- regsvr32.exe / s wuwebv.dll
- Nulstil de netværkskonfigurationer, der kan forårsage fejlen, ved at indtaste disse kommandoer. Igen skal du ikke glemme at trykke på Enter efter hver enkelt af dem:
- netsh winsock reset
- netsh winsock reset proxy
- Endelig skal du genstarte de vigtige tjenester, der kræves af Windows Update-værktøjet, ved at indtaste følgende kommandoer:
- net startbits
- net start wuauserv
- net start appidsvc
- net start cryptsvc
- Tryk på Enter og genstart computeren.
- Installer Windows-opdateringen igen.
- Åbn din foretrukne webbrowser og gå til denne side.
- Klik på knappen Download for at downloade Nulstil Windows Update Agent -værktøjet.
- Efter download af filen skal du udpakke indholdet ved hjælp af et hvilket som helst dekompressionsværktøj.
- Dobbeltklik derefter på ResetWUENG.exe -filen .
- Tryk på knappen Ja .
- Følg instruktionerne for at afslutte processen.
- Genstart computeren, og se om opdateringen kan installeres uden problemer. Løsning # 4: Udfør en ren installation
- Klik på menuen Start , og vælg Indstillinger
- Naviger til Opdater og Sikkerhed sektion .
- Vælg Backup .
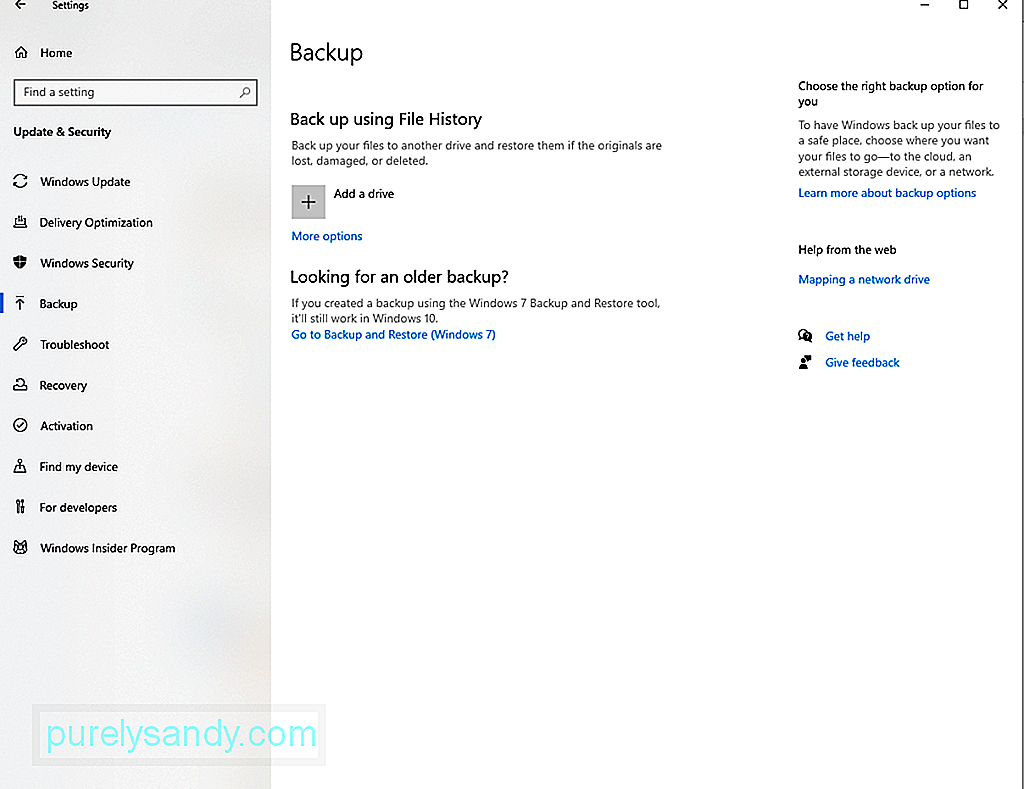
- Gå til sektionen Sikkerhedskopier filer til OneDrive og tryk på knappen Sikkerhedskopier filer .
- Når du har oprettet en sikkerhedskopifil, skal alle dine filer i mappen Desktop, Pictures og Documents vil automatisk blive sikkerhedskopieret.
- Download Windows Media Creation Tool.
- Når det er downloadet, skal du højreklikke på værktøjet og køre det som administrator.
- Accepter licensbetingelserne.
- Vælg Opgrader denne pc valgmulighed .
- Følg vejledningen på skærmen for at fuldføre installationen. Løsning nr. 5: Download opdateringen manuelt
- Tryk på tasterne Windows + I for at starte appen Indstillinger .
- Vælg Opdatering og sikkerhed .
- Find og noter den identifikationskode, der er knyttet til den problematiske opdatering.
- Gå nu til det officielle Microsoft-katalog.

- Find den problematiske opdatering ved at indtaste identifikationskoden i søgefeltet.
- Hit Indtast
- Vent til download at færdiggøre. Installer opdateringen, og genstart computeren. Løsning # 6: Slip af med papirkurven og uønskede filer
- Klik på < stærk> Start -knap .
- Skriv papirkurven i søgefeltet. Klik på det mest relevante søgeresultat.
- Gå derefter til Papirkurvværktøjer fanen .
- Tryk på Tøm papirkurven -knap.
- Klik på knappen Ja .
- Når du er færdig, vil dit system have mere ledig plads. via Diskoprydning Værktøj
- Klik på menuen Start .
- Skriv diskoprydning i søgefeltet og klik på det øverste resultat.
- Gå til rullemenuen Drev , og vælg det drev, hvor dit operativsystem er installeret.
- Tryk på knappen OK .
- Tryk på knappen Oprydningssystemfiler .
- Klik på OK for at fortsætte.
- Kontroller derefter alle ting, du vil fjerne.
- Fortsæt ved at klikke på knappen OK .
- Til sidst skal du trykke på knappen Slet filer . / li>
via manuel metode
En anden måde at genvinde betydelig systemplads på er ved at afinstallere apps, som du ikke længere har brug for. For at gøre dette skal du bruge disse trin:
- Gå til Indstillinger og vælg Apps
- Naviger til Apps og Funktioner .
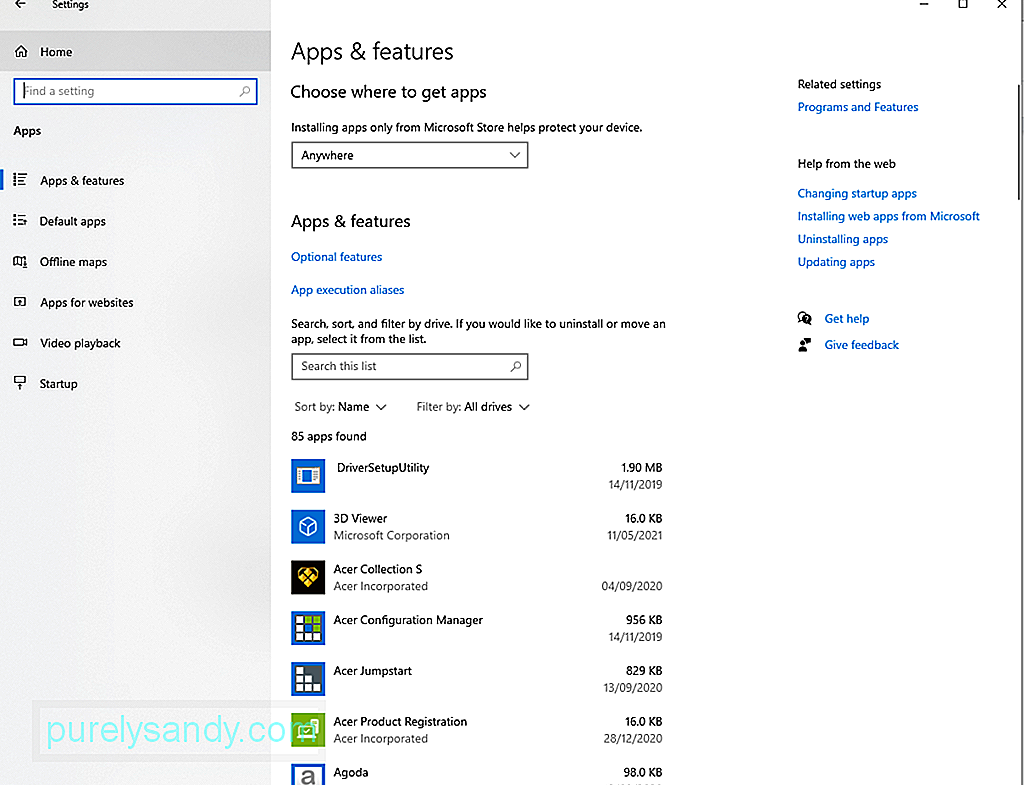
- Klik på filteret Sorter efter og vælg Størrelse for at identificere de apps, der bruger mest plads.
- Vælg et element du vil fjerne og trykke på knappen Afinstaller .
- Bekræft din handling ved at klikke på knappen Afinstaller igen.
- Fortsæt ved at følge instruktionerne på skærmen.
- Gentag ovenstående trin for at fjerne alle unødvendige apps og filer. Løsning nr. 7: Udfør en grundig systemscanning
- Naviger til systembakken, og dobbeltklik på skjoldikonet.
- En guide vises nu. Klik på Virus- og trusselsbeskyttelse .
- Vælg Scanningsindstillinger .
- Sørg for at markere Fuld scanning indstilling, og tryk derefter på knappen Scan nu .
- Defender begynder at scanne dit system. Hvis en ondsindet enhed opdages, fjernes den med det samme.
- Når truslen er fjernet, skal du genstarte din computer.
- Ved genstart skal du prøve at installere opdateringen.
- Åbn dialogboksen Kør ved at trykke på tasterne Windows + R .
- Skriv msconfig i tekstfeltet, og tryk på Enter < / .
- Naviger til afsnittet Generelt og vælg Selektiv opstart .
- Fjern markeringen i Indlæs opstartselementer valg.
- Find alle de unødvendige tjenester, og vælg Skjul alle Microsoft-tjenester valg.
- Klik på Deaktiver alle knap.
- Genstart nu din enhed og installer Windows-opdateringen igen. Løsning nr. 10: Deaktiver enhver aktiv VPN-forbindelse
- Klik på < stærk> Start -menu og gå til Indstillinger
- Vælg Netværk og Internet.
- Gå til venstre menuen på siden og klik på VPN
- Klik på din aktive VPN-forbindelse og tryk på knappen Deaktiver .
- Når den er deaktiveret, prøv at installere opdateringen igen.
Løsning # 11: Søg hjælp fra professionelleHar du stadig problemer med at installere Windows-opdateringen? Så skader det ikke at søge hjælp eller hjælp fra Windows-professionelle. Du kan besøge den officielle supportside for Microsoft. Men hvis du vil have øjeblikkelige handlinger, skal du tage din enhed til nærmeste autoriserede servicecenter.
Du kan også henvende dig til officielle fora og læse trusler relateret til din oplevelse. Du kan også oprette din egen tråd og dele din oplevelse. Hvis du er heldig, kan et certificeret Windows-personale svare og give dig en mere specifik løsning.
Løsning # 12: Glem alt om opdatering af dit operativsystemNå, der er tidspunkter, hvor vi simpelthen skal springe opdateringen over. og vent på, at den næste frigives. Dette skyldes, at Microsoft undertiden frigiver problematiske opdateringer.
Hvis du mener, at du ikke kan løse problemet, fordi selve opdateringen er problemet, skal du overveje at springe opdateringen over og vente på, at en mere stabil rulles ud.
SammenfattendeSom de fleste Windows Update-fejl, må vi indrømme, at Windows Update-fejl 0x800f0805 også er en vanskelig og udfordrende. Det kan være forårsaget af korrupte poster i registreringsdatabasen, beskadigede systemfiler, en ustabil internetforbindelse, forkert konfigurerede systemindstillinger eller ondsindede enheder. Det er dog en, der kan løses.
Før du fortsætter med mere avancerede trin, foreslår vi, at du kontrollerer, om du først har tilstrækkelig diskplads. Du skal bruge mindst 32 GB ledig diskplads for at kunne installere en opdatering. Deaktiver derefter alle tredjeparts antivirusprogrammer midlertidigt. Hvis fejlen løses på dette tidspunkt, kan du genaktivere dit antivirusprogram til at drage fordel af realtidsbeskyttelse.
Hvis de grundlæggende fejlfindingsmetoder ikke fungerer, kan du fortsætte med mere avancerede. Du kan begynde med at bruge Windows Update-fejlfindingsværktøjet. Hvis det ikke løser problemet, skal du bruge SFC- og DISM-kommandoerne eller nulstille Windows Update-tjenesten. Andre løsninger, du kan prøve, inkluderer at udføre en ren installation, downloade Windows-opdateringen manuelt, slippe af med papirkurven og uønskede filer, udføre en virusscanning og deaktivere enhver aktiv VPN-forbindelse.
Nu, hvis du føler at problemet har brug for eksperthænder, så tøv ikke med at nå ud til fagfolk, der er mere fortrolige med Windows 10-miljøet. Bedre endnu, spring opdateringen over en gang for alle, indtil Microsoft frigiver en mere stabil version.
Fortæl os dine tanker om Windows Update-fejl 0x800f0805. Kommenter dem nedenfor.
YouTube Video.: Sådan rettes Windows Update-fejl 0x800f0805
09, 2025
For at nulstille Windows Update-tjenesten automatisk skal du gøre følgende:
Det er muligt, at der findes et korruptionsproblem, der kun kan løses ved hjælp af avancerede løsninger som en ren installation. Men inden du kan fortsætte med denne løsning, skal du have en sikkerhedskopi af dine vigtige filer og mapper. Med en sikkerhedskopifil praktisk, kan du reducere chancerne for datatab.
Der er mange måder at oprette en sikkerhedskopi af dine filer på. Den mest populære metode involverer at bruge skyen. Sådan gør du:
Nu hvor du har en sikkerhedskopi af dine filer, skal du kontrollere, om du har mindst 4 GB ledig lagerplads på din disk. Vær også opmærksom på dit operativsystems produktnøgle. Endelig fortsæt med følgende trin:
En anden måde at undgå Windows Update-fejl er ved manuelt at downloade opdateringen fra det officielle Microsoft Update-katalog. Her er en detaljeret guide til, hvordan du downloader opdateringen til Microsoft Update-kataloget:
Hvis du mener, at fejlen vises, fordi din computer har lidt plads på diskpladsen, skal du muligvis frigøre plads på harddisken. Dette er for at give plads til nye installationsfiler. Nedenfor er et par måder at frigøre plads på Windows 10.
via papirkurvenFor at frigøre plads på Windows 10 ved hjælp af papirkurven, følg disse trin:
For at fjerne midlertidige filer ved hjælp af Diskoprydning skal du følge disse trin:
Hvis du har mistanke om, at en ondsindet enhed har udløst den Windows Update-fejl, du oplever, foreslår vi, at du udfører en grundig systemscanning. . På denne måde kan du identificere og slippe af med dem en gang for alle.
For at scanne dit system og identificere trusler kan du bruge det indbyggede Windows Defender-værktøj. Sådan gør du:
Bortset fra at bruge Windows Defender, har du mulighed for at installere et tredjeparts antivirussoftwareprogram. Du kan endda bruge det efter at have udført en scanning med Defender. Uanset hvad du foretrækker, skal du sørge for at anvende de foreslåede handlinger for at frigøre dit system for trusler.
Løsning # 8: Afbryd enhver ekstern komponentInstallerede du en ny printer eller et headset, før fejlen dukkede op? Så har du fundet en mulig synder. En ekstern komponent kan medføre, at Windows Update-fejl 0x800f0805 vises, især hvis den ikke er korrekt tilsluttet, eller hvis der fortsat er et inkompatibilitetsproblem.
For at løse dette skal du frakoble alle dine ikke-vigtige hardwarekomponenter som printere, sekundære skærme og højttalere. Derefter skal du forbinde dem igen ad gangen, indtil du finder ud af, hvad der forårsager problemet.
Hvis du føler, at fejlen er et resultat af inkompatibilitetsproblemer, skal du muligvis installere en enhedsdriver, der fungerer til din Windows-operativsystemversion. For at gøre denne opgave lettere for dig, skal du bruge et opdateringsværktøj til enhedsdrivere til at finde en enhedsdriver, der er kompatibel med dit system.
Løsning nr. 9: Deaktiver opstartselementerNogle processer og programmer, der starter ved opstart, kan også udløse Windows Update-fejl 0x800f0805. Hvis du mener, at dette er dit problem, skal du prøve at deaktivere dem, især dem der ikke er vigtige.
For at fortsætte med at deaktivere startelementer, skal du logge på ved hjælp af en administratorkonto. Følg derefter disse instruktioner:
Har du forbindelse til et VPN-netværk, da du installerede Windows-opdateringen? Så har du fundet en anden mulig udløser. En aktiv VPN-forbindelse kan forvirre Windows Update-værktøjet. Det kan endda forstyrre, hvordan oplysninger udveksles mellem Microsofts server og din enhed. Så for at undgå Windows Update-relaterede fejl skal du deaktivere enhver aktiv VPN-forbindelse inden installation af en opdatering.
Følg nedenstående instruktioner som din guide til, hvad du skal gøre:

