4 måder at løse BOOTMGR er komprimeret fejl på Windows 10 (09.15.25)
Stødte du på fejlmeddelelsen, "BOOTMGR er komprimeret Tryk på Ctrl + Alt + Del for at genstarte", når du starter computeren? Dette er en ret almindelig fejl, der vises på Windows 7, 8 og 10 computere. Alt du kan se er en sort skærm, og denne meddelelse, der vises, giver dig en begrænset mulighed for at genstarte din computer.
BOOTMGR er en forkortelse for Boot Manager, en vigtig systemfil af Windows. Det erstattede Ntldr, som tidligere var boot loader i Windows XP.
Når den er komprimeret, kan filen ikke bruges, og Windows starter eller starter ikke op. BOOTMGR skal derfor først ukomprimeres for at din Windows-pc skal kunne starte korrekt op.
Filkomprimering plejede at være en god metode til at spare på harddisklagring, tilbage i de dage, hvor harddiske kun var omkring 20 GB i størrelse. Desværre tilbyder moderne drev nu hundreder eller tusinder GB lagerplads, så der er ikke længere behov for at komprimere filer.
Pro Tip: Scan din pc for ydeevneproblemer, uønskede filer, skadelige apps og sikkerhedstrusler
der kan forårsage systemproblemer eller langsom ydeevne.
Særtilbud. Om Outbyte, afinstaller instruktioner, EULA, fortrolighedspolitik.
Denne BOOTMGR-fejl kan være forårsaget af flere faktorer og ikke kun når filen BOOTMGR er komprimeret. Det kan også udløses af en beskadiget eller manglende MBR, Boot Sector eller BCD.
Hvis du får fejlmeddelelsen ‘BOOTMGR er komprimeret’, behøver du ikke bekymre dig. Der er to nemme løsninger til løsning af fejlen.
Hvad er BOOTMGR er komprimeret Fejl på Windows 10?BOOTMGR er et Windows-værktøj designet til at styre opstartssekvensrækkefølge. Når der er adgang til det, vises det valgmulighederne til valg af operativsystem efter indlæsning af startkonfigurationsdataene. Konfigurationsdataene for BOOTMGR findes normalt i Boot Configuration Data eller BCD-butikken.
Vi har tidligere diskuteret, at filkomprimering tillader pc-brugere at minimere størrelsen på filer, mapper og programmer. Dette gøres ofte for at reducere diskpladsforbruget. Men da systemstartsektorens kode ikke har mulighed for at dekomprimere filer i sig selv, skal BOOTMGR-filen, en vigtig del af opstartsprocessen, aldrig komprimeres. Ellers støder du på denne "BOOTMGR er komprimeret Tryk på Ctrl + Alt + Del for at genstarte" -fejl ved opstart af Windows 10.
Det er også muligt, at du muligvis på grund af en fejl i Microsofts filsystemkomprimeringskode støder på denne komprimeringsfejl med et andet filnavn. Her er nogle eksempler.
- QXHDK er komprimeret. Tryk på CTRL + ALT + DEL for at genstarte.
- PJBIH er komprimeret. Tryk på CTRL + ALT + DEL for at genstarte.
- DFJEU er komprimeret. Tryk på CTRL + ALT + DEL for at genstarte.
- VUFEI er komprimeret. Tryk på CTRL + ALT + DEL for at genstarte.
- DGKAR er komprimeret. Tryk på CTRL + ALT + DEL for at genstarte.
Dette er dybest set den samme fejl, og omstændighederne omkring dem er de samme. Det betyder kun, at den komprimerede fil er noget andet. Men du kan bruge de samme fejlfindingstrin til at løse denne type fejl.
Hvad forårsager BOOTMGR er komprimeret Fejl på Windows 10?Filkomprimering er en fantastisk funktion, hvormed brugere kan reducere størrelsen på alle data og reducere den mængde lagerplads, de bruger på harddiske. Desværre har systemstartsektorens kode ikke muligheden for at pakke filer ud alene. På nyere operativsystem indlæses boot-sektor-koden BOOTMGR-filen.
Denne BOOTMGR-fil bruges til at starte operativsystemets kerne og starte Windows. Det er placeret i hovedpartitionens rodmappe, der findes på den første bootdisk. Så når boot-sektoren finder ud af, at BOOTMGR-filen er komprimeret, stoppes boot-processen, og fejlen "BOOTMGR er komprimeret. Tryk på Ctrl Alt Del for at genstarte" dukker op på skærmbilledet.
Der er to grunde til, at BOOTMGR-filen muligvis er komprimeret. Den første skyldige er den hastighedsforstærker eller systemoptimering, du måske har installeret for nylig. Denne type program udløser ofte dette problem, fordi det komprimerer hele systempartitionen, normalt C: drevet, for at spare lagerplads. En af filerne, der er inkluderet i komprimeringen, er den vigtige BOOTMGR-fil.
Filkomprimering, selv når den udføres korrekt, kan nedsætte systemets ydeevne. Så hvis din systemoptimering gør dette, hjælper det slet ikke rigtig.
En anden grund til, at komprimering sker, er når du manuelt komprimerer hele systempartitionen via drevets vindue Egenskaber.
Uanset hvad årsagen er, bør det være din prioritet at løse denne fejl, fordi du ellers ikke kan starte normalt. Følg vores guide nedenfor for at finde ud af forskellige metoder til at håndtere BOOTMGR er komprimeret fejl på din pc. Du kan også anvende løsningerne, hvis du får vist, at BOOTMGR mangler.
Hvad skal man gøre ved BOOTMGR er komprimeret Fejl i Windows 10Hvis du støder på denne fejl, betyder det, at du har begrænsede startmuligheder. Du skal løse det hurtigt for at kunne starte normalt. Du kan følge instruktionerne nedenfor for at guide dig i fejlfinding af dette problem.
Løs nr. 1. Brug systemreparation.Din første mulighed er at bruge din Windows installationsdisk eller dit startbare medie. Du kan bruge systemgendannelsesindstillingerne til at rette fejlen "BOOTMGR er komprimeret". For at gøre dette:
Startup Repair er en af de mest effektive metoder til at rette problemet "bootmgr er komprimeret". Men hvis du ikke kan indlæse den automatiske reparation, eller hvis du ikke kunne løse problemet på denne måde, så prøv den næste løsning.
Fix # 2. Deaktiver Komprimer dette drev Mulighed.En anden mulighed er at deaktivere diskkomprimeringsindstillingen og derefter prøve at genstarte computeren. Da du ikke kan starte systemet normalt, skal du bruge din installationsdisk.
Så når du er startet fra installations-dvd'en, skal du klikke på Reparer min computer og derefter vælge din operativsystem.
Klik nu på Indlæs diske og naviger til din opstartsdisk. Som standard er dette drev C. Vælg det, og vælg Egenskaber . Gå til fanen Avanceret og fjern markeringen af indstillingen Komprimer dette drev. Genstart din computer, og du skal være god at gå. Hvis ikke, prøv den næste løsning.
Fix # 3. Genopbyg BCD.BCD eller Boot Configuration Data er din computers firmwareuafhængige databasefil, der indeholder starttidskonfigurationsdataene. Det er nødvendigt af Windows Boot Manager og erstatter boot.ini, som tidligere blev brugt af NTLDR. Hvis der opstår opstartsproblemer, skal du muligvis genopbygge BCD-filen. For at gøre dette:
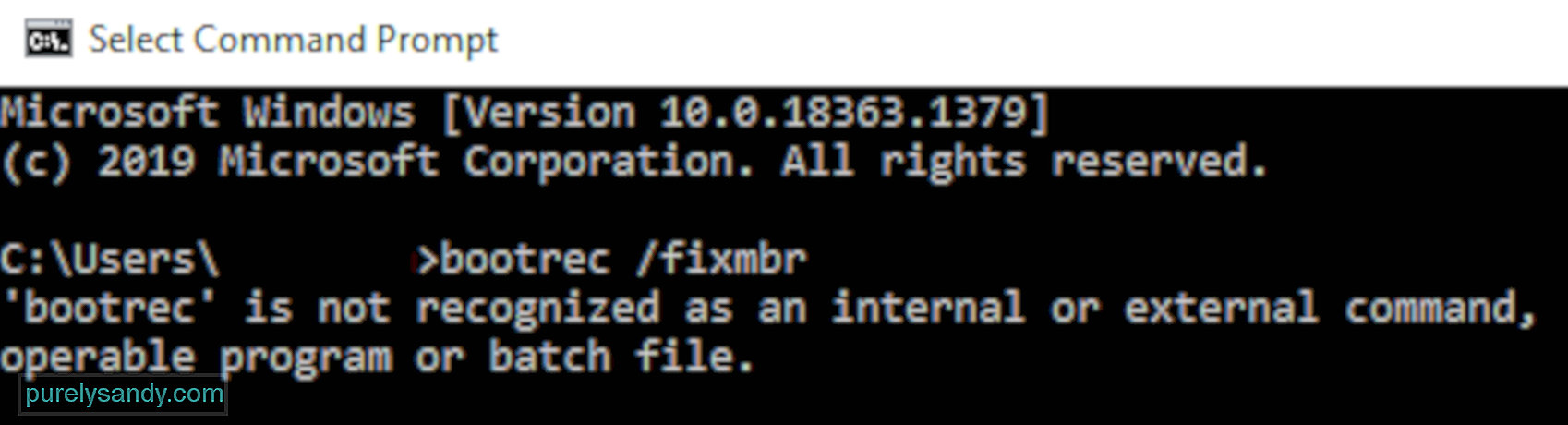
BCDboot-værktøjet er et indbygget kommandolinjeprogram, der giver dig mulighed for at administrere systempartitionsfiler. Hvis nogen af systempartitionerne er ødelagt, kan du bruge værktøjet BCDboot til at erstatte de beskadigede systempartitionsfiler med nye kopier fra Windows-partitionen.
Fix # 4: Opdater BOOTMGR-filen manuelt.Siden dette særlig opstartsfejl er normalt forårsaget af en komprimeret BOOTMGR-fil, og det er en god og effektiv løsning at udskifte den.
For at manuelt opdatere BOOTMGR-filen skal du gøre følgende:
 Når kommandoen er udført, skal du genstarte din pc og se om den nu kan starte uden problemer. Ellers skal du prøve den næste løsning.
Når kommandoen er udført, skal du genstarte din pc og se om den nu kan starte uden problemer. Ellers skal du prøve den næste løsning.
Hvis intet fungerer, skal denne rettelse kunne løse problemet. Du kan dekomprimere alle filer på systempartitionen manuelt ved hjælp af kommandoer. For at gøre dette:
Hvad gør kompaktkommandoen? Dette dekomprimerer (/ u) alle filer (*. *), Der findes på c: \ drevet, inklusive skjulte filer og systemfiler (/ a).
Kommandoen kan tage et par timer at fuldføre, hvis du har et meget stort drev. Lad det bare være færdigt. Når systemet er færdig med at dekomprimere alle filer, skal du indtaste Afslut og trykke på Enter for at genstarte din computer.
Fejlmeddelelsen skal ikke længere vises, og Windows skal kunne starte normalt .
OversigtFixing af BOOTMGR er komprimeret fejl på Windows 10 kan virke som en kompliceret proces, men så længe du følger instruktionerne ovenfor, skal du være i stand til at løse det på ingen tid.
YouTube Video.: 4 måder at løse BOOTMGR er komprimeret fejl på Windows 10
09, 2025

