Hvad skal jeg gøre ved ERR_CONNECTION_REFUSED Fejl i Chrome (09.15.25)
Hvis du bruger en Mac, bruger du sandsynligvis standardwebbrowseren, Safari, det meste af tiden. Og hvis du er en Windows-bruger, foretrækker du sandsynligvis den indbyggede Microsoft Edge-browser.
Men selvom disse browsere er standard for deres respektive operativsystemer, slår intet Google Chrome. Det er den mest populære webbrowser, der kan bruges på både Mac'er og pc'er samt mobile enheder.
Chrome er en gratis webbrowser, der officielt blev introduceret af Google den 11. december 2008. Det er en funktion -pakket browser designet til hastighed og funktionalitet. Dens funktioner inkluderer synkronisering med alle dine Google-tjenester og konti, automatisk oversættelse, faneblade og stavekontrol af websider. Det har også en integreret adresselinje eller søgefelt, kaldet omnifeltet, til problemfri søgning.
Chrome fungerer problemfrit med Googles websteder og tjenester såsom YouTube, Google Drev og Gmail. Det håndterer også dets systemreimgs forskelligt i forhold til andre browsere. Den er udstyret med en V8 JavaScript-motor, der blev udviklet fra bunden af Google. Denne teknologi forbedrer brugeroplevelsen på websider og applikationer med stærkt script. Det er grunden til, at de ting, du gør på internettet, er hurtigere.
Pro Tip: Scan din pc for ydeevneproblemer, uønskede filer, skadelige apps og sikkerhedstrusler
, der kan forårsage systemproblemer eller langsom ydeevne.
Særtilbud. Om Outbyte, afinstaller instruktioner, EULA, fortrolighedspolitik.
Google Chrome tilbyder omfattende tilpasningsmuligheder, så brugerne kan styre deres brugeroplevelse til et niveau, som de fleste andre browsere ikke gør. Dette er stort set takket være Chrome-udvidelser. En Google Chrome-udvidelse eller tilføjelse er en softwaremodifikator, der kan gøre mange ting for dig. Det kan blokere annoncer, administrere din browsers tema, oversætte sprog og meget mere.
Chrome kan virke som en simpel browser på overfladen, men det kan være et værktøj, der er både kraftfuldt og let at bruge en gang du tilpasser det med udvidelser.
Hvis du vil indstille Google Chrome som din standardbrowser på din Windows-computer, skal du her gøre:
Vejledningen til indstilling af Google Chrome som din computers standardbrowser varierer lidt, afhængigt af hvilken Windows-version du bruger.
For dem der bruger Windows 8 eller ældre:Der findes forskellige typer Google Chrome-browserfejl, der opstår, når en bruger opretter forbindelse til internettet. En af de mere populære fejl, som brugere ofte støder på, er det lukkede forbindelsesproblem, der dukker op i browseren med meddelelsen "Err_Connection_Closed" eller "Err_Connection_Refused".
Dette problem opstår generelt i Chrome, når der er ugyldige konfigurationer i netværksenhederne, eller der er uoverensstemmende servercertifikater, der forårsager denne fejl. Heldigvis er der flere måder at rette fejlen på den afviste forbindelse ved at følge de enkle trin-instruktioner, der er anført i denne artikel.
Chrome viser fejlmeddelelsen "Err_Connection_Refused", hvilket indikerer, at webstedet ikke kan nås på grund af adskillige grunde. Det er ikke muligt for dig at fortsætte med det, du laver, når denne meddelelse vises i browseren.
Når du går til et websted ved hjælp af Google Chrome-browseren og støder på denne fejlmeddelelse, indikerer det, at dit forsøg på at oprette forbindelse blev afvist. Denne fejlmeddelelse vises også i andre browsere, men i forskellige former.
Du kan støde på en lignende meddelelse, der siger "DNS_PROBE_FINISHED_NXDOMAIN" -fejl i Chrome, en DNS-fejl, der signalerer, at det anmodede domænenavn ikke findes.
Dette sker også på Mozilla Firefox, men du vil i stedet se fejlen "Firefox kan ikke oprette forbindelse til serveren på domain.com". I Microsoft Edge vises det simpelthen som “Hmmm ... kan ikke nå denne side. Sørg for, at du har den rigtige webadresse: domain.com. " Dette er ikke særlig nyttigt.
Hvad forårsager ERR_CONNECTION_REFUSED Fejl i ChromeERR_CONNECTION_REFUSED-fejlen kan udløses af en lang række faktorer. Det kan undertiden være forårsaget af et serverrelateret problem i stedet for et problem med dit forsøg på forbindelse. Dette er normalt ikke noget seriøst og kan let løses ved at genindlæse websiden. Det kan også simpelthen være resultatet af forkerte server- eller firewallindstillinger. I sjældne tilfælde kan det være et tegn på, at noget alvorligt er gået galt, såsom en malwareinfektion eller uventet nedetid. Men det meste af tiden er en upålidelig internetforbindelse normalt synderen bag denne fejl.
Som med de fleste fejlmeddelelser giver ERR_CONNECTION_REFUSED-meddelelsen brugeren besked om, at noget er gået galt uden at gider at uddybe, hvorfor det sket. Dette betyder, at det er op til brugeren at finde og løse rodproblemet.
Så hvis du er en af de uheldige brugere, der stødte på denne fejl, har vi listet nedenstående trin for at gøre det lettere for dig til fejlfinding.
Sådan løses ERR_CONNECTION_REFUSED-fejl i ChromeSelvom rækkevidden af potentielle udløsere af denne fejl kan gøre fejlfinding ret vanskelig, er det absolut muligt at løse ERR_CONNECTION_REFUSED-fejlen. Vi fører dig gennem nogle af de trin, du kan tage, startende med de metoder, der mest sandsynligt fungerer.
Fix nr. 1: Kontroller, om hjemmesiden er nede. 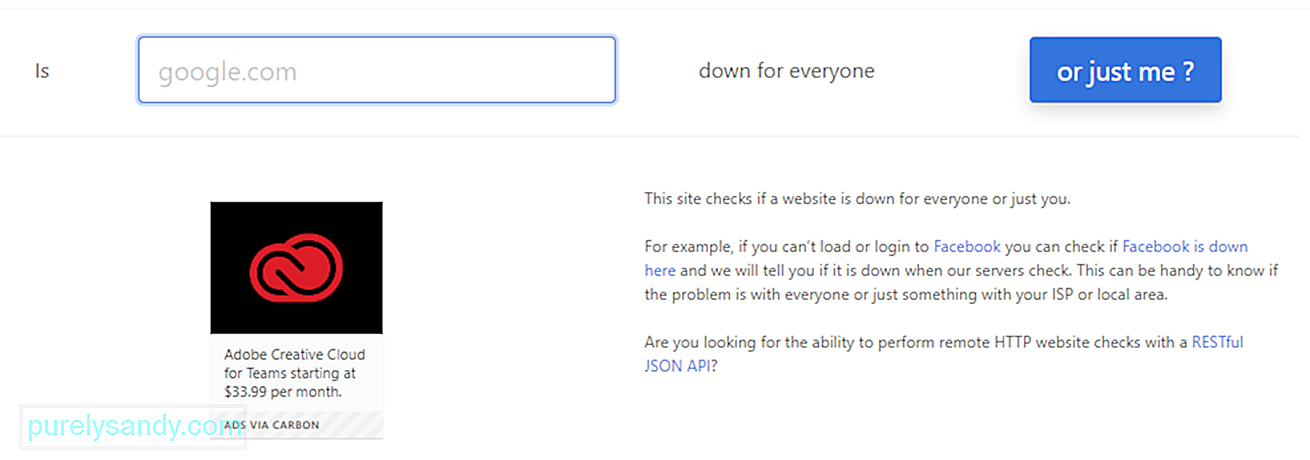 Den første ting du skal gøre er at kontrollere status for det websted, du prøver at besøge. Som tidligere nævnt kan problemet med ERR_CONNECTION_REFUSED undertiden være forårsaget af websides server i stedet for din egen internetforbindelse.
Den første ting du skal gøre er at kontrollere status for det websted, du prøver at besøge. Som tidligere nævnt kan problemet med ERR_CONNECTION_REFUSED undertiden være forårsaget af websides server i stedet for din egen internetforbindelse.
En nem måde at kontrollere, om dette er tilfældet, er at tjekke en anden webside. Hvis du ser den samme fejlmeddelelse, stammer problemet sandsynligvis fra din ende. Hvis den anden side indlæses fint, så var det første websted sandsynligvis skyld.
Du kan også bruge webstedet Down For Everyone or Just Me til at kontrollere. Indtast blot adressen på den pågældende side, og klik derefter på knappen Eller bare mig? . Dette værktøj kontrollerer derefter, om siden eller webstedet er offline eller online. Hvis siden er nede, er det eneste, du kan gøre, at vente på, at webadministratoren får det rettet. Men hvis siden er oppe og stadig ikke fungerer for dig, skal du foretage yderligere fejlfinding.
Fix # 2: Genstart din router.Det næste trin er en afprøvet metode til løsning af mange internetrelaterede problemer. Forsøg at starte din internetforbindelse ved at slukke for routeren og tænde den igen. Husk, at genstart af din hjem- eller kontorrouter måske fungerer eller ikke, men processen tager kun et par minutter, så det er ikke så meget. Det er mere end et forsøg værd, når du støder på et potentielt problem med internetforbindelsen.
For at gøre dette skal du frakoble strømforsyningen til din router fysisk. Træk stikket ud af strømforsyningen, og vent i cirka 30 sekunder eller et minut, før du tilslutter den igen. Når routeren er genstartet, skal du prøve at besøge den side, der returnerede fejlen ved hjælp af din browser. Hvis det indlæses, så godt for dig. Hvis ikke, er der sandsynligvis en anden faktor i spil.
Fix nr. 3: Ryd din browsers cache.Som enhver anden internetbrowser gemmer Google Chrome oplysninger i sin cache på din enhed. De gemte data inkluderer browserhistorik, gemte loginoplysninger og cookies. Alle disse gemmes for at indlæse websider hurtigere, næste gang du besøger dem.
Browsercache er nyttig, men de kan forårsage adskillige problemer, når de bliver forældede. Dette skyldes, at den cachelagrede version af den side, du besøgte, muligvis ikke længere svarer til den aktuelle version. Dette problem kan let løses ved at rydde din cache.
Men inden du fortsætter, skal du først kontrollere, om det virkelig er et browsercache-problem. Du kan gøre dette ved at starte din browser i inkognitotilstand. Eller måske prøve en anden browser. Hvis du stadig står over for den samme fejl, kan du fortsætte med at rydde din cache.
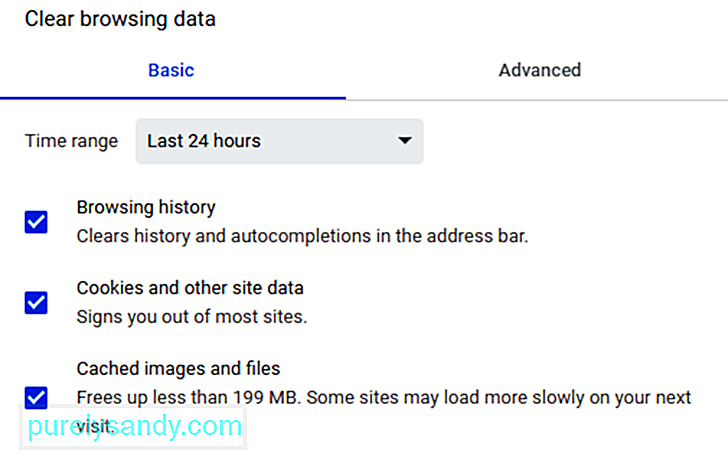 For at rydde din browsers cache skal du følge trinene her:
For at rydde din browsers cache skal du følge trinene her:
En anden metode til at rydde cachen er ved at kopiere og indsætte følgende URL i din adresselinje: chrome: // settings / clearBrowserData
Den næste skærm skal give dig adgang til de samme muligheder, som vi har nævnt ovenfor.
Fix # 4. Rediger dine proxyindstillinger.Da online-sikkerhedstrusler altid er stigende, henvender sig flere og flere brugere nu til individuelle løsninger for at beskytte deres følsomme oplysninger. Og en almindelig metode til at sikre onlinesikkerhed er ved brug af proxyservere.
En proxy giver brugerne mulighed for at gå online under en anden IP-adresse. Proxyen fungerer som en mellemmand mellem din browser og de websteder, du besøger. Det holder også din IP-adresse privat og filtrerer cache-data og serverkommunikation.
Ligesom cache har fordele ved at bruge en proxyserver, men det kan også udløse ERR_CONNECTION_REFUSED-problemet. For eksempel kan den webserver, du prøver at få adgang til, afvise IP-adressen fra proxyserveren, hvilket får den til at afvise forbindelsesanmodningen.
Det er også muligt for proxyen at være offline eller konfigureret forkert. Så hvis den pågældende fejlmeddelelse opstår, er det en god ide at tjekke dine proxyindstillinger.
Google Chrome leveres med sin egen proxysektion, hvilket gør dette trin til en meget enkel proces. Når alt kommer til alt, vil du ikke bruge så meget tid på at søge efter de rigtige værktøjer i din browser. 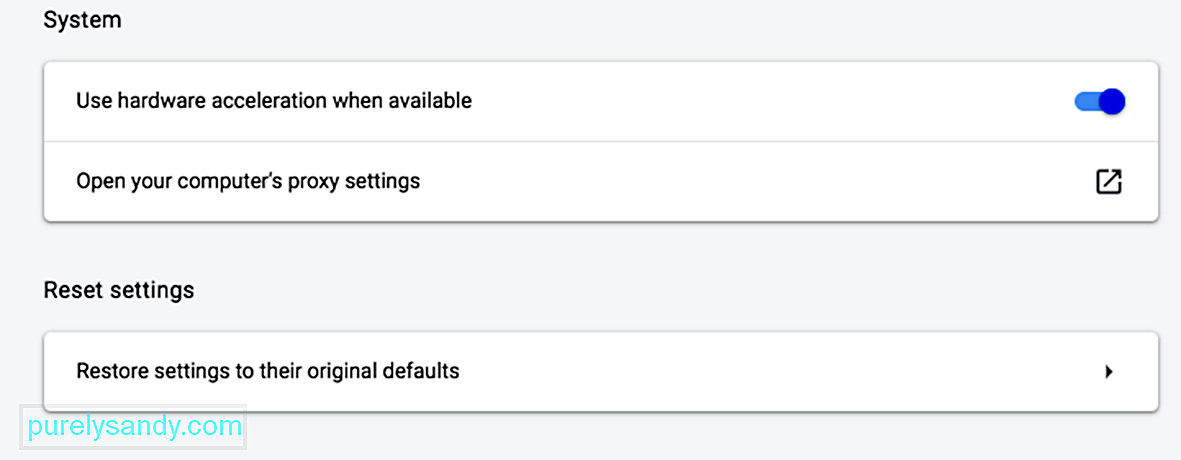
For at komme i gang skal du åbne menuen Indstillinger i din Chrome-browser ved at klikke på de tre lodrette prikker i øverste højre hjørne af skærmen. Dette skal åbne den komplette menu med valgmuligheder. Klik på Avanceret i menuen til venstre på siden Indstillinger.
Klik på sektionen System i den kontekstmenu, og klik derefter på Åbn din computers proxyindstillinger. Hvis du bruger en Mac, skal dette vindue åbnes:
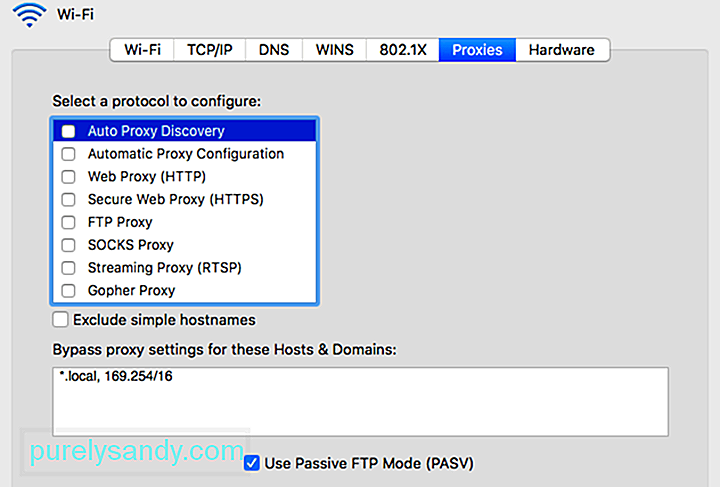 Hvis du bruger Windows, kan du se dette:
Hvis du bruger Windows, kan du se dette:
Det næste trin afhænger af det operativsystem, din computer bruger i øjeblikket.
For Windows-brugere:
For Mac-brugere skal du skulle finde dig selv straks i den relevante menu. Fjern derefter markeringen fra alle tilgængelige proxyprotokoller, og gem derefter dine nye indstillinger. Kontroller derefter, om meddelelsen ERR_CONNECTION_REFUSED er rettet.
Fix # 5. Deaktiver midlertidigt Firewall og Antivirus.Firewalls og antivirusprogrammer er designet til at beskytte brugere og deres systemer. De scanner din computer regelmæssigt og stopper eller blokerer automatisk mistænkelige aktiviteter. Men der er tidspunkter, hvor denne type avanceret sikkerhed kan føre til forbindelsesproblemer.
Dette skyldes, at firewalls fungerer ved at blokere forbindelsen til sider, som du ikke har brug for, eller blokere indhold, der er helt usikkert. For at finde ud af, om dette er tilfældet for dig, skal du prøve at slukke for din firewall og antivirussoftware midlertidigt, mens du prøver at løse problemet. Dette anbefales naturligvis kun, hvis du helt sikkert ved, at det websted, du prøver at besøge, er sikkert. Hvis du ikke er sikker på sikkerheden på den webside, du prøver at få adgang til, ville det være bedre at springe dette trin over og gå videre til den næste metode.
Og vigtigere, skal du kun deaktiver din sikkerhedssoftware midlertidigt. Glem ikke at tænde det igen, når du er færdig med at kontrollere, om problemet er løst, så din computer ikke bliver sårbar over for online-trusler. Hvis du fortsat støder på fejl på grund af din firewall eller dit antivirusprogram, kan du overveje at ændre dine firewallindstillinger eller skifte til en anden sikkerhedssoftware.
Fix # 6: Ryd din DNS-cache.Dette trin er noget af en udvidelse af de tidligere fejlfindingstrin. Hvis de tidligere metoder ikke løser problemet for dig, er din næste opgave at rydde din DNS-cache. De fleste brugere er opmærksomme på, at deres browser opretter en cache, men ikke så mange ved, at operativsystemer, såsom Windows og macOS, gør det samme.
Din DNS-cache kan f.eks. Indeholde alle de midlertidige oplysninger, du har indtastet for sider, som du har besøgt med din browser. Disse poster inkluderer nøgleoplysninger relateret til domænenavne og URL'er på de sider, du har besøgt. Formålet med denne type cache svarer til andres. Det er designet til at fremskynde indlæsningsprocessen i din browser, da det eliminerer behovet for at oprette forbindelse til et websteds DNS-server gentagne gange. Dette hjælper dig med at spare tid i det lange løb. Problemet er, at du muligvis støder på nogle kortvarige problemer, herunder ERR_CONNECTION_REFUSED-fejlen.
Hvis den gemte post ikke matcher den aktuelle version af webstedet, den forsøger at oprette forbindelse til, er tekniske problemer som ERR_CONNECTION_REFUSED-fejlen ikke usædvanlige. Heldigvis bør rydning af din DNS-cache gøre tricket. Igen afhænger processen med at rydde cachen af dit operativsystem.
For Windows:
- ipconfig / flushdns
- ipconfig flush dns
- ipconfig / flushdns
Når du er færdig, skal du se en bekræftelse på, at systemet med succes har skyllet DNS-resolvercachen.
For macOS: 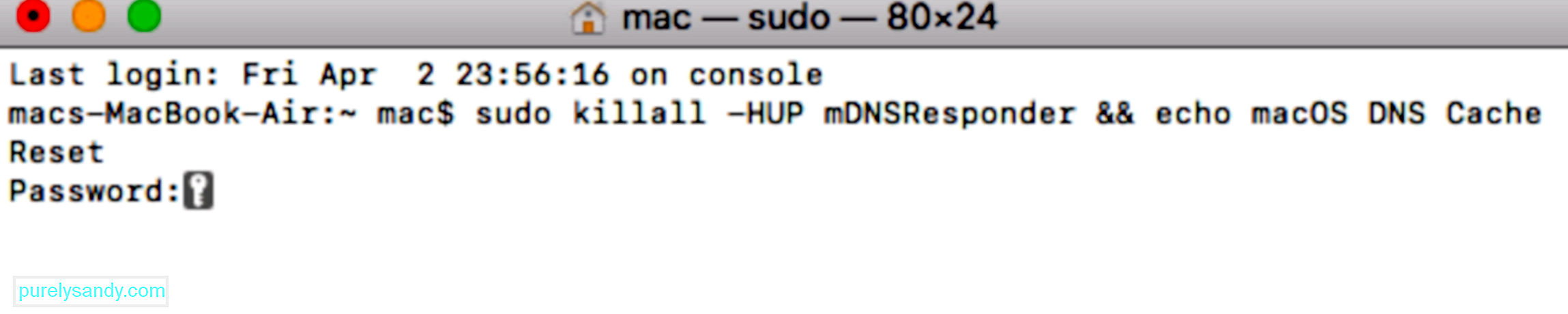
- sudo killall -HUP mDNSResponder & amp; & amp; echo macOS DNS Cache Reset
- Ryd DNS-cache Mac
- Ryd DNS-cache Mac
Når du har gjort det, kan du prøve at få adgang til det problematiske websted igen for at se, om det fungerer nu. Hvis ikke, kan din DNS muligvis kræve mere opmærksomhed.
Fix # 7: Rediger din DNS-adresse.Som nævnt ovenfor er en forældet DNS-cache-post en mulig årsag til forskellige problemer, herunder ERR_CONNECTION_REFUSED-underretningen. Men selve DNS-adressen kan også være synderen bag denne slags problemer. Dette skyldes, at adressen let kan blive overbelastet eller endda gå helt offline.
I de fleste tilfælde tildeles DNS-serveradressen automatisk af internetudbyderen. Men du har mulighed for at ændre det, hvis det kræves. Hvordan du opnår dette, afhænger igen af din computers operativsystem.
Lad os se på, hvordan du kan redigere din DNS-adresse på en Mac.
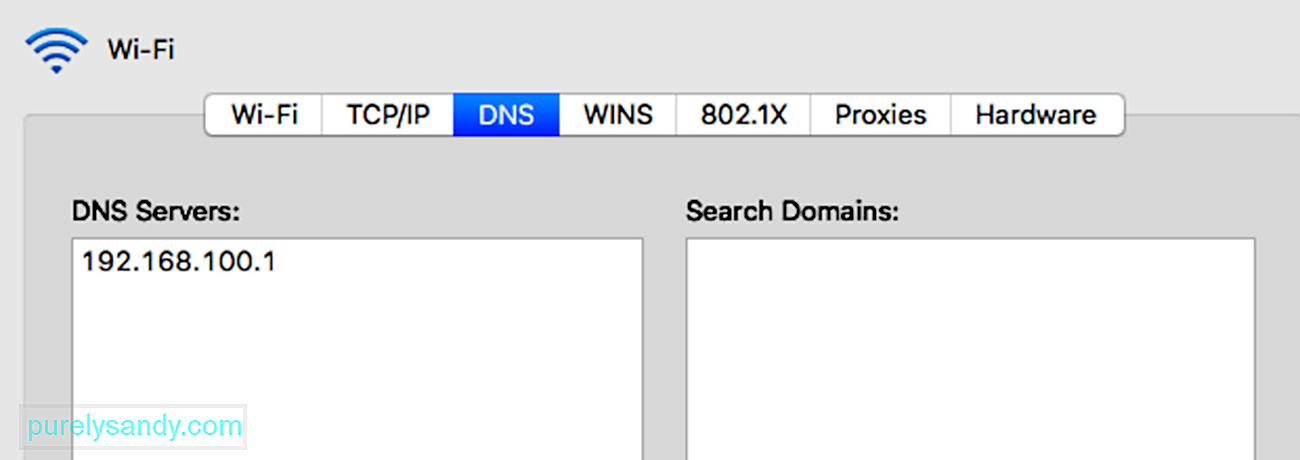
Nogle brugere foretrækker at bruge Googles offentlige DNS (8.8.8.8 og 8.8. 4.4) permanent, fordi de er mere pålidelige. Andre muligheder inkluderer Cloudflares sikre og gratis DNS (1.1.1.1 og 1.0.0.1).
Hvis du bruger Windows, er der tre metoder til at ændre DNS-indstillingerne.
Brug af KontrolpanelDu kan også bruge Cloudflare, Google Public DNS eller Cisco OpenDNS ved at indtaste disse adresser:
- Cloudflare: 1.1. 1.1 og 1.0.0.1
- Google Public DNS: 8.8.8.8 og 8.8.4.4
- OpenDNS: 208.67.222.222 og 208.67.220.220
Når du har gennemført trinnene, genstarter din pc med det samme ved hjælp af de nye DNS-indstillinger, du har angivet.
Brug af IndstillingerNår du har gennemført disse trin, skal din pc genstarter ved hjælp af de nye DNS-serveradresser for at løse problemet.
Men hvis du allerede bruger en gratis DNS-server, når du støder på disse problemer, kan det nogle gange rette ting, hvis du fjerner dem og går tilbage til din internetudbyders DNS-servere. Gratis DNS-servere er ikke altid perfekte, og det kan løse problemet at skifte tilbage. Du kan derefter forsøge at få adgang til webstedet igen.
Fix # 8: Deaktiver dine Chrome-browserudvidelser.Installation af udvidelser kan bidrage til en mere behagelig og afrundet Google Chrome-oplevelse. De forskellige udvidelser kan tilføje nøglefunktioner og hjælpe med at automatisere komplekse processer.
De fleste af de udvidelser, der er tilgængelige til Google Chrome, er faktisk ikke udviklet af browserens udviklere. De oprettes normalt af tredjepartsudviklere til Chrome-browseren. Dette betyder, at der ikke er nogen garanti for, at de fungerer efter hensigten, eller at de regelmæssigt opdateres over tid. 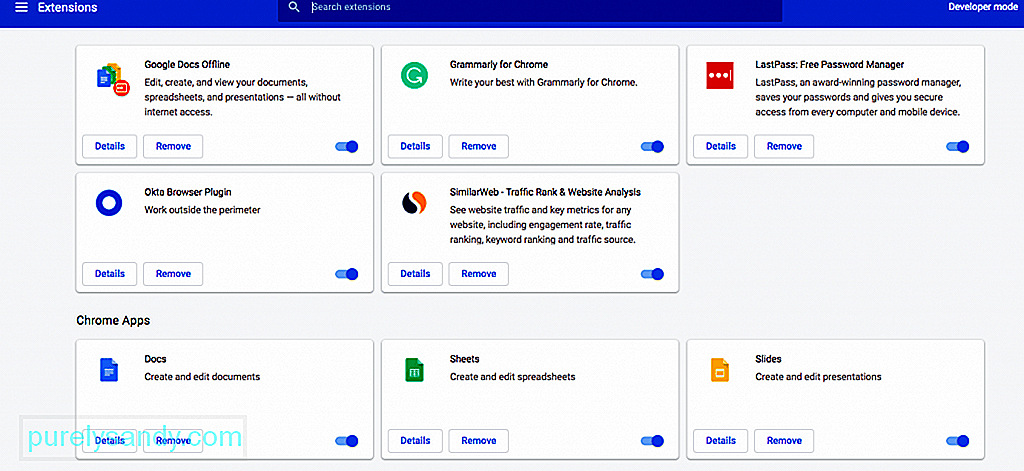
Defekte eller forældede udvidelser forårsager sandsynligvis forskellige problemer, herunder ERR_CONNECTION_REFUSED-fejlen. Af denne grund er det vigtigt regelmæssigt at kontrollere de udvidelser, der er installeret i din browser.
For at gøre det skal du først åbne menuen Udvidelser ved at klikke på Chrome-browsermenuen og derefter vælge Flere værktøjer & gt; Udvidelser. Se på hver af de installerede udvidelser, og begynd at overveje, om du faktisk har brug for hver enkelt. Hvis en udvidelse ikke bruges eller ikke længere er nødvendig, kan du bare fjerne den.
Dernæst skal du afgøre, om hver udvidelse, du vil beholde, er opdateret. Ideelt set skulle hver udvidelse være opdateret inden for de sidste tre måneder. Hvis det er længere end det, kan udvidelsen blive forsømt af dets udviklere. Du vil gerne fjerne de forsømte udvidelser og erstatte dem med bedre alternativer.
Hvis dine udvidelser forårsager problemer på trods af at de er opdateret, skal du finde ud af, hvilken der forårsager fejlen. Start med at deaktivere alle udvidelser, og indlæs derefter det problematiske websted, du har forsøgt at få adgang til. Hvis det indlæses efter at have gjort dette, er mindst en af dem skyld. Genaktiver en udvidelse ad gangen, indtil du har indsnævret synderen.
9. Geninstaller Chrome-browseren. Som med enhver anden app bliver Google Chrome selv aldrig perfekt. Installationen af browseren kan udløse forskellige problemer, især hvis appen ikke er blevet opdateret på et stykke tid. Hvad mere er, er problemer mellem browser og operativsystem overraskende almindelige. 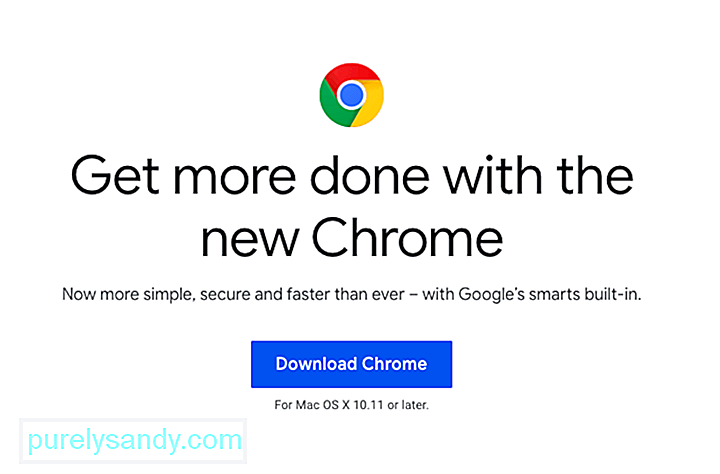
På grund af dette er den eneste løsning undertiden at slette din installation og derefter geninstallere Chrome. Når du har slettet appen fuldstændigt fra din computer, kan du derefter downloade den nyeste version af browseren ved at besøge det officielle Chrome-websted.
Hvis ingen af disse løsninger fungererHvis ingen af de rettelser, vi har skitseret ovenfor, fungerede, kan det være et tegn på, at noget mere seriøst er gået galt på serveren eller selve webstedet. Hvis dette er tilfældet, er det eneste, du kan gøre, at være tålmodig. Måske arbejder webstedsadministratorerne allerede med at løse problemet.
OversigtForbindelsesfejl kan være uendelige frustrerende, men det er vigtigt at huske, at de let kan løses ved hjælp af ovenstående trin. Din første anløbshavn skal være at afgøre, om problemet ligger på selve websiden eller din forbindelse. Hvis det er sidstnævnte, er der intet du kan gøre undtagen at vente. Men hvis problemet er med din egen forbindelse, er alt, hvad du skal gøre, at lægge lidt arbejde for at få tingene i gang igen.
YouTube Video.: Hvad skal jeg gøre ved ERR_CONNECTION_REFUSED Fejl i Chrome
09, 2025

