Systemgendannelse blev ikke fuldført med succes, fejlkode 0x80071a90 (09.15.25)
Systemgendannelse er en praktisk Windows-funktion, der giver brugerne mulighed for at gendanne deres systems tilstand, inklusive Windows-registreringsdatabasen, systemfiler, systemindstillinger og installerede applikationer, til et tidspunkt, hvor problemer og problemer ikke eksisterede. Tænk på det som en "fortryd" funktion af Microsoft. Det blev først introduceret i Windows ME, og det er siden blevet inkluderet i næsten alle Windows-desktopversioner.
Hvordan fungerer Systemgendannelse?Når Systemgendannelse bruges, påvirkes kun Windows-filer. Dette skyldes, at disse filer ofte er skyld i problemer, der udløser forskellige fejlmeddelelser.
For eksempel, hvis der begynder at ske ulige ting med din computer efter installation af en enhedsdriver, kan du indse, at gendannelse til en tilstand før driverinstallationen løser problemet.
Sådan udføres en systemgendannelseDer er flere måder at udføre en systemgendannelse på. Når du er startet, vil en trinvis guide hjælpe dig i processen for at gøre det lettere for dig at vælge et tidligere gendannelsespunkt.
Pro Tip: Scan din pc for ydeevneproblemer, uønskede filer, skadelig apps og sikkerhedstrusler
, der kan forårsage systemproblemer eller langsom ydeevne.
Særtilbud. Om Outbyte, afinstaller instruktioner, EULA, fortrolighedspolitik.
For en detaljeret vejledning om, hvordan du bruger funktionen, se nedenstående trin: 
Mens systemgendannelse virker som en praktisk Windows-funktion, er det heller ikke fremmed for problemer. Faktisk har nogle brugere for nylig oplevet, at systemgendannelsen ikke blev fuldført, Fejlkode 0x80071a90 i Windows. Hvad forårsager det, og hvordan kan det løses? Læs videre for at finde ud af mere.
Hvad forårsager systemgendannelse ikke fuldført med succes, fejlkode 0x80071a90?Når du ser systemgendannelsen ikke blev fuldført, blev fejlkoden 0x80071a90 muligvis ikke gendannet dine data eller indstillinger. Men rolig, fordi det kan løses, og løsningerne kan afhænge af årsagen.
Så hvad får denne fejlmeddelelse til at vises? Vi har listet de mest almindelige nedenfor.
- Systemgendannelse kan ikke få adgang til en fil.
- Et antivirusprogram forhindrer Systemgendannelse i at udføre sin opgave.
- Der er korrupte og beskadigede systemfiler.
- Der er sket et malwareangreb, som påvirkede vigtige systemfiler og processer.
- Der er ikke tilstrækkelig plads på dit drev til en systemgendannelse.
- Systemgendannelsespunkter er gået tabt eller ødelagt.
Så hvis systemgendannelse ikke fungerer korrekt, kan du stadig udføre en systemgendannelse? Eller skal du først løse fejlen for at kunne fortsætte med en systemgendannelse? Fortsæt med at læse til næste afsnit for at få svar.
Sådan løses systemgendannelse blev ikke fuldført, Fejlkode 0x80071a90At møde systemgendannelsen blev ikke fuldført. Fejlkode 0x80071a90 kan i høj grad påvirke din arbejdsgang. Endnu værre, det kan påvirke din produktivitet. Så det bedste, du kan gøre, når du støder på problemet er at slippe af med fejlmeddelelsen en gang for alle, så du kan komme tilbage til at udføre en komplet systemgendannelse.
Nedenfor er nogle rettelser, du kan prøve at løse Systemgendannelsen blev ikke fuldført med succes, fejlkode 0x80071a90. Du behøver ikke prøve dem alle. Du er velkommen til at arbejde dig ned på listen, indtil du finder en løsning, der fungerer for dig.
Fix nr. 1: Kontroller dit ledige diskplads.Når du bruger din enhed dagligt, både vigtig og unødvendig. filer akkumuleres. Dette gælder især når du surfer på nettet eller endda når du arbejder offline. Selvom du bare kan lade dem være på den måde, betragtes det virkelig ikke som en god praksis. Derfor bør du gøre det til en vane at frigøre værdifuld diskplads fra tid til anden.
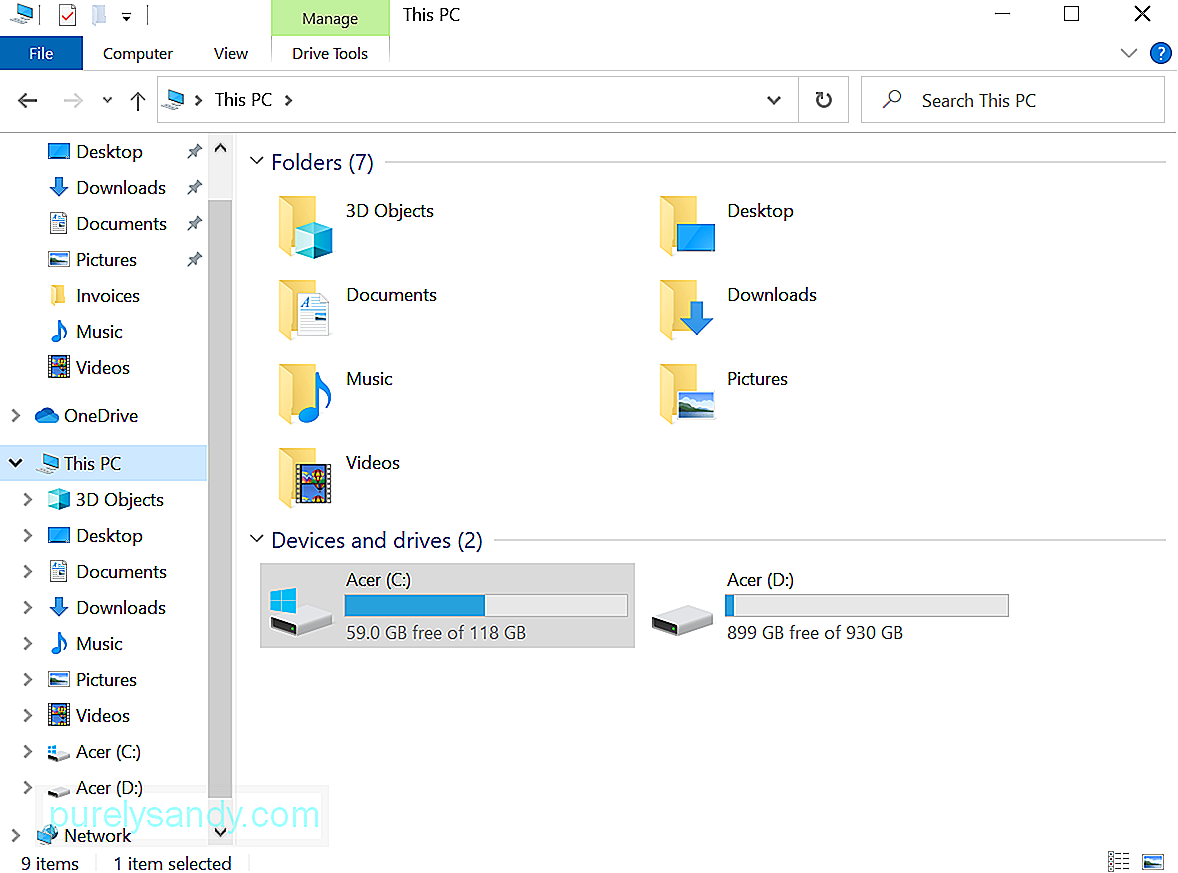
Dette koncept gælder også, hvis du har aktiveret funktionen Systemgendannelse. Hvis du ser systemgendannelsen ikke blev fuldført fejlkoden 0x80071a90 med succes, kan du kontrollere, om der stadig er tilstrækkelig diskplads til rådighed. Hvis ikke, skal du muligvis bruge et pc-reparationsværktøj til at rydde din enhed for uønskede og uønskede filer.
Fix nr. 2: Aktivér systemgendannelsesfunktionen.Dette er også en anden let løsning. Ofte vises fejlmeddelelsen, fordi systemgendannelsesfunktionen er deaktiveret på det ønskede drev. Hvis du har mistanke om, at dette er din sag, skal du kontrollere, om du har aktiveret Systemgendannelse på dit valgte drev.
For at aktivere Systemgendannelse skal du gøre følgende:
Det er let og ligetil at kontrollere status for alle nødvendige tjenester i Windows. Alt hvad du skal gøre er at skrive services.msc i søgefeltet og trykke på Enter . Derefter skal du kontrollere, om Task Scheduler , Volume Shadow Copy og Microsoft Software Shadow Copy Provider Services kører.
Kontroller også, om tjenesten Systemgendannelse er aktiv. Hvis ikke, start det og indstil det til Automatisk .
Fix # 4: Kør det indbyggede DISM-værktøj.Hvis dine systemgendannelsespunkter bliver beskadiget på grund af korruption eller infektion med malware. , kan du bruge DISM-værktøjet til at reparere dem og slippe af med fejlmeddelelsen Systemgendannelse blev ikke fuldført.
Følg disse instruktioner for at køre DISM-værktøjet:
Hvis Windows har svært ved at læse Windows Management Interface (WMI) -lageret, kan du prøve at nulstille det. For at gøre det skal du følge nedenstående instruktioner:
I nogle tilfælde forstyrrer din sikkerhedssoftware Systemgendannelsesproces for at beskytte dit system og dets vigtige filer. Som et resultat smides fejlmeddelelser.
For dette skal du muligvis deaktivere antivirusprogrammet midlertidigt og prøve at udføre en systemgendannelse. For at deaktivere antivirusbeskyttelse på Windows 10 skal du gøre følgende: 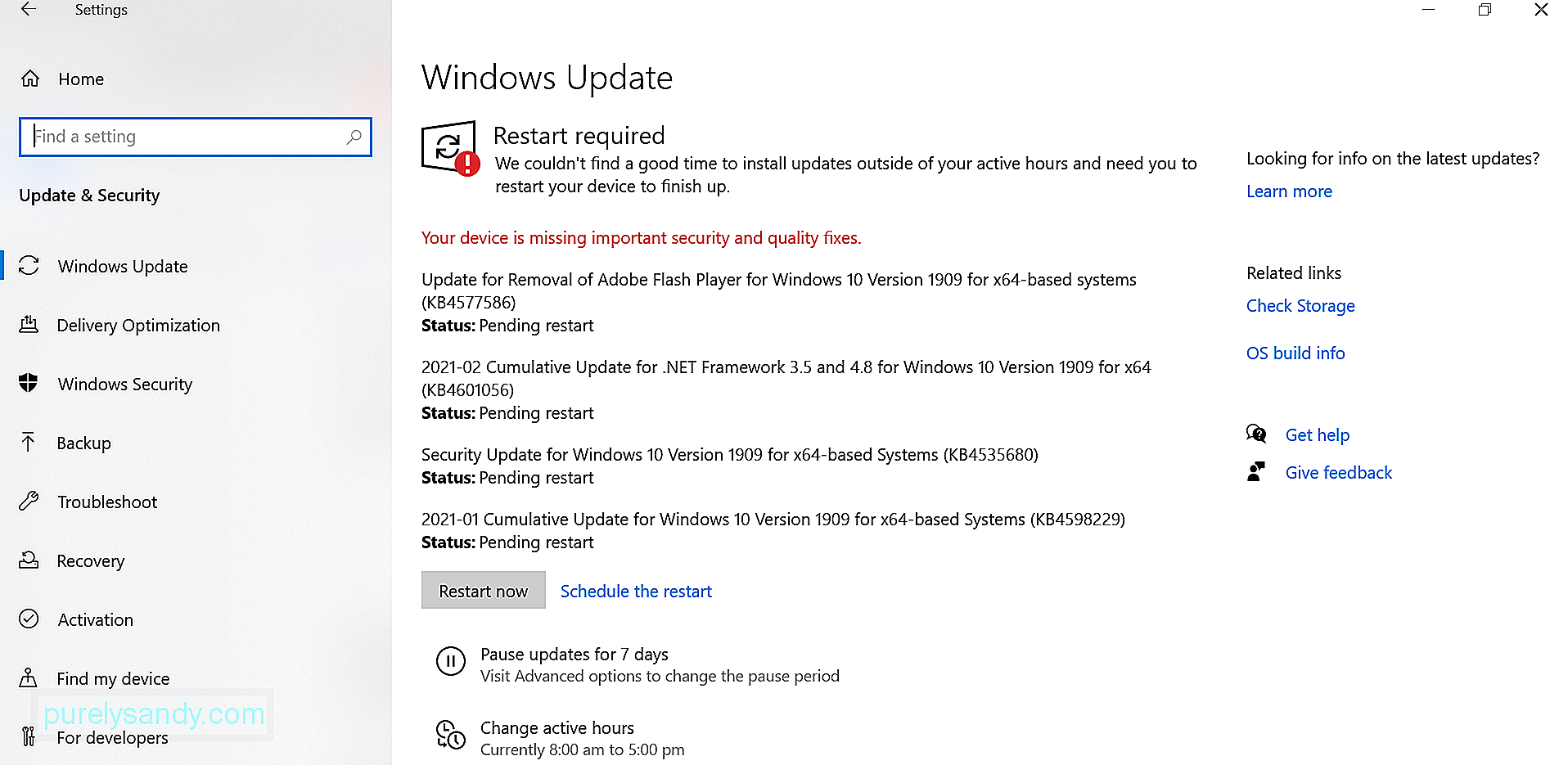
Vær opmærksom på at vi afskrækker stærkt at slukke for realtidsbeskyttelse, da der er mange ondsindede enheder derude, der venter på at tage et skridt og angribe sårbare systemer. Når du er i stand til at udføre en systemgendannelse, skal du aktivere din antiviruspakke igen for at sikre, at dit system er beskyttet mod alle mulige trusler.
Fix # 7: Scan din computer for malware.Som nævnt infektion med malware. kan ødelægge systemfiler, hvilket derefter kan føre til udseendet af uønskede fejlmeddelelser som Systemgendannelse blev ikke fuldført med succes. Så for at udelukke muligheden for, at en malwareenhed forårsager fejlen, skal du prøve at scanne din computer for trusler.
Du kan gøre det ved at bruge Windows Defender, en hvilken som helst tredjeparts antivirusløsning eller endda begge dele! Vælg bare din mest praktiske mulighed.
Hvis du vælger at bruge Windows Defender, skal du følge instruktionerne nedenfor for at udføre en komplet malware-scanning:
Hvis du ikke ved det, logger Windows alle begivenheder, især dem, der er forbundet med regelmæssige sikkerhedskopier. Du kan bruge disse logfiler til at identificere, hvad der får fejlmeddelelsen til at vises, og løse den hurtigt.
Her er en detaljeret guide til, hvad du skal gøre:
Systemgendannelsesfunktionen kan være en livredder på nogle måder. Men hvis det støder på problemer som problemet med systemgendannelsen ikke blev fuldført, kan du måske stå over for meget større problemer.
Hvis du befinder dig i en sådan situation, skal du ikke gå i panik. I stedet skal du kontrollere de rettelser, vi har opregnet og diskuteret ovenfor. Vi er ret sikre på, at du kan finde en løsning, der fungerer! Hvis ikke, kan du altid søge hjælp fra Microsofts supportteam eller fra autoriserede Windows-teknikere.
Stødte du på den samme systemgendannelsesfejl før? Hvordan fikste du det? Vi vil meget gerne vide det! Del dine løsninger nedenfor.
YouTube Video.: Systemgendannelse blev ikke fuldført med succes, fejlkode 0x80071a90
09, 2025

