Sådan løses kameraappfejl 0xA00F4288 på Windows 10 (09.16.25)
Langt væk er de dage, hvor vi skulle tage billeder manuelt ved hjælp af vores kameraer. I dag er det let at tage billeder som tærte. Ved hjælp af vores Windows 10-enhed kan vi tage billeder på et øjeblik!
Windows 10-enheder har en indbygget app kaldet Camera, der giver dig mulighed for at bruge dit webcam til at tage fotos og optage videoer. Og det er en app, der er så meget bedre end andre malware-ridne kamera-apps derude. Så hvad hedder det? Det er appen Kamera !
Om kameraappen 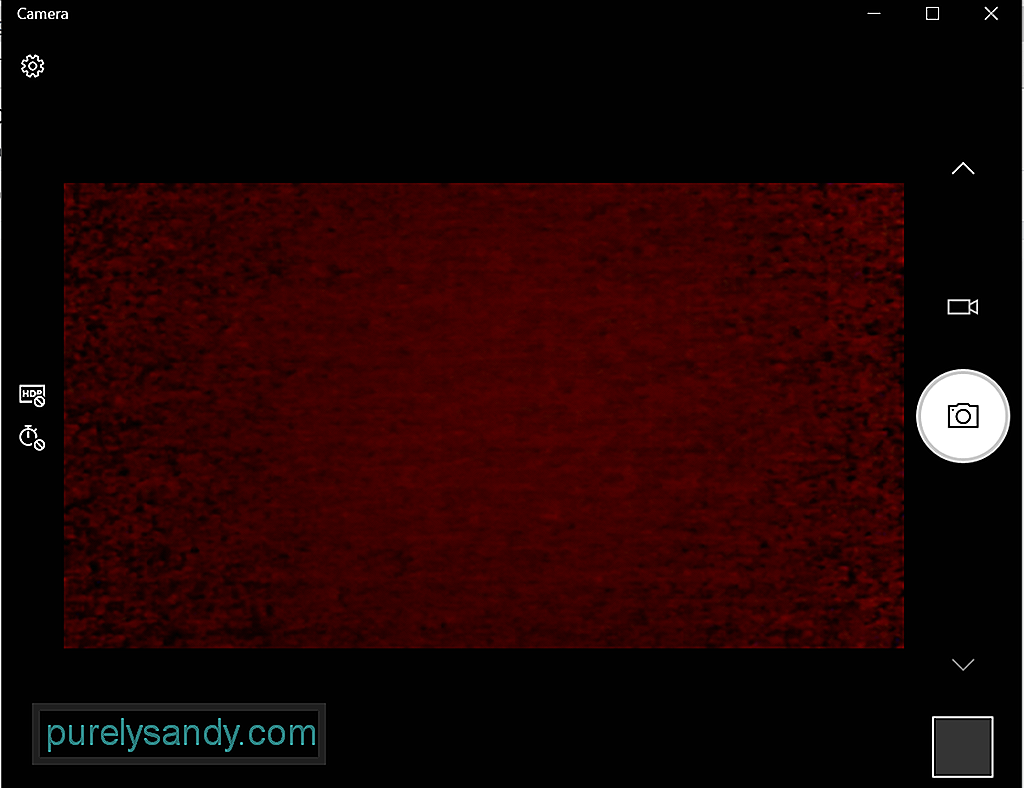 Kameraappen på din Windows 10-enhed giver dig mulighed for at pege og skyde for automatisk at tage billeder på din enhed. For at den kan køre, skal din enhed opfylde alle mindste systemkrav.
Kameraappen på din Windows 10-enhed giver dig mulighed for at pege og skyde for automatisk at tage billeder på din enhed. For at den kan køre, skal din enhed opfylde alle mindste systemkrav.
- Operativsystem: Xbox One, Windows 10 version 17763.0 eller nyere, Windows 10 Mobile version 14393.0 eller højere
- Arkitektur: ARM, x64, x86
Er du spændt på at tage billeder ved hjælp af denne indbyggede funktion? Nedenfor er 4 nemme måder at åbne Windows 10's indbyggede kameraapp på:
Pro Tip: Scan din pc for ydeevneproblemer, uønskede filer, skadelige apps og sikkerhedstrusler
, der kan forårsage systemproblemer eller langsom ydeevne.
Særtilbud. Om Outbyte, afinstaller instruktioner, EULA, fortrolighedspolitik.
Metode nr. 1: via Cortana-søgningKlik på Cortana-søgefeltet og indtast kameraet. Du finder derefter Camera-appen fra søgeresultaterne. Klik på den.
Metode nr. 2: via Start-menuenKlik på knappen Start for at starte menuen Start . På listen over apps skal du finde Kamera .
Metode nr. 3: via Kør værktøjTryk på Windows + R -tasterne for at starte Kør -værktøjet. Indtast microsoft.windows.camera i tekstfeltet, og tryk på Enter . Kamera-appen åbnes nu.
Metode nr. 4: via kommandopromptenStart kommandoprompt ved at skrive cmd i Cortana-søgefeltet. Skriv kommandoen start microsoft.windows.camera i kommandolinjen, og tryk på Enter for at åbne appen Kamera .
Sådan bruges kameraappenNu at du ved, hvordan du starter appen, hvordan bruger du den? Som de fleste Windows 10-apps er Camera-appen nem at bruge. Den har en ligetil grænseflade, der gør det nemt for dig at identificere, hvad der skal klikkes på, når du tager billeder og videoer. Kamera-appen kan udføres med få klik. Gør følgende:
Sådan ændres appens indstillinger som f.eks. Fotokvalitet eller indramningsgitter, gå til Start og vælg Kamera . Gå derefter til Indstillinger og foretag de nødvendige ændringer.
Zoome ind eller udVær opmærksom på, at Camera-appen ikke er i stand til at foretage en digital zoom, men du kan opleve det samme effekt, når du tager fotos ved beskæring. Hvis du vil have en klar guide til, hvad du skal gøre, skal du overveje disse trin:
Du kan indstille, hvilke apps der kan få adgang til kameraappen. Men hvis du vil blokere for alle apps fra at få adgang til det, skal du følge disse trin:
Hvis du vil deaktivere kameraappen fuldstændigt, skal du gøre følgende:
Ligesom andre Windows-apps kan Camera-appen muligvis støde på problemer som Discord-kameraet ikke fungerer. En anden er Camera app-fejlen 0xA00F4288.
Denne fejl kan forekomme på alle enheder, der kører i Windows 10, især dem, der har installeret den nyeste Windows-opdatering. Det ledsages ofte af fejlmeddelelsen Luk andre apps. Det ser ud til, at en anden app allerede bruger kameraet. Hvis du har brug for det, er her fejlkoden: 0xA00F4288.
Men hvad forårsager Camera-app-fejlen 0xA00F4288 på Windows 10?
Ifølge rapporter kan denne fejl vises på grund af en manglende kamera driver. Det kan også skyldes, at tredjepartsapps forstyrrer kameraappens funktioner. Men bortset fra det er der andre potentielle udløsere til denne fejl. Disse inkluderer:
- en defekt Windows-opdatering
- malware eller virusangreb
- OS styrter ned
- filkorruption
- kompatibilitetsproblemer
- manglende eller ændrede systemfiler
Får du også denne Camera-app-fejl? Vi ved, hvor frustrerende det kan være, især hvis det forhindrer dig i at være produktiv på arbejdspladsen. Så lad os hjælpe dig med at håndtere det.
Lad os først prøve nogle grundlæggende fejlfindingstrin:
- Sæt dit eksterne webcam i en anden USB-port. Hvis din Windows 10-enhed ikke kan registrere dit webcam, skal du prøve en anden port.
- Genstart din enhed. Det er et trick, der er gammelt som tiden, men som stadig fungerer. Hvis du ikke vidste det, kan genstart af din enhed løse en lang række problemer, herunder problemer med webcam.
- Frakobl og genstart din enhed. I denne fejlfindingsmetode skal du prøve at frakoble dit eksterne webcam og genstarte computeren. Derefter skal du sætte det i igen og se om det løser problemet.
- Tjek webkameraet. Fejlkoden kan opstå, hvis dit webcam er beskadiget og skal repareres. Hvis der ikke er nogen synlige tegn, er det næste tiltag at forbinde webkameraet til en anden kompatibel enhed. Hvis det ikke fungerer på en anden enhed, skal dit webcam muligvis udskiftes.
- Kontroller, om der er nogen ventende Windows-opdatering. Nogle gange kan opdatering af Windows 10 løse problemer, der er forbundet med webkameraet. For at installere en afventende Windows-opdatering skal du gå til Start-menuen, vælge Indstillinger og klikke på Opdater og sikkerhed. Hvis en opdatering er tilgængelig, skal du klikke på Windows Update-knappen.
- Se om den app, du bruger, er skyld. Der er tilfælde, hvor webkameraet fungerer fint, men appen forårsager problemet. For at kontrollere dette skal du bruge Camera-appen i en anden Windows-app som Skype.
- Kontroller webcamets softwareindstillinger. Nogle producenter af webkameraer designer deres produkter med bestemte enhedsindstillinger. For eksempel har appen Lenovo Settings en fortrolighedstilstand, der helt blokerer brugen af et webcam.
- Hvis du bruger et Bluetooth-webcam, skal du kontrollere dets forbindelse. Sørg for, at Bluetooth er aktiveret på din enhed, så dit webcam kan registrere det.
Hvis ovenstående fejlfindingstrin ikke fungerede, skal du fortsætte med nedenstående løsninger. De fleste af dem har arbejdet for andre berørte brugere, så de er også værd at prøve:
Løsning nr. 1: Bekræft adgang til kameraappenFørst skal du kontrollere, om kameraappens adgang er aktiveret eller ikke. Nedenfor er trinene til, hvordan du kontrollerer og aktiverer adgang til din kamera-app:
Du kan også løse de mest almindelige kameraappfejl ved at nulstille selve appen. Sådan nulstilles kameraappen:
Som nævnt ovenfor kan en forældet kameradriver udløse fejlkoden på din Windows 10-enhed. Så sørg for, at kameradriveren er opdateret. Du kan nemt opdatere din kameradriver på Windows 10 ved at følge disse trin:
Nu, fordi opdatering af enhedsdrivere ikke er nogen nem opgave, for ikke at nævne risiciene ved installation af den forkerte driver, anbefaler vi stærkt, at du bruger et tredjeparts opdateringsværktøj til enhedsdrivere i stedet. Med blot et par klik kan du opdatere dine pc-drivere uden at skulle bekymre dig om enhedskonflikt. Derudover kan du sikre en jævn opdateringsproces.
Løsning # 4: Brug Registreringseditor 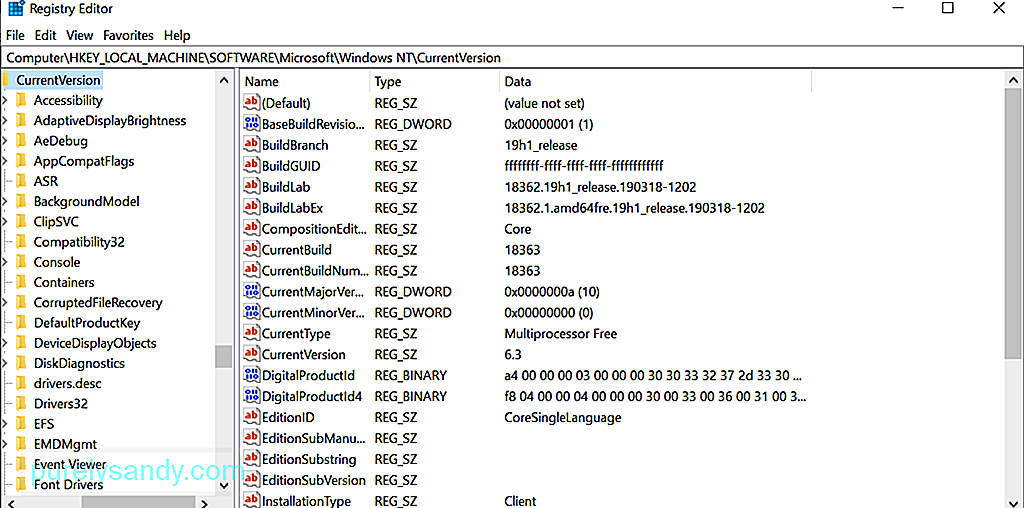 Hvis ingen af metoderne ovenfor fungerede i dit tilfælde, så prøv at bruge Registreringseditor. Dette er den hierarkiske database over Windows, der er ansvarlig for lagring af lavt niveau-indstillinger til operativsystemet og andre applikationer.
Hvis ingen af metoderne ovenfor fungerede i dit tilfælde, så prøv at bruge Registreringseditor. Dette er den hierarkiske database over Windows, der er ansvarlig for lagring af lavt niveau-indstillinger til operativsystemet og andre applikationer.
I betragtning af de vigtige indstillinger, som Registreringseditor indeholder, anbefaler vi, at du opretter en sikkerhedskopi først. Med en sikkerhedskopi praktisk, kan du nemt gendanne dine indstillinger, hvis der skulle ske noget galt i processen med at løse kamera-appfejlen.
For at oprette en sikkerhedskopi af registreringsdatabasen skal du gå til menuen Start og indtaste regedit.exe i søgefeltet. Og tryk derefter på Enter . Du bliver bedt om at indtaste din administratoradgangskode på dette tidspunkt. Skriv det for at fortsætte. Registreringseditor skal nu åbnes. Klik på den registreringsdatabasenøgle, du vil sikkerhedskopiere, klik på Filer - & gt; Eksporter , og vælg det sted, hvor du vil gemme en kopi af sikkerhedskopien. Til sidst, giv det et navn og tryk på knappen Gem .
Forudsat at du allerede har en sikkerhedskopi af din registreringsdatabase, kan du fortsætte med at bruge den til at rette den Camera-app-fejl, som du står lige nu overfor. Sådan gør du:
I nogle tilfælde skal du ændre kameraet apps privatlivsindstillinger vil gøre tricket. Her er en guide til, hvordan du gør det:
Din enhed kan muligvis kaste Camera-appfejlen på grund af malware eller virusinfektion. Hvis dette er tilfældet, skal du scanne din enhed for malware ved hjælp af Windows Defender . Følg disse trin: 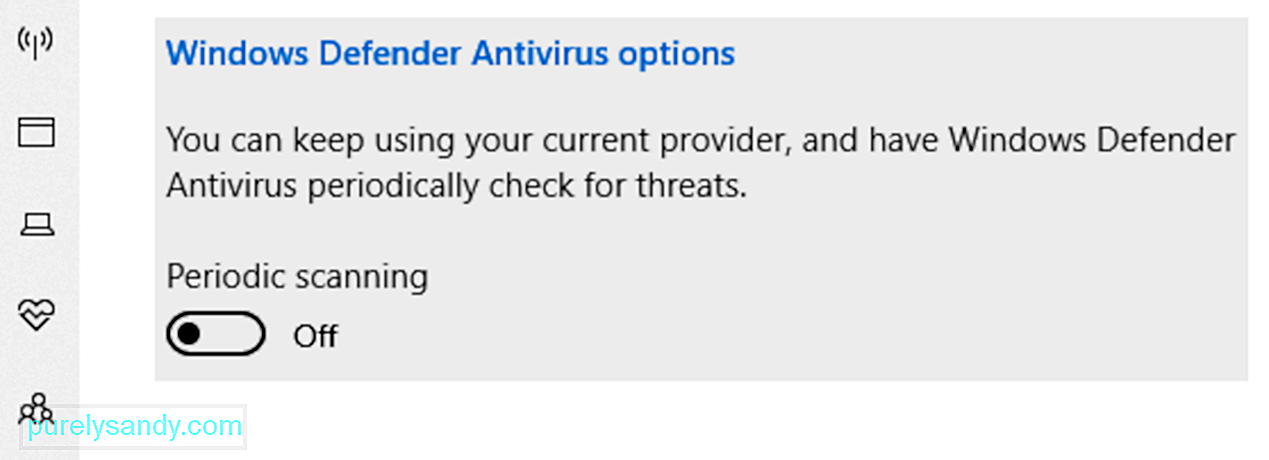
Hvis den virkelige skyldige bag fejlen nu er malware eller virus, skal denne løsning vise sig effektiv. Men hvis det stadig viser sig, kan problemet være selve antivirussoftwaren. For at løse dette skal du muligvis midlertidigt slukke for antivirussoftwareværktøjet for at kontrollere, om fejlmeddelelsen vises.
Når fejlen er rettet efter deaktivering af antivirusprogrammet, skal du sørge for at aktivere det igen. På denne måde forbliver din enhed beskyttet.
Løsning # 7: Kør Windows Store App-fejlfinding 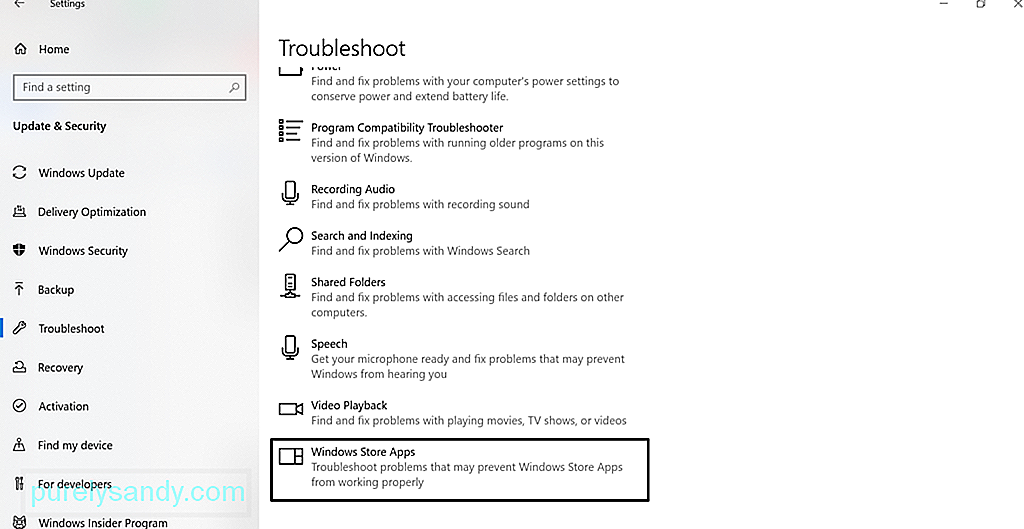 Kørsel af Windows Store App-fejlfinding kan undertiden løse problemet. Windows Store Apps-fejlfindingsprogrammet er en app, der scanner og løser eventuelle problemer, der kan forhindre, at apps, du downloadede fra Windows Store, fungerer korrekt. Dette inkluderer Camera-appen.
Kørsel af Windows Store App-fejlfinding kan undertiden løse problemet. Windows Store Apps-fejlfindingsprogrammet er en app, der scanner og løser eventuelle problemer, der kan forhindre, at apps, du downloadede fra Windows Store, fungerer korrekt. Dette inkluderer Camera-appen.
Følg disse trin for at køre den:
Nogle gange kan geninstallation af kamera-appen rette fejlen, fordi den gendanner alt til standardtilstanden. For at afinstallere appen Kamera skal du højreklikke på knappen Start , vælge Windows PowerShell (administrator) og indtaste denne kommando: Get-AppxPackage * Microsoft.WindowsCamera * | Fjern-AppxPackage. Download derefter appen Kamera fra Windows Store og installer den. Se om problemet er løst.
Løsning nr. 9: Rul din webcamdriver tilbage En inkompatibel driver kan forårsage, at Camera-appen ikke fungerer korrekt. Hvis du bemærker, at fejlen startede efter opdatering af Windows, skal du prøve at rulle din kameradriver tilbage til den tidligere version. Sådan gør du: 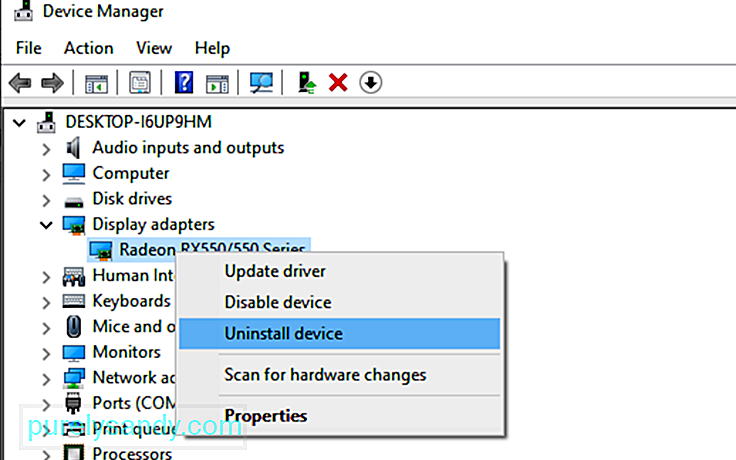
Hvis ingen af ovenstående løsninger var tilstrækkelige, kan vi kun foreslå at bruge et andet alternativ kameraapps. Her er de kameraapps, som vi anbefaler:
1. Logitech CaptureLogitech Capture er en gratis webcamoptagelsessoftware designet til Windows 10. Den har en studiokontrolfunktion, der giver dig mulighed for at justere billeder, oprette rammer, justere overgange og aktivere ChromaKey.
Fordele:
- Rig på effekter og overgange
- Portrætoptimering til mobile enheder
- Tillader direkte streaming til YouTube via Capture-app
- Tager stillbilleder og pas
- En konto er nødvendig
- Begrænsede YouTube-kanaler
Hvis du har lyst til videochat og videooptagelsessessioner, er CyberLink YouCam appen til dig. Det har mere end 200 sjove effekter, der giver dig mulighed for at gøre dine videoer i realtid så lokkende som muligt. Det giver også mulighed for en problemfri appintegration for at holde dine live streaming chats uden at skulle buffer.
Fordele:
- Masser af animerede emojier
- Bedst til videokonferencer
- Mange interaktive farverige forvrængninger og partikler
- Ansigtsforbedringsværktøj
- Kun begrænset til Windows OS
- Den gratis plan har begrænsede funktioner
En af de mest populære webkamsoftware til Windows 10 er SplitCam. Det konkurrerer godt med andre webcam-værktøjer derude, fordi det giver dig mulighed for at streame, tage fotos og optage videoer til Skype, YouTube og Windows Live Messenger. Det er også fyldt med fantastiske webkameraeffekter.
Fordele:
- Enkel og enkel grænseflade
- Understøtter en bred vifte af opløsninger
- Kan let integreres i messaging-apps
Ulemper :
- Udefinerede understøttede filformater
For jævn streaming og fejlfri optagelse af videoer er ManyCam appen til dig. Da grænsefladen er intuitiv og brugervenlig, bruges den bedst til spilstreaming, onlineuddannelse, telesundhedskommunikation og mobil live streaming.
Fordele :
< ul>Ulemper:
- Ingen lysforbedringsfunktion
- Dyre abonnementsplaner for virksomheder
- De fleste af funktionerne er manuelle
Et gratis webcam-softwareprogram til Windows 10, YAWCAM har mange fantastiske funktioner, såsom bevægelsesdetektering og overlaybilleder og tekster. For at bruge det skal du bruge en understøttet enhed som DV-kamera eller DirectX-kompatible webkameraer.
Fordele :
- Let at bruge
- Brugervenlig grænseflade
- Intet vandmærke
Ulemper :
- Få effekter og overgange
I modsætning til navnet er falsk webkamera ikke falsk. Det har faktisk funktioner, der giver dig mulighed for at sende, tilføje filtre og effekter, falske din stemme og optage din skærm. Dens standout-funktioner er den gratis video-værktøjssæt og den gratis videokonverter.
< ►Pros :
- Understøtter al lyd og videoformater
- Screen recorder-funktion
- Masser af supportværktøjer
- Kan integreres med næsten alle messengers
- Kan konvertere forskellige filformater
- Tillader streaming til alle kanaler
< ►Konsoller :
- Nogle værktøjer er ikke gratis
Hvis du driver en supermarked, er dette det bedste webcam-kamerasoftware til dig. Det er kompatibelt med næsten alle modeller af IP-kameraer, inklusive Canon, Toshiba, D-Link, Sony og Panasonic. Nogle af dens bedste funktioner inkluderer zoom- eller vippebilleder, detektering af bevægelser og justering af billedindstillinger.
Fordele :
- Let at bruge
- Kompatibel med mange IP-kameramodeller
- Uploader optagede videoer og fotos til serveren
Ulemper :
- Kan ikke justere video- og billedkvaliteten
- Ingen indbygget medieafspiller
Forudsat at du allerede har løst 0xA00F4288-fejlkoden i Camera-appen, men kvaliteten af dine webcam-optagelser ser kornet ud, så har vi et par tip til dig. Disse skal drastisk forbedre kvaliteten af optagelserne og det billede, der er taget af webcam.
Tip nr. 1: Juster dine webkameraindstillinger.Du kan prøve at justere indstillingerne på dit webcam, især mætning, kontrast og lysstyrke, så de passer til rummets belysning. For at få adgang til dit webkams indstillinger skal du gå til Start og vælge Kontrolpanel . Gå derefter til sektionen Hardware , og vælg dit interne webcam i menuen. Gå til fanen Egenskaber for at åbne kontrolindstillinger . Skub hver bjælke, indtil du er tilfreds med de visuelle indstillinger.
Tip nr. 2: Forøg belysningen bag dig.Når du videochatter eller tager fotos, skal du prøve at øge belysningen bag dig. Men sørg for ikke at øge belysningen i nærheden af dit webcam. Utilstrækkelig baggrundsbelysning skaber kun et mørkt billede, der er tæt på kornethed. For meget lys opløser kun billedet.
Tip nr. 3: Juster din skærmopløsning.Hvis den billedkvalitet, der projiceres på din skærm, er forvrænget eller sløret, kan du prøve at justere skærmens opløsning. For at sænke det skal du højreklikke på dit skrivebord og vælge Egenskaber . Vælg derefter Skærmopløsning . Foretag de nødvendige justeringer, indtil du opnår den ønskede billedkvalitet.
Tip nr. 4: Tjek dine båndbreddens indstillinger.Hvis trafikken på dit netværk er høj, påvirkes din båndbredde, hvilket reducerer video- eller billedprojektionens kvalitet. For at sikre, at du nyder en god videosession, skal du opfylde et minimumskrav til båndbredde på 128 kbps.
Tip nr. 5: Forbedr baggrunden.Ændring af baggrunden kan i høj grad påvirke, hvordan et billede projiceres på kameraet app. Brug en pastelfarvet baggrund, hvis det er muligt. Sørg også for, at dens størrelse er ca. 5 x 7 fod. Hvis den er mindre, vises væggen bagved.
IndpakningDet er det! Dette er stort set alt om Camera-app-fejlen 0xA00F4288. Bortset fra at give dig de grundlæggende oplysninger, du har brug for at vide om fejlen, håber vi, at vi har givet dig effektive løsninger til at slippe af med den.
Denne kameraapp-fejl kan opstå af forskellige årsager - privatliv indstillinger, malware eller virusinfektion, forældet enhedsdriver eller defekte Windows-opdateringer.
God ting, at du er stødt på denne artikel, så du behøver ikke bekymre dig, næste gang du støder på Camera-app-fejlen kode 0xA00F4288. Du kan scanne din enhed for malware eller vira, ændre dens privatlivsindstilling, nulstille den, opdatere driveren, bruge Windows Store Apps-fejlfinding, vende tilbage til en tidligere driverversion eller tilpasse registreringsdatabaseindstillingerne.
Hvis du virkelig har brug for at tage et billede, men Camera-appen stadig kaster fejlkoden, foreslår vi at bruge tredjeparts kameraapps i stedet. Blandt de apps, vi anbefaler, er Logitech Capture, CyberLink YouCam, SplitCam og ManyCam.
Fortæl os, hvis ovenstående løsninger har hjulpet dig med at slippe af med fejlen. Del din oplevelse eller tanker i kommentarerne!
YouTube Video.: Sådan løses kameraappfejl 0xA00F4288 på Windows 10
09, 2025

