Sådan håndteres fejlkoden 8072 på Mac (09.15.25)
macOS er en af de mest effektive platforme lige nu, fordi det forenklede de fleste af de grundlæggende computeroperationer. For eksempel er det lige så let at installere nye apps som at trække applikationen til applikationsmappen og søge efter filer er meget hurtigere med Spotlight. Sletning af filer er derimod lige så let som at trække dem til papirkurven.
Disse processer kan udføres uden problemer det meste af tiden. Det er dog normalt at støde på fejl, når visse parametre ikke er opfyldt, når opgaven udføres. For eksempel rapporterede flere Mac-brugere at få fejlkoden 8072 på Mac, da de forsøgte at slette en fil eller flytte den til papirkurven. Dette betyder kun, at filen eller filerne, der slettes, ikke opfylder kravene for, at opgaven skal udføres.
Denne artikel vil diskutere, hvad fejlkoden 8072 er, og hvorfor din Mac får denne fejl. Vi viser dig også trinene til, hvordan du foretager fejlfinding af Mac-fejlkoden 8072.
Hvad er fejlkoden 8072 på Mac?Fejlkoden 8072 er et almindeligt Mac-problem, der opstår, når en bruger forsøger at slette en beskadiget fil eller en Time Machine-sikkerhedskopi, eller når brugeren forsøger at tømme papirkurven. Der er dog brugere, der rapporterede at få den samme fejl, selv når de forsøgte at omdøbe en fil.
Fejlkoden 8072 ledsages normalt af følgende tekst:
Handlingen kan ikke udfyldes, fordi der opstod en uventet fejl (fejlkode -8072).
Når du får denne meddelelse, er det svært at afgøre, hvad årsagen til fejlen er, hvilket gør det ret vanskeligt at foretage fejlfinding. Hvis du får fejlkoden 8072 på Mac, betyder det, at problemet er relateret til tilladelserne til den eller de filer, du vil slette.
Det er muligt, at den fil, du prøver at flytte til papirkurven, i øjeblikket bruges af Mac-operativsystemet. Fejlen kan også opstå, hvis du prøver at slette en softwarefunktion, f.eks. En del af Time Machine-sikkerhedskopien eller andre tredjepartsapplikationer.
Hver gang du starter en fjernelse af en fil, kontrollerer systemet hvis den aktuelle bruger har tilstrækkelige tilladelser til at få adgang til eller foretage ændringer i den fil. Systemet kontrollerer også, om filen ikke er i brug i øjeblikket. Hvis et af disse to kriterier slår tilbage, mislykkes sletningsprocessen, og du får vist fejlkoden 8072.
Hvis din Mac får fejlkoden 8072, skal du først løse problemer med tilladelsen, før du slet, omdøb eller foretag ændringer i den pågældende fil.
Sådan løses fejlkoden 8072 på MacFlytning af unødvendige filer til papirkurven er en grundlæggende computeropgave, der skal udføres problemfrit og effektivt. Hvis du har problemer med at slette eller foretage ændringer i dine filer, kan filen være beskadiget eller i øjeblikket brugt. Her er nogle trin, du kan prøve, hvis du får fejlkoden 8072 på din Mac:
Fix nr. 1: Sørg for, at du har tilstrækkelig tilladelse.Når du prøver at slette eller omdøbe en fil og du får fejlkoden 8072, skal du kontrollere, om du har nok tilladelser til at læse og skrive filen. For at gøre dette:
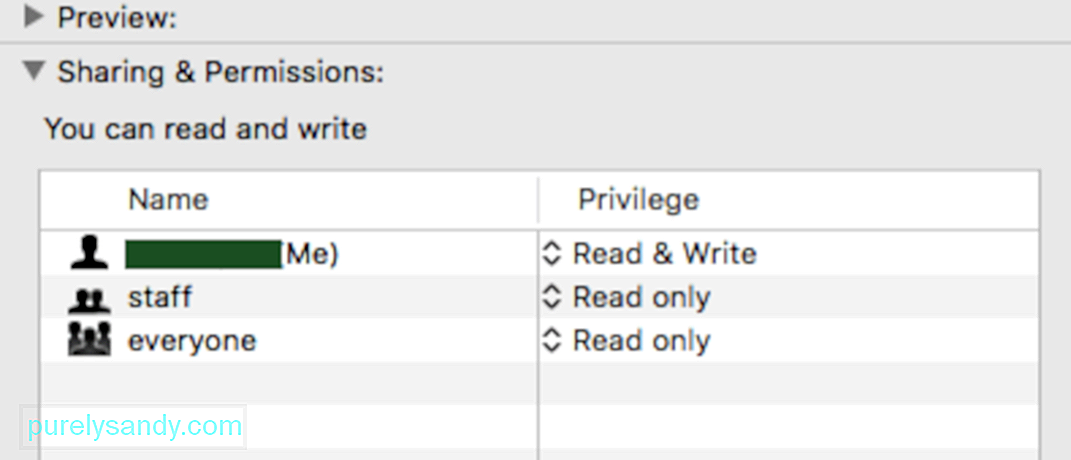
Du skal nu have nok tilladelser til at slette filen.
Fix nr. 2: Tving tøm papirkurven. macOS har en nyttig funktion i papirkurven, som de fleste brugere ikke er opmærksom på. Du kan faktisk tømme papirkurven, når nogle filer er for stædige til at blive slettet. For at gøre dette skal du følge nedenstående trin: 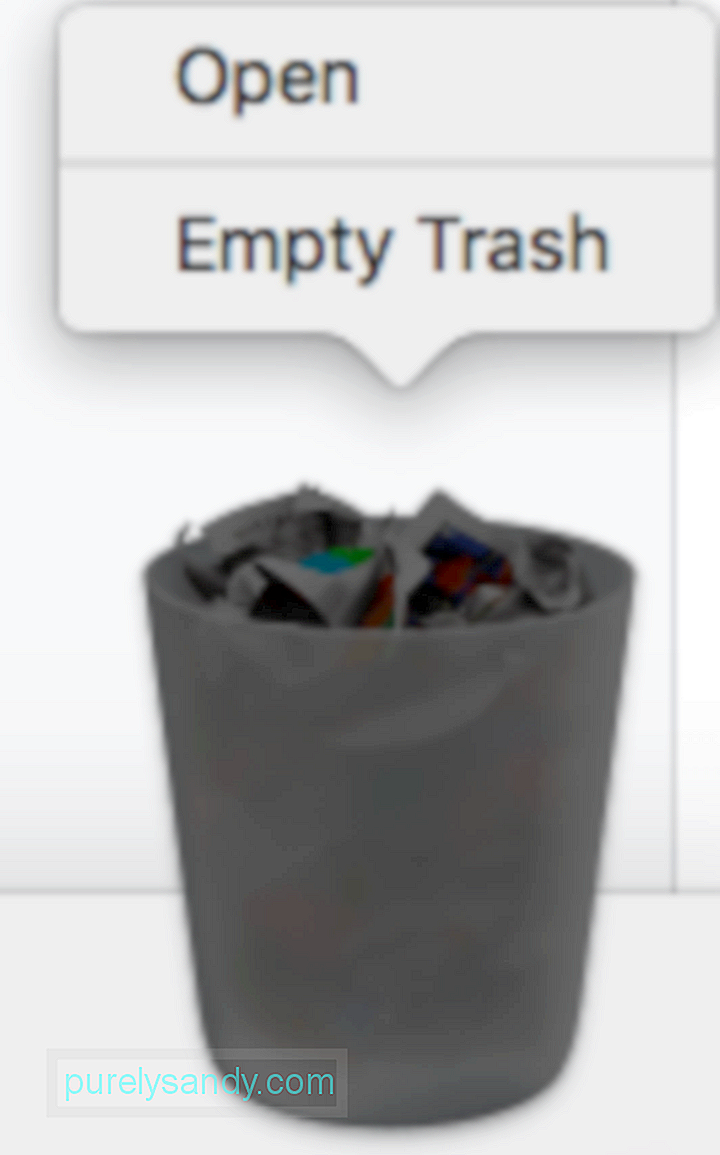
Du kan kontrollere, om alle filerne er slettet ved at åbne papirkurven.
Fix nr. 3: Brug kommandoer til at slette filer.Hvis de filer, du vil slette, findes et andet sted og ikke er i papirkurven, kan du bruge Terminal til at overskrive tilladelseskontrol og slette dem manuelt. Denne metode kan bruges, når den eller de pågældende filer er beskadiget, eller når sletningsprocessen forårsager flere fejl, såsom at macOS går ned eller din Mac ikke svarer.
For at gøre dette skal du følge instruktionerne nedenfor:

Når kommandoen er udført, skal din fil eller mappe skal nu slettes.
Fix nr. 4: Brug en tredjepartsapp.Hvis ovenstående metoder ikke hjælper, eller hvis du har brug for at slette filer, der ikke er let tilgængelige, såsom junk-filer og cachelagrede filer, kan du bruge en Mac renere software til at rydde op i dit system. En pålidelig rengøringsapp skal feje hele dit drev for unødvendige filer og slette dem.
Fix # 5: Tilsidesæt tilladelser, når du sletter Time Machine Files.Hvis den fil, du vil slette, er en del af sikkerhedskopifiler oprettet af Time Machine (TM), kan du bruge denne metode til at løse fejlkoden 8072. Du kan ikke slette Time Machine-sikkerhedskopifiler, når denne funktion kører:
For at tilsidesætte filens tilladelse skal du følge nedenstående trin:
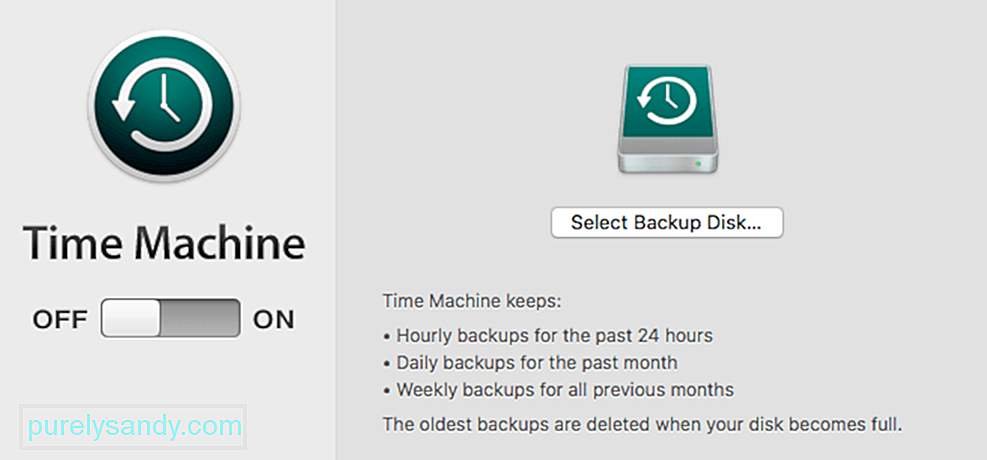
Når du støder på fejlkoden 8072, når du sletter eller foretager ændringer i filer og mapper på din Mac, kan du nemt løse dette problem ved at følge de relevante rettelser ovenfor. Fejlkoden 8072 er hovedsageligt en tilladelsesfejl, så du skal sikre dig, at ingen app bruger filen, og at du har evnen til at læse og skrive på filen for at kunne foretage ændringer. Du kan også bruge kommandoer eller en tredjepartsfilhåndteringsapp, hvis filerne er for stædige til den almindelige sletningsproces.
YouTube Video.: Sådan håndteres fejlkoden 8072 på Mac
09, 2025

