Får du fejlkode 0x800701B1 på Windows 10 Heres Hvad du kan gøre (09.15.25)
Hvis du kopierer filer eller mapper fra et sted på din computer til en anden mappe eller et andet drev, får du muligvis fejlkoden 0x800701B1, og kopieringsprocessen mislykkes lige efter. Dette problem kan opstå, når du kopierer filer og mapper fra din computer til et eksternt drev eller USB, og omvendt.
Hvordan løser du 0x800701B1-kopieringsfejlen? Der er forskellige faktorer, der udløser dette problem. Derfor burde forskellige løsninger være i overensstemmelse hermed.
Hvis du også leder efter effektive løsninger, er du kommet til det rette sted. I denne vejledning viser vi dig, hvordan du håndterer dette problem effektivt på forskellige måder i henhold til de forskellige situationer.
Hvad er fejlkode 0x800701B1 på Windows 10?Kopiering og indsættelse af filer eller mapper fra en harddisk til en anden er normalt en nem og fejlfri proces i Windows 10. Men flere Windows 10-brugere klager over 0x800701B1-fejlen på deres computer, når de laver en fil / mappe overførsel, uanset størrelsen på de data, der kopieres.
Pro Tip: Scan din pc for ydeevneproblemer, uønskede filer, skadelige apps og sikkerhedstrusler
, der kan forårsage systemproblemer eller langsom ydeevne.
Særtilbud. Om Outbyte, afinstaller instruktioner, EULA, fortrolighedspolitik.
Den nøjagtige fejlmeddelelse lyder:
En uventet fejl forhindrer dig i at kopiere filen. Hvis du fortsat modtager denne fejl, kan du bruge fejlkoden til at søge efter hjælp til dette problem.
Fejl 0x800701B1: En enhed, der ikke findes, blev specificeret
Når brugere prøver at kopiere og indsætte filerne eller mapperne fra et sted til et andet, står de over for en fejlmeddelelse, der siger "En enhed, der ikke findes, blev specificeret." Denne fejl opstår normalt, når et sæt .DLL-filer ikke registreres fra computeren. Hvis du får den samme slags problemer i din ende, behøver du ikke bekymre dig, fordi der er flere rettelser tilgængelige. At gøre dem kan let løse dette problem.
Fejl 0X800701B1 'En enhed, der ikke findes, blev specificeret' er et Windows 10-problem, der angiver, at det drev, du prøver at få adgang til eller kopiere til, ikke er til stede. Det sker normalt, når din computer ikke kopierer eller indsætter data til eller fra det drev. Det betyder, at enten din eksterne HDD ikke fungerer korrekt, eller at din computer ikke kan genkende den. I nogle tilfælde vises denne fejl også, når du prøver at installere Windows 10 på en harddisk (HDD), der er tilsluttet en USB-port.
Der kan være flere faktorer, der er ansvarlige for denne fejl, men defekt USB-port, inkompatibel eller inkonsekvent driver og utilstrækkelig PSU-output er nogle af de mest almindelige udløsere. I denne artikel beskriver vi forskellige mulige måder, der kan hjælpe dig med at rette denne fejlkode.
Hvad forårsager fejlkode 0x800701B1 på Windows 10 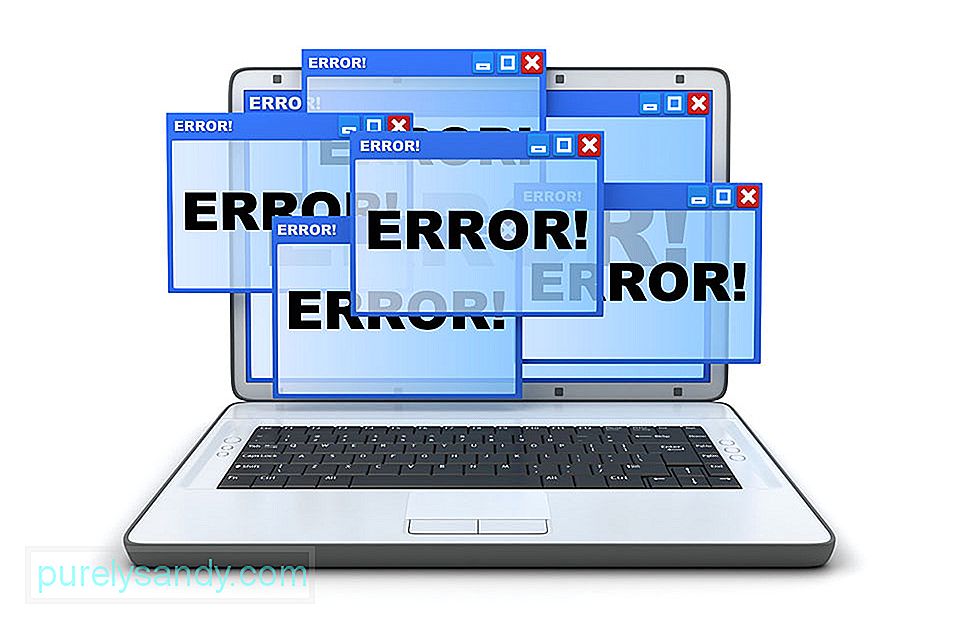
Fejlkoden 0x800701B1 kan vises alle pludselig, så de fleste brugere er overrasket, når kopieringen mislykkes. Der er faktisk flere forskellige årsager, der kan ende med at smide netop denne fejlkode. Her er en kortliste over mulige syndere, der kan være ansvarlige for forekomsten af 0x800701B1-fejlen: En enhed, der ikke findes, blev specificeret.
- Utilstrækkelig USB-port - Afhængig af den type harddisk eller SSD-drev, du har stødt på dette problem med, skal du muligvis tilslutte dit eksterne drev til en USB 3.0-port i stedet for en 2.0 for at sikre, at porten opfylder de krævede overførselshastigheder og strømudgang.
- Inkonsekvent eller inkompatibel driver - Nogle berørte brugere rapporterede at få denne fejlkode, når de bruger en generisk driver til det eksterne drev, der er tilsluttet pc'en. Hvis dette er tilfældet, har du muligvis en chance for at løse problemet ved at geninstallere den dedikerede driver.
- Utilstrækkelig PSU-output - Hvis du bruger en gennemsnitlig PSU og meget computerudstyr trækker i øjeblikket strøm fra det, er det muligt, at din power img muligvis ikke er nok til at understøtte alle enheder. Du kan løse problemet ved at opgradere din PSU eller ved at fjerne ikke-vigtige eksterne enheder.
- De kopierede filer er for store - Dette er en almindelig årsag til denne fejl, især hvis de kopierede filer eller mapper er større end 4 GB, og du prøver at kopiere dem til en FAT32-partition. Uanset om du kopierer til et USB-flashdrev eller et SD-kort, vil denne fejlmeddelelse helt sikkert skabe en forhindring i din proces.
- Disken er skrivebeskyttet - I mange scenarier er destinationsdisken skrivebeskyttet, eller drevet er indstillet til skrivebeskyttet. I dette tilfælde vil din kopieringsproces ikke gå videre, og du støder på 0x800701B1-fejlen.
- Ikke nok ledig plads - I de fleste scenarier har destinationsdisken meget lidt plads. , og dine data har en stor lydstyrke. Hvis der ikke er nok ledig plads, afsluttes processen ikke.
- Måldisken er beskadiget, eller filen er krypteret - På grund af virusangreb kan måldisken muligvis få beskadiget. Hvis disken er beskadiget, kopieres dataene aldrig korrekt. I nogle tilfælde krypteres de filer, der overføres, hvilket også bliver årsagen til uspecificeret fejl ved kopiering af en fil eller mappe på et af de nyeste operativsystemer.
- Systembegrænsninger - I nogle sjældne tilfælde har systemet få begrænsninger, der begrænser filer og mapper, der skal kopieres korrekt.
- Ejerskab af fil eller mappe er ændret - Ændret ejerskab af enhver fil eller mappe kan også føre dig til denne situation, hvor du ikke er i stand til at kopiere dem effektivt.
Der er flere måder at håndtere denne fejl på. Men inden du prøver en af nedenstående metoder, skal du prøve disse løsninger først:
- Kopier og indsæt en anden fil eller filtype. Hvis du kan overføre denne fil uden problemer, er der nogle problemer med selve den tidligere fil. Ellers, hvis du oplever den samme type problem igen, er der nogle softwareproblemer, der forårsager dette problem.
- Hvis du oplever dette problem for første gang på din computer, kan en simpel genstart løse problemet for dig. Efter genstart, skal du prøve at kopiere og indsætte filer eller mapper og kontrollere, om du oplever den samme fejl igen eller ej.
- Deaktiver midlertidigt antivirusprogrammet på din computer. Når du har deaktiveret det, skal du prøve at overføre filerne igen. Kontroller, om du får den samme fejl igen eller ej.
Hvis nogen af disse løsninger ikke fungerede for dig, skal du prøve disse rettelser:
Trin 1: Tilslut harddisken / SSD'en i en anden USB-port.
Mange berørte brugere har formået at undgå fejlkoden 0x800701b1 ved at forbinde det berørte drev til en USB 3.0-port i stedet for den klassiske 2.0-port. Denne ændring vil være effektiv i de tilfælde, hvor problemet opstår på grund af utilstrækkelig strøm eller utilstrækkelig overførselshastighed - USB 3.0 er i stand til overlegne overførselshastigheder, og den er i stand til at levere mere strøm til tilsluttede enheder.
Hvis din computer har en USB-port, skal du fortsætte og bruge den til at forbinde den harddisk eller SSD, der udløser netop denne fejlkode. Når du har foretaget ændringen, skal du gentage den handling, der tidligere har forårsaget fejlkoden 0x800701b1, og se om problemet nu er løst. Hvis det samme problem stadig opstår, skal du gå ned til næste potentielle løsning nedenfor.
Trin 2: Udfør en genscanning af diskene.0x800701B-problemet kan være et resultat af en midlertidig fejl i operativsystemet og det kan ryddes ved at udføre en genscanning af diskene i Diskhåndtering. For at gøre dette:
Når scanningen er afsluttet, kontrollere, om systemet er fri for den tidligere fejl. Hvis problemet dukker op igen efter en genstart, skal du gentage ovenstående trin.
Trin 3: Geninstaller enhedsdrivere.Ifølge nogle berørte brugere kan dette problem også opstå på grund af uoverensstemmelse mellem drivere. Dette problem rapporteres typisk at forekomme med ekstern harddisk og SSD og er typisk resultatet af en inkompatibel generisk driver. Hvis dette scenarie er relevant, skal du være i stand til at løse dette problem ved at bruge Enhedshåndtering til at tvinge dit operativsystem til at installere en kompatibel version til din eksterne harddisk eller SSD.
Her er trin for trin instruktioner om, hvordan at gøre dette:
Hvis problemet er løst, kan du enten forlade den generiske driver eller downloade den dedikerede driver fra producentens websted og installere det i stedet. En nemmere måde at opdatere dine drivere på er at bruge Outbyte Driver Updater. Dette værktøj scanner din computer for forældede drivere og opdaterer dem automatisk med et enkelt klik.
Hvis geninstallation af SSD / HHD-driveren ikke løste problemet, skal du gå ned til næste potentielle løsning nedenfor.
Trin 4: Opgradering af din PSU til stationære computere.Hvis ingen af metoderne ovenfor har fungeret for dig, kan du muligvis begynde at undersøge din PSU (strømforsyningsenhed). Hvis du støder på dette problem på en stationær enhed, kan den strøm, som din PSU kan levere, være utilstrækkelig til at opretholde kravene til alle dine pc-komponenter.
Husk, at en SSD tager omkring 3 watt , mens normale 3,5 HDD'er tager omkring 10 watt. Afhængigt af resten af dine komponenter (især hvis du har et krævende grafikkort), er din PSU muligvis ikke i stand til at dække det.
Hvis du har en ekstra perifert enhed, der er tilsluttet i øjeblikket, skal du fjerne alle ikke-vigtige og se om problemet holder op med at opstå.
Hvis fejlkoden holder op med at opstå, mens ikke-vigtige perifere enheder er afbrudt, er det klart, at du har et PSU-problem at gøre - I dette tilfælde skal du gå til en PSU på over 500 W (reel kapacitet). Sådan sikrer du, at du ender med at få en god PSU til dit system.
Trin 5: Tage ejerskab af det problematiske drev i Sikkerhedsindstillinger.USB-flashdrevet viser muligvis, at enheden ikke findes, hvis drevets sikkerhedstilladelser ikke giver dig adgang til det. I denne sammenhæng kan det tage problemet at tage ejerskab af det problematiske drev i dets sikkerhedsindstillinger (fanen Sikkerhed vises muligvis ikke for nogle af brugerne).
Når tilladelserne er anvendt, skal du kontrollere, om USB-flashdrevet er fri for enhed ikke angivet problem.
Trin 6: Rul driveren til USB-drevet tilbage.USB-flashdrevet viser muligvis den ikke specificerede fejl, hvis den nyeste Windows-driver ikke er kompatibel med drevet. I dette tilfælde kan brugen af en ældre driver til USB-flashdrevet muligvis løse problemet.
Nu Kontroller, om USB-flashdrevet fungerer fint. Hvis ikke, kan du prøve driverne en efter en, vist i trin 6, fjerne markeringen af indstillingen Vis kompatibel hardware og se om nogen af disse drivere løser problemet med den ikke specificerede enhed.
Trin 7: Udfør en CHKDSK af USB-drev.USB-flashdrevet viser muligvis enheden, der ikke er angivet, hvis drevet har logiske filsystemfejl. I dette tilfælde kan udførelse af en Check Disk (CHKDSK) -scanning af drevet muligvis løse problemet.
Udfør en CHKDSK-scanning af drevet, og lad processen gennemføres, det kan tage noget tid at gennemføre. Når CHKDSK-processen er afsluttet uden problemer, skal du kontrollere, om systemet er fri for flashdrevfejl.
Hvis problemet fortsætter, skal du tage USB-drevet ud og lukke dit system og ikke genstarte. Tænd derefter systemet med det absolutte minimum, og sæt USB-stikket i igen for at kontrollere, om USB-drevet fungerer normalt. Hvis problemet fortsætter, skal du kontrollere, om drevet fungerer fint på et andet system, helst med et andet operativsystem. Hvis det er tilfældet, skal du formatere det på det system og derefter prøve dit system. Hvis problemet stadig er der, kan du prøve et tredjepartsprogram til at løse problemet eller på anden måde få USB-drevet kontrolleret for hardwarefejl.
Trin 8. Opret en ny lokal brugerkonto.Ofte Windows 10 kan ikke læse din lokale brugerprofil korrekt, hvilket forhindrer dig i at få adgang til data. I dette tilfælde skal du muligvis oprette en ny lokal brugerkonto for at slippe af med problemet.
Her er en detaljeret guide til, hvad du skal gøre:
Brug din nye konto, tilslut det eksterne eller USB-drev, og se om du er i stand til at kopiere uden 0x800701B1-fejlen.
Trin 9: Scan efter malware.Det kan være en god idé at scanne din pc for malwareenheder. Virus, malware, rootkits og andre slags trusler kan forhindre dig i at trække og slippe en hel mappe fra din pc til dit eksterne drev.
Sørg for at bruge et betroet antivirusprogram til at scanne din pc. Download en fra den officielle producents websted for at sikre, at du får et ægte program. Efter download og installation af programmet skal du køre en hurtig scanning og lade programmet udføre sit job. Når scanningen er afsluttet, skal du beslutte, om du vil slette trusler, der er opdaget, eller have dem i karantæne.
Trin 10: Skift destinationsformatstype.Hvis du overfører filen / mappen til et andet SD-kort. / eksternt drev, så er der en mulighed for, at det eksterne drev eller SD-kortet har et andet format end img-drevets. Formatering i NTFS-format kan løse problemet for dig.
Vigtigt: Formatering af drevet sletter alle filer og mapper permanent. Hvis der er noget vigtigt i drevet, skal du oprette en sikkerhedskopi af de vigtige filer og gemme det på et andet drev efter eget valg.
Efter genstart, prøv at overføre filen / mappen til denne formaterede destinationsmappe. Dit problem skal løses.
Trin 11: Fjern skrivebeskyttet status fra destinationsdriveren.Hvis du flytter en fil eller mappe til et andet drev, der er et skrivebeskyttet drev, hvor du ikke kan foretage ændringer, så kan du stå over for dette uspecificerede fejlproblem. Følg disse trin for at ændre drevets skrivebeskyttelsesstatus:
- diskpart
- listevolumen
- vælg lydstyrke X
- attributter disk klar readonly
Udskift "X" med drevet bogstav på din skrivebeskyttede harddisk. Genstart nu din computer for at gemme ændringerne. Efter genstart, prøv at overføre filerne til drevet.
Trin 12: Opret en NTFS-formatpartition.Hvis du stadig er på udkig efter en løsning på dit problem, kan du overveje at oprette en ny NTFS-formatpartition. på din harddisk.
Husk, hvis du renser eller formaterer drevet, slettes alle filer og mapper permanent. Hvis der er noget vigtigt i drevet, skal du oprette en sikkerhedskopi af de vigtige filer og gemme det på et andet drev på din computer.
- diskpart
- listevolumen
- vælg lydstyrke X
- rens
- opret partition primær
- liste disk
- Vælg partition 1
- Aktiv
Efter genstart, prøv at overføre filerne / mapperne til den nye partition, du lige har oprettet. Der vil ikke være yderligere fejlproblemer under overførslen af filen eller mappen.
OversigtFejlkode 0x800701B1 kan være irriterende, fordi du ikke kan kopiere dine filer til et andet drev, uden at det er løst. Din eneste mulighed er at uploade filerne til skyen og kopiere dem derfra ved hjælp af en anden computer. Men hvis du vil overføre filerne direkte fra din computer til dit eksterne drev eller USB, kan du følge vores 12-trins vejledning ovenfor for at håndtere denne fejl.
YouTube Video.: Får du fejlkode 0x800701B1 på Windows 10 Heres Hvad du kan gøre
09, 2025

