Mac 101: Sådan ved du, hvornår apps er åbne (09.15.25)
Mac-grænsefladen er generelt brugervenlig, men til tider kan det blive forvirrende, især når du multitasker og åbner flere vinduer og starter flere applikationer på én gang. Men ville det ikke være praktisk, hvis du med et øjeblik kan se alt, hvad der kører på din computer, og være i stand til at skifte eller lukke nogen apps Nå, Mac giver dig mulighed for at gøre det. I denne artikel lærer du dig, hvordan du ved, hvilke apps der er åbne på Mac, der kører samtidigt på din computer.

Dock & gt; Skjul eller vis automatisk docken "width =" 745 "height =" 470 "& gt; 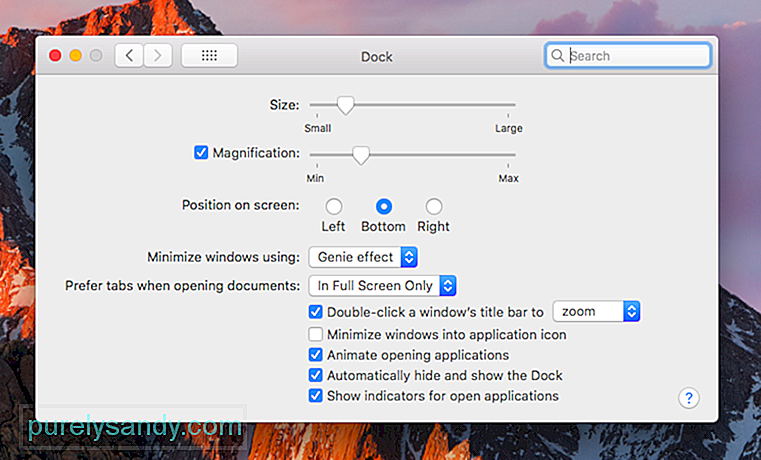 Dock & gt; Skjul eller vis docken automatisk" width = "745" height = "470" & gt;
Dock & gt; Skjul eller vis docken automatisk" width = "745" height = "470" & gt;
Det første sted, du skal se på for at se, hvilke apps der åbnes, er Dock. Hvis du har indstillet din dockingstation til kun at blive vist, når den er muset over, skal du muligvis flytte markøren til bunden af skærmen, indtil den vises. Hvis du vil ændre dine dock-indstillinger, kan du gå til Systemindstillinger & gt; Dock & gt; Skjul eller vis automatisk docken . Du kan markere denne indstilling til eller fra i henhold til dine præferencer.
Dock er det sted, hvor du ser alle åbnede apps, men vær opmærksom på, at den også viser apps, du har tilføjet på den, uanset om de løber eller ej. Du kan også finde de dokumenter og filer, du har minimeret på docken. Almindeligt anvendte apps som Chrome, iTunes, Fotos, App Store, Kalender, Påmindelser, Safari og Kontakter findes normalt i Dock, så de er let tilgængelige, når det er nødvendigt, men det betyder ikke automatisk, at de kører.

Hvordan ved jeg, hvilke apps der er åbne på Mac? Du kan se en prik (hvid eller grå, afhængigt af din Macs farvetema) under den app, der kører. For at springe til en åben app på Mac skal du klikke på ikonet på Dock, og appens vindue vises. Ved at klikke på ikonet startes også en app, hvis den ikke kører i øjeblikket. For at lukke eller lukke en app direkte fra Dock skal du højreklikke eller Ctrl-klikke på ikonet og vælge Afslut.
Åbn Force Quit Applications MenuHvis du har en åben app på Mac, der ikke svar, den bedste måde at afslutte og genstarte appen på er via menuen Force Quit Applications. Tryk bare på Cmd + Alt + Esc for at trække menuen Force Quit Applications op, der viser en liste over alle kørende apps på din computer, inklusive de der ikke reagerer. For at tvinge afslutning af en app skal du vælge appen for at fremhæve den og derefter klikke på Force Quit.
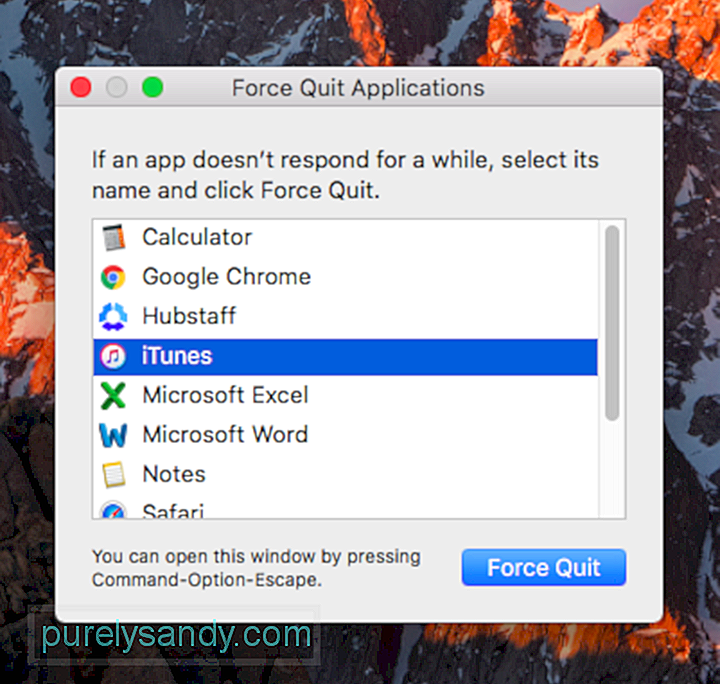
Menuen Force Quit Applications giver dig kun mulighed for at afslutte kørende apps, men du kan ikke springe til åbne apps herfra. Ikke desto mindre giver denne menu et klarere billede af, hvilke apps der kører på din Mac sammenlignet med en overfyldt dock. Her er et tip - for at undgå, at apps styrter ned, skal du fjerne unødvendige apps og rydde op i din automatiske startmenu ved hjælp af en app som Outbyte MacRepair.
Tjek Aktivitetsovervågning 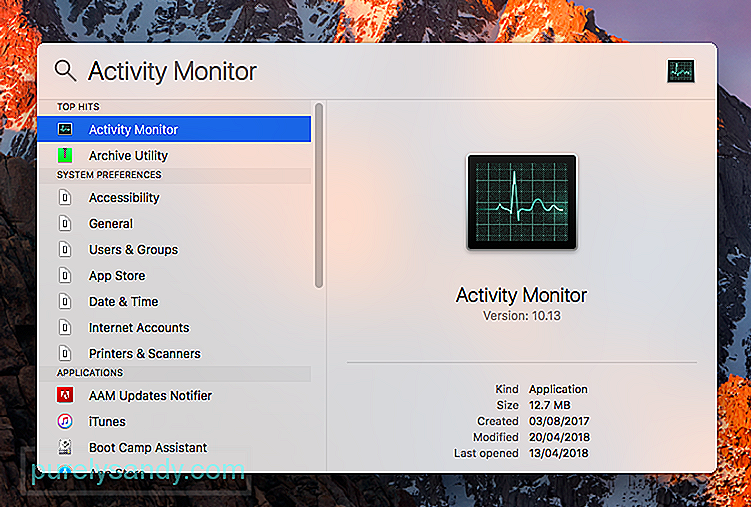
Dock og menuen Force Quit Applications har en ting til fælles - de viser begge traditionelle apps, der kører på din computer. Men hvis du vil se alt, skal du tjekke din Aktivitetsovervågning. For at åbne Aktivitetsovervågning skal du gå til Finder & gt; Applikationer & gt; Hjælpeprogrammer & gt; Aktivitetsovervågning . Den nemmere måde at åbne den på er ved at foretage en Spotlight-søgning.
Det viser ikke kun, hvilke apps der er åbne i øjeblikket - det viser også alle de aktiviteter og processer, der kører i alfabetisk rækkefølge. Du kan dog sortere posterne efter processorbelastning, hukommelsesforbrug, energipåvirkning, diskadgang eller netværk ved at klikke på kolonneoverskrifterne øverst. For at afslutte en app eller proces skal du markere den på listen og klikke på Afslut proces eller klikke på Inspicer for at få flere oplysninger.
Disse tre metoder gør det lettere for Mac-brugere at vide, hvilke apps og processer der kører i øjeblikket, spring fra en åben app til en anden, og afslut apps, der ikke svarer eller ikke længere er nødvendige.
YouTube Video.: Mac 101: Sådan ved du, hvornår apps er åbne
09, 2025

