Hvad skal man gøre ved? Applikationen er ikke længere åben på Mac (09.09.25)
macOS er for det meste et brugervenligt operativsystem, men det er også tilbøjeligt til forskellige fejl. Nogle af fejlmeddelelserne er endda noget underlige. F.eks. Er fejlen ”Applikationen ikke længere åben” på Mac en ukendt fejl, som nogle macOS-brugere har stødt på. Fejlen involverer normalt de oprindelige Apple-apps, herunder Steam, Finder og Preview. Disse apps er forudinstalleret på hver Mac og er kernekomponenter i Mac-økosystemet. Der er dog tilfælde, hvor denne fejl også opstår, når tredjepartsapps kører. 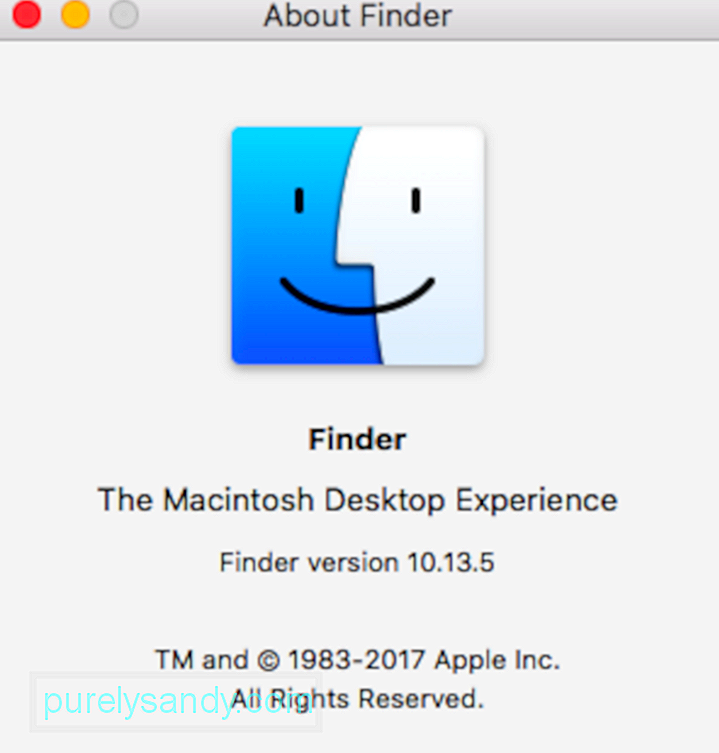
Fejlen "Applikationen er ikke åben længere" på Mac giver brugeren forvirring, når den dukker op. Denne fejlmeddelelse inkluderer navnet på applikationen, der holder op med at svare sammen med følgende meddelelse:
Applikationen “x” er ikke længere åben.
Du kan dog se, at appens vindue stadig er åbent. På grund af dette er brugerne ikke i stand til at bruge applikationen længere. Denne fejl er ikke rigtig begrænset til et specifikt program. Det kan snarere ske med ethvert program på din Mac, hjemmehørende eller ej. Den mest irriterende del af denne fejl er, at når du får beskeden, lukkes den nævnte app ikke, men forbliver åben i stedet. Du sidder fast med den hængende app, indtil du tvinger at afslutte den eller genstarter dit system.
Hvad der faktisk sker, er at macOS mener, at den berørte applikation ikke længere er åben, selvom appen forbliver åben i baggrunden. Fejlmeddelelsen dukker op, når den app, som du prøver at få adgang til, ikke reagerer.
På trods af fejlmeddelelsen ser appen faktisk ud som om den er åben, selvom du ikke længere kan bruge den. Du kan muligvis se en prik under genvejen i Dock (som indikerer, at appen kører), eller den kan stadig have åbne vinduer. Du kan dog ikke bruge det. Hvis dette sker med appen Preview, betyder det, at du ikke længere kan åbne PDF-filer, skærmbilleder eller andre billeder.
Når tredjepartsapps viser fejlen "Applikationen er ikke åben længere" på Mac , kan brugerne selv løse problemet ved hjælp af grundlæggende fejlfindingsprocedurer. 
Men i nogle tilfælde synes problemet at være vedvarende, og din Mac er tvunget til at genstarte hver eneste gang. Hvis dette er tilfældet, kan problemet være forbundet med en operativsystemfejl. Hvis dette sker for dig, skal du sørge for, at din Mac er opdateret.
Denne artikel forklarer, hvordan du håndterer denne fejl og får dine apps til at fungere igen. Vi har endda inkluderet trin, du kan tage, hvis dette problem fortsætter med at dukke op igen og igen.
Hvad forårsager "Programmet er ikke åbent længere" Fejl på MacFejlen "Programmet er ikke åbent længere" på Mac er et underligt, men alligevel almindeligt problem. Problemet er imidlertid ingen raketvidenskab. Når en app fryser på grund af ustabilitet eller manglende reaktion, kan der opstå fejlen "" Applikationen er ikke længere åben ". På trods af at appen ikke kører i baggrunden, når den sidder fast, kan Dock og Finder-ikonerne muligvis fortsætte med at indikere, at appen er åben. Når dette sker, får brugeren fejlen "Applikationen er ikke længere åben" -fejl på Mac, når de forsøger at åbne den pågældende app ved hjælp af Dock-genvejen eller Finder-vinduet.
Som nævnt tidligere kræver det ikke en stor indsats for at slippe af med "Programmet er ikke åbent længere" -fejlen. Der er kun få trin, der indebærer at lukke den involverede app og starte fra bunden. Men hvis der er nogle åbne processer, du arbejdede på, kan du miste dine fremskridt, hvis funktionen til automatisk gemning ikke er slået til.
En af hovedårsagerne til, at en app ikke reagerer, er korruption. af applikationsfilerne, ofte på grund af vira. For at undgå dette skal du altid holde dine antivirus- eller antimalwareprogrammer opdateret. 
Hardware- og softwarefejl kan også bidrage til denne fejl. Dette kan løses ved at genstarte det pågældende program eller genstarte din Mac. Genstart af et program eller macOS opdaterer filsystemet og skal slippe af med eventuelle fejl. Denne vejledning fører dig gennem enkle trin, du kan følge for at foretage fejlfinding "Fejl i applikationen er ikke åben" på Mac.
Men inden du fortsætter, er det vigtigt at afgøre, om "Programmet er ikke åbent længere" -fejl på Mac bare frøs op eller styrtede ned. Der er en enorm forskel mellem, hvordan din app lukker ned. Når appen holder op med at arbejde uventet alene, er den kendt som et nedbrud. Men når appen starter, men sidder fast, er den kendt som hængende eller ikke reagerer.
Denne forskel er kritisk, da dit system logger på fejlmeddelelser ved hjælp af applikationskonsollen. For at kontrollere kan du altid åbne en session ved hjælp af konsolværktøjet. Følg nedenstående trin:
Hvis du fulgte trinnene ovenfor og fastslog, at din applikation går ned, ikke på grund af hardwareproblemer eller reimg-relaterede problemer og udvidelsesrelaterede problemer, ville det bedste være at afinstallere tredjepartsappen, slette alle dens filer og derefter geninstallere den fra appbutikken.
Hvis du prøver at afinstallere appen, er den ikke anbefales at bare trække appen til papirkurven. Du skal følge appudviklerens afinstallationsretningslinjer for at kunne fjerne programmet og alle dets tilknyttede komponenter fra din Mac.
Sådan løser du fejlen "Applikationen er ikke længere åben" på MacI denne vejledning deler vi flere tricks, som du kan bruge til at afslutte selv de mest stædige apps. Næste gang du støder på denne "Applikationen er ikke åben længere" -fejlen, ved du nøjagtigt, hvad du skal gøre for at rette den.
Fix nr. 1: Force Afslut appenHusk at macOS kun kan tvinge afslutte applikationer, som det registrerer som åbne. Så vær ikke overrasket, hvis du ikke finder de dårligt opførte apps i menuen 'Force Quit'. Men da dette er den nemmeste metode til at rette fejlen, er det altid et skud værd.
Den første ting, du skal gøre, når du støder på ovenstående fejlmeddelelse er at tvinge til at afslutte applikationen. Da appen er frossen eller ikke reagerer, kan du ikke lukke den, da du normalt lukker andre apps. Derfor er tvangsafslutning den eneste mulighed for at dræbe appen. Der er flere måder at tvinge en applikation til at afslutte, og vi listede de mest populære metoder nedenfor.
Brug af en tastaturgenvejDen nemmeste måde, du kan tvinge til at afslutte en applikation på, er at bruge tastaturgenvejen. Følg nedenstående trin for at gøre dette:
En anden måde at tvinge en app til at afslutte ville være via docken. Sådan gør du:
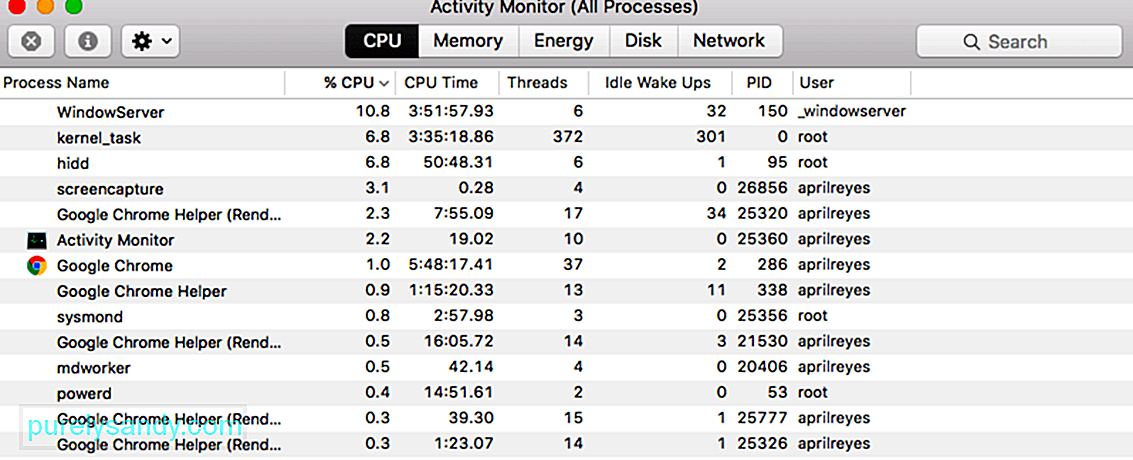 Endelig, hvis ovenstående trin gør ikke fungerer for dig, kan du kontrollere Aktivitetsovervågning for at lukke en problematisk app. For at gøre dette skal du følge nedenstående trin:
Endelig, hvis ovenstående trin gør ikke fungerer for dig, kan du kontrollere Aktivitetsovervågning for at lukke en problematisk app. For at gøre dette skal du følge nedenstående trin:
Genstart af din Mac nulstiller alle kritiske systemfiler og løser alle fejl, fordi alle applikationsfiler gendannes i normal, fejlfri tilstand. En blød genstart er ideel, da den ikke forårsager fejl i dine filer eller får dig til at miste data. For at genstarte:
Hvis tvangsafslutning af applikationen ikke løser problemet for dig, bliver du nødt til at tvinge genstart af din Mac for at kunne bruge applikationen igen. Det er vigtigt at bemærke, at genstart af kraft vil resultere i at miste ikke-gemte filer, så sørg for at lukke applikationer, der kører ved siden af den skyldige. Proceduren er den samme for alle Mac'er, bare tænd / sluk-knappen er placeret forskelligt. Når det er sagt, skal du følge instruktionerne nedenfor for at tvinge genstart af din Mac.
For at rydde mappen Application Container kan du gøre som følger:
Som det viser sig, kan du bruge sikker tilstand til at starte applikationen, og udfør derefter en genstart for at løse problemet. Dette er rapporteret af en bruger, der stod over for et lignende problem. Sikker tilstand starter din Mac med kun de nødvendige apps, der kører i baggrunden. For at starte i sikker tilstand skal du følge instruktionerne nedenfor:
Hvis du stadig får den samme fejlmeddelelse, kan du muligvis få brug for for at fjerne nogle af dine præferencefiler.
Disse præferencefiler på din mac indeholder opstarts- og tilladelsesrelaterede oplysninger, der er knyttet til appen og brugeren.
Præferencefilerne er tilgængelige for alle Apple-apps, du kører på din MacBook. Når Apple-apps går ned eller ikke fungerer korrekt på din MacBook, og du allerede har prøvet "Sikker tilstand" til ingen nytte, kan du typisk genbruge de tilknyttede præferencefiler.
Lav først en sikkerhedskopi af din Mac ved hjælp af Time Machine. Dette er små filer, som macOS automatisk opretter for at gemme dine indstillinger for hver applikation. Du kan normalt fjerne dem uden at miste nogen data eller forårsage problemer, men vi anbefaler, at du sikkerhedskopierer din Mac først i tilfælde af.
Følg hvert af nedenstående forslag og test det problematiske igen efter hver enkelt.
Vi råder dig til at flytte præferencefilerne til en ny mappe på dit skrivebord til opbevaring. På den måde kan du altid sætte dem tilbage, hvis noget går galt. Hvis dette fungerer, og dit problem er løst, skal du fortsætte med at slette disse præferencefiler.
For at fjerne appens præferencer skal du følge instruktionerne nedenfor:
- ~ / Bibliotek /Containers/com.apple.Forhåndsvisning
- ~/Bibliotek/Containers/com.apple.quicklook.ui.helper
- ~ / Library / Preferences / com.apple.Preview.LSSharedFileList.plist
- ~ / Library / Preferences / com.apple.Preview.SandboxedPersistentURLs.LSSharedFileList.plist
- ~ / Bibliotek / Gemt applikationstilstand / com.apple.Preview.savedState
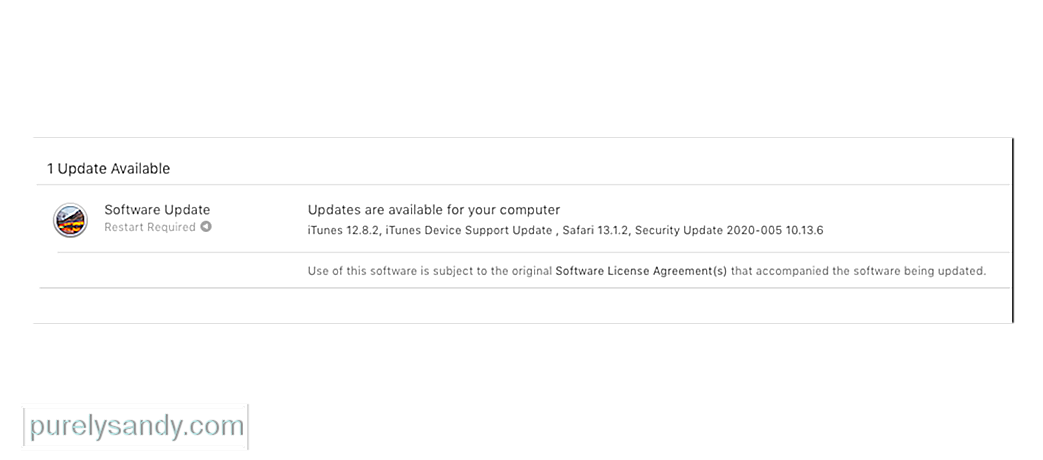 Forhåbentlig , det er alt hvad du behøver for at løse '"Preview.app" er ikke åben længere' fejl. Men hvis du stadig oplever problemer, kan der være en fejl i din driftssoftware. Du kan løse dette ved at opdatere eller geninstallere macOS.
Forhåbentlig , det er alt hvad du behøver for at løse '"Preview.app" er ikke åben længere' fejl. Men hvis du stadig oplever problemer, kan der være en fejl i din driftssoftware. Du kan løse dette ved at opdatere eller geninstallere macOS.
Apple frigiver regelmæssigt små opdateringer til macOS. Vi foreslår, at du først opdaterer din Mac til den nyeste version af macOS. Apple frigiver ofte patchopdateringer for at rette fejl som denne, men du kan ikke drage fordel af dem, hvis du ikke holder din maskine opdateret.
Hvis du allerede kører den nyeste version af macOS, eller hvis en opdatering ikke løser noget, skal du geninstallere macOS ved hjælp af gendannelsestilstand. Dette bør ikke påvirke dine data - selvom vi anbefaler, at du sikkerhedskopierer din Mac alligevel først. Geninstallation af macOS omskriver hver linje kode i driftssoftwaren på din Mac.
For at opdatere til den nyeste version af macOS skal du følge instruktionerne nedenfor:
Følg nedenstående trin for at geninstallere macOS:
Hvis den app, der går ned eller fryser, er en tredjepartsapp, kan du tjekke appudvidelserne eller plug-ins. Forsøg at slukke dem en efter en for at finde den udvidelse, der er synderen.
Vi har tidligere set dette problem med Safari-udvidelser, hvor tredjepartsappudvidelser har forårsaget hjertesorg. Folk, der bruger tredjepartsapps som Send senere med deres Mail har nogle gange set deres Mail gå ned. Normalt er problemet med en ældre version af plug-in'en.
Når du opdaterer tredjepartsappen til den aktuelle version, løses nedbrudsproblemet. Den bedste måde at udelukke udvidelses- / plug-in-problemer, der kan få din app til at gå ned, er at køre et etrecheck. Dette er meget populær software, der er tilgængelig gratis for dig, og det kan hjælpe dig med at diagnosticere mange problemer med din Mac.
Når du er færdig med etrecheck, skal du se på rapporten og prøve at finde processer, der ikke indlæses. eller mislykkes.
Tips til minimering af appfrysning og nedbrud på din MacSelvom der ikke er en enkelt modgift, der forhindrer apps i at fryse eller gå ned, kan du stadig tage regelmæssige vedligeholdelsestrin for at minimere chancerne.
- Se efter appopdateringer og sørg for at opgradere til den nyeste version ved hjælp af din Mac App Store. Dette er især vigtigt for brugere, der har blokeret indstillingen for automatisk opdatering på deres MacBook
- Brug værktøjet Diskværktøj på din Mac og kontroller regelmæssigt for problematiske disktilladelser og løs de relaterede problemer.
- Tøm din applikationscache regelmæssigt. Når du tænder for din MacBook ved hjælp af fejlsikret tilstand, ryddes nogle gange problematiske cacher.
- Defragmenter din harddisk regelmæssigt. Du kan bruge et af de mange tredjepartsværktøjer, der er tilgængelige til at gøre dette.
- Kør Etrecheck, og overvej at opgradere din hukommelse eller MacBook, hvis Etrecheck regelmæssigt rapporterer om dårlig ydelse. Dette gælder især hvis du har en ældre enhed med 4 GB hukommelse og har et stort antal apps, der kører på den
Vi håber, at du fandt disse tip nyttige. I de fleste tilfælde skyldes hovedårsagen til, at dine apps går ned regelmæssigt på din Mac enten korrupte brugerkonti / tilladelser eller en tredjepartsapp, der ikke er opdateret efter en macOS-opgradering. Ved at følge de almindelige husholdningsopgaver, der er anført ovenfor, kan du minimere nogle af de problemer, der opstår på din Mac.
YouTube Video.: Hvad skal man gøre ved? Applikationen er ikke længere åben på Mac
09, 2025

