WebAssistSearch (09.15.25)
Sådan fjernes WebAssistSearch fra Mac i 3 trinDet er ekstremt frustrerende, når du åbner din browser for at besøge et websted eller søge, så omdirigeres du til en ukendt webside fuld af annoncer. Hvis dette sker for dig hver gang, så har du sandsynligvis en browser flykaprer på din computer.
Browser flykaprere klassificeres også som adware, fordi slutresultatet er, at du bliver bombarderet med irriterende annoncer. Der blev oprettet for at generere trafik og klik for de klienter, der betaler dem for at levere det sponsorerede indhold. Du kan se alle slags pop op-vinduer, tekstannoncer, bannere og andre typer reklamer.
Der er flere typer adware / browser hijacker, og de er normalt opkaldt efter det websted, der bruges til omdirigering eller værktøjslinjen installeret i browseren. I tilfælde af WebAssistSearch på Mac tilføjes udvidelsen i den berørte computers browser og letter driften af det potentielt uønskede program.
Så hvis du ser WebAssistSearch på din Mac, skal du straks fjerne den fra din enhed for at forhindre alvorlige privatlivs- og sikkerhedsproblemer.
Hvad er WebAssistSearch på Mac?WebAssistSearch er en almindelig trussel kategoriseret. som adware takket være det skyggefulde kommercielle indhold, det leverer, og andre tvivlsomme aktiviteter, malware udfører i baggrunden.
WebAssistSearch er et ondsindet program, også kendt som et potentielt uønsket program (PUP) eller potentielt uønsket program ( PUA), der primært påvirker macOS-enheder. De mest åbenlyse tegn, der advarer dig om tilstedeværelsen af denne malware, er de hyppige omdirigeringer og det unaturlige antal reklamemateriale. Så bortset fra at blive betragtet som adware og en PUP / PUA, er WebAssistSearch også kategoriseret som en browserkaprer på grund af den måde, den fungerer på.
Denne ondsindede app viser påtrængende sponsoreret materiale, udløser omdirigeringer og indsamler dine personlige data, så du oplever et fald i hastighed og ydeevne. WebAssistSearch er ikke fuldstændig ondsindet eller skadeligt for din Macs operativsystem, da det kun drejer sig om at vise annoncer og omdirigere din trafik til andre websteder.
Dens reelle fare ligger i dets evne til at sende dig til forskellige URL'er i et bud for at generere mere trafik til sine kunder. Det omdirigerer dig muligvis til en side med NSFW-indhold eller et websted, der kan udløse installationen af en anden, mere farlig malware. Så hvis din Mac har WebAssistSearch adware, skal du fjerne den fra dit system så hurtigt som muligt.
Hvordan WebAssistSearch på Mac distribueresBrowser hijackers, såsom WebAssistSearch, kan distribueres på forskellige måder. En af de mere populære distributionsmetoder er gennem app-bundling. Hvis du for nylig har installeret en freeware, som f.eks. En YouTube-downloader, filhåndtering, videokonverter eller andre gratis hjælpeprogrammer online, så er det sandsynligvis sådan, du fik malware. Disse gratis hjælpeprogrammer tjener ved at medtage anden software i deres installationspakke, og hvis du ikke er forsigtig med dine installationer, kan du nemt installere den ondsindede software sammen med freewaren på din computer.
Hvis du ikke kan huske at have installeret noget for nylig, skulle malware have været installeret snigende på andre måder. Pop-up-meddelelser, der beder dig om at opdatere din Flash eller anden software, kan også være bærere af denne browserkaprer. Når du klikker på meddelelsen, udløser den download af det ondsindede script, der injiceres i din browsers kode. WebAssistSearch kan også komme fra at klikke på links eller downloade mystiske vedhæftede filer fra spam-e-mails uden at scanne dem først. Det er også muligt, at du ubevidst besøgte et websted, der er vært for malvertising, og det ondsindede script blev skjult downloadet til din enhed.
Uanset hvilken metode WebAssistSearch-adware brugte til at infiltrere din Mac, ændres det ikke det faktum, at denne malware kan give dig skade og skal behandles med det samme. Lad os se på, hvad denne malware kan gøre i det næste afsnit.
Hvad gør WebAssistSearch på Mac?WebAssistSearch leverer primært påtrængende reklamekampagner. Du får vist forskellige pop op-vinduer, kuponer, bannere, undersøgelser og andre annoncer, der er markeret med Annoncer af WebAssistSearch. Så hvis du ser denne note på annoncerne, er det et sikkert tegn på, at du har malware på dit system. Disse aktiviteter har alvorlig indflydelse på browseroplevelsen, fordi de overlejrer websideindhold, bruger din computers reimgs og begrænser browserhastighed.
Ved at klikke på disse reklamer omdirigeres du desuden til upålidelige eller ondsindede websteder, der udfører scripts for snigende at downloade / installere anden malware. Browser-hijackers, såsom WebAssistSearch, fungerer også ved at indstille URL'en til falske websøgere som browsers startside, standardsøgemaskine og nye fane- eller vindue-URL'er. I tilfælde af WebAssistSearch ændres hjemmesiden og den nye faneside til safefinder.com. Når du foretager en søgeforespørgsel, omdirigeres anmodningen først til safefinder.com, før resultaterne hentes fra Yahoo-søgemaskinen. Hver browseraktivitet omdirigeres til det nævnte websted.
På grund af dette betragtes safefinder.com som en falsk søgemaskine, der ikke giver nogen reel værdi for brugerne. Det er ude af stand til at levere faktiske søgeresultater, så det omdirigerer eller forårsager omdirigeringskæder, der fører til en legitim søgemaskine, som er Yahoo.
Hvad der er mere frustrerende er, at det er umuligt at fortryde ændringerne i den berørte browser uden først at slippe af med browserkapreren. Uanset hvor mange gange du prøver at ændre startsiden eller nulstille standardsøgemaskinen, går alt tilbage til den samme URL, som malware tildelte. Malwaren bruger et script til automatisk at nulstille eventuelle ændringer, du foretager i browserens indstillinger.
De fleste browserkaprere har også evner til datasporing, der giver dem mulighed for bedre at forstå brugerens præferencer og levere mere målrettede annoncer. WebAssistSearch på Mac kan overvåge alle dine browsingaktiviteter, inklusive de websteder, du har besøgt, og de forespørgsler, du har lavet. Det kan også indsamle dine personlige data, såsom din IP-adresse, e-mail-adresse, geolokationer, kreditkortoplysninger, din fødselsdag, adgangskoder og andre oplysninger, du indtastede online. Typisk bruges de indsamlede data til at personalisere de annoncer, der vises på din skærm. Det er dog også muligt, at de indsamlede data deles med tredjeparter, der søger at bruge dem til profit.
WebAssistSearch fungerer ligesom andre browseromdirigeringer, herunder My Sweeps Tab Browser Hijacker, Searchmine Browser Hijacker, GameSearch Browser Udvidelse og CreativeSearch Browser Hijacker.
I slutningen af dagen kan tilstedeværelsen af WebAssistSearch på din Mac føre til yderligere systeminfektioner, nogle alvorlige privatlivsproblemer, økonomiske problemer og endda identitetstyveri. For at beskytte dine data og privatlivets fred skal alle ondsindede applikationer og browserudvidelser fjernes uden forsinkelse.
Sådan slipper du af WebAssistSearch på MacDet første skridt til at fjerne WebAssistSearch fra din Mac er at forhindre, at det kører i det første sted. Du skal først deaktivere alle dens processer under Aktivitetsovervågning, ellers kan du ikke gøre noget ved det. Uanset hvor hårdt du prøver at afinstallere PUP eller fortryde ændringerne i din browser, vil du enten løbe ind i en fejl, ellers ændres ændringer automatisk efter et kort stykke tid.
Ved at deaktivere de processer, der er relateret til WebAssistSearch, kan du forhindre dets scripts i at køre, og du kan sikkert fortsætte med fjernelsesprocessen nedenfor. Hvis drab på alle WebAssistSearch-processer ikke virker, skal du starte i fejlsikret tilstand ved at trykke på Skift-tasten, mens du genstarter. Sikker tilstand deaktiverer kørsel af alle tredjepartsprocesser, så fjernelse af malware i dette miljø vil vise sig at være vellykket.
For at fjerne WebAssistSearch fra Mac skal du følge instruktionerne nedenfor:
Trin 1: Afinstaller WebAssistSearch PUP. Sådan slettes WebAssistSearch fra macOSmacOS er mere sikker end Windows, men det er ikke umuligt for malware at være til stede på Macs. Ligesom andre operativsystemer er macOS også sårbar over for ondsindet software. Faktisk har der været flere tidligere malwareangreb rettet mod Mac-brugere.
Sletning af WebAssistSearch fra en Mac er meget nemmere end andet operativsystem. Her er den komplette guide:
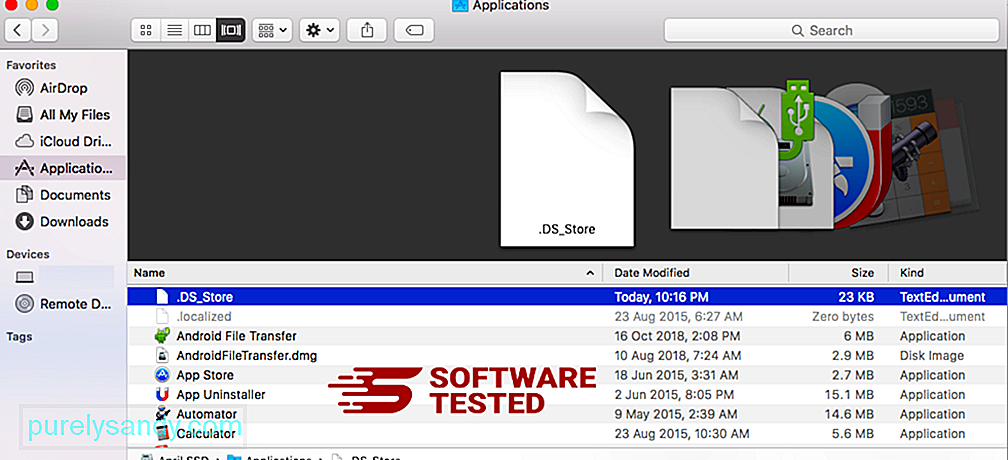
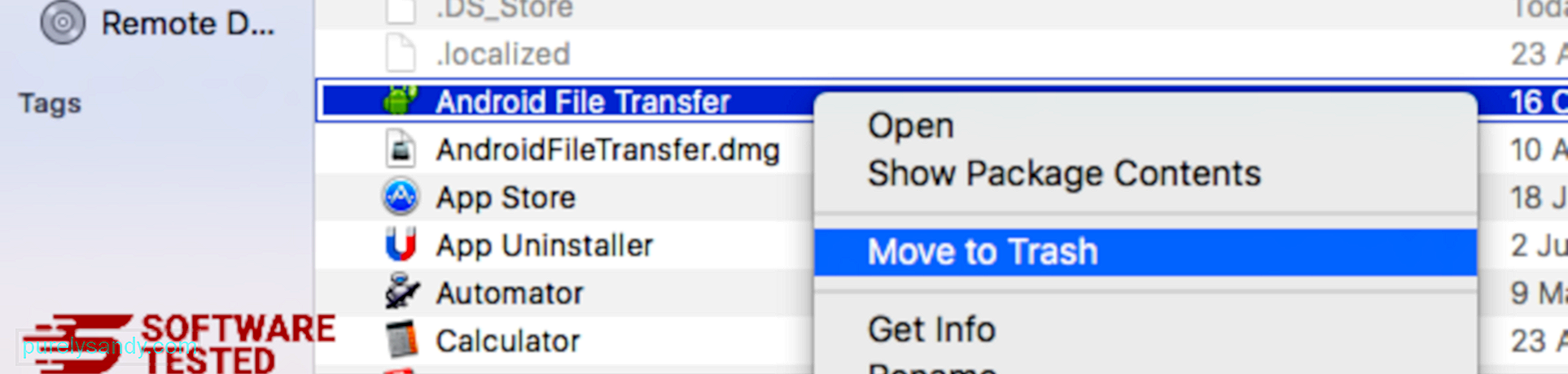
For at slippe af med WebAssistSearch skal du tømme papirkurven.
Trin 2: Slet alle WebAssistSearch-filer.Du skal søge i alle din Macs mapper for at slippe af med alle komponenterne i WebAssistSearch på din Mac fuldstændigt. Du skal se på indholdet af bestemte mapper, hvor malware ofte gemmer filerne.
- com.pcv.hlpramc.plist
- com.updater.mcy.plist
- com.avickUpd.plist
- com.msp.agent.plist
- UtilityParze
- ProgressSite
- IdeaShared
- com.pplauncher.plist
- com.startup.plist
- com.ExpertModuleSearchDaemon.plist
Når du har slettet alle komponenterne i WebAssistSearch-malware, kan du nu gendanne dine browserindstillinger til standardværdierne. For at gøre dette skal du afinstallere værktøjslinjen WebAssistSearch, ændre standardsøgemaskinen og redigere startsiden og den nye fanes URL. Du kan gøre dette ved at følge trinnene for hver browser nedenfor:
Sådan fjernes WebAssistSearch fra Google ChromeFor fuldstændigt at fjerne WebAssistSearch fra din computer skal du vende alle ændringer på Google Chrome, afinstallere mistænkelige udvidelser , plugins og tilføjelser, der blev tilføjet uden din tilladelse.
Følg instruktionerne nedenfor for at fjerne WebAssistSearch fra Google Chrome:
1. Slet ondsindede plugins. Start Google Chrome-appen, og klik derefter på menuikonet i øverste højre hjørne. Vælg Flere værktøjer & gt; Udvidelser. Kig efter WebAssistSearch og andre ondsindede udvidelser. Fremhæv disse udvidelser, du vil afinstallere, og klik derefter på Fjern for at slette dem. 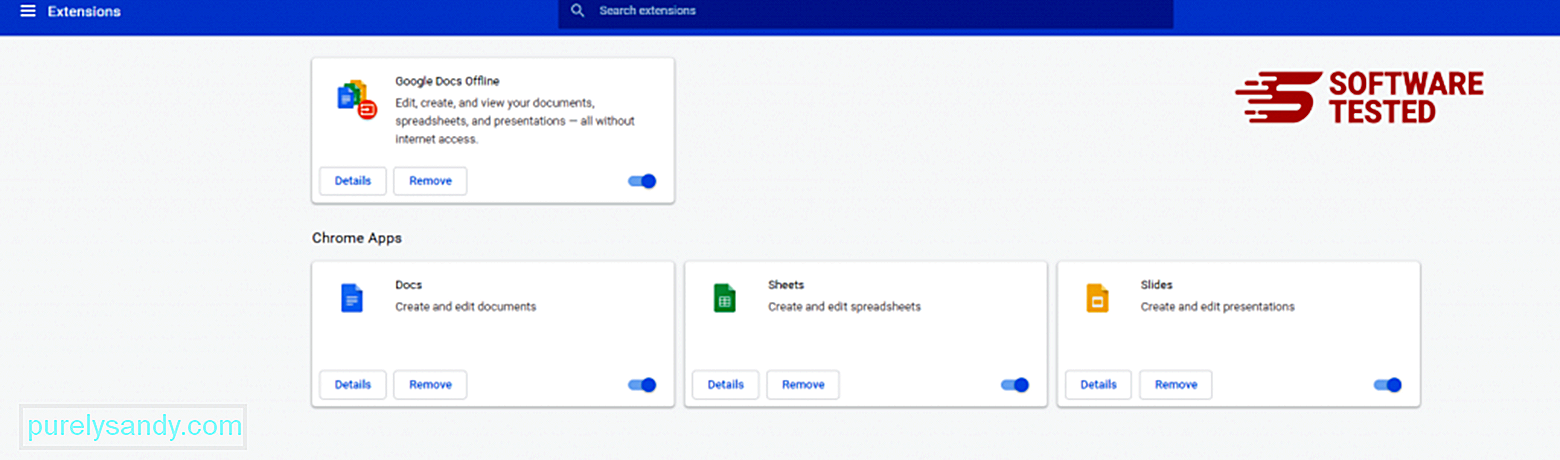
Klik på Chrome-menuikonet, og vælg Indstillinger . Klik på Ved opstart , og marker derefter Åbn en bestemt side eller et sæt sider . Du kan enten oprette en ny side eller bruge eksisterende sider som din startside. 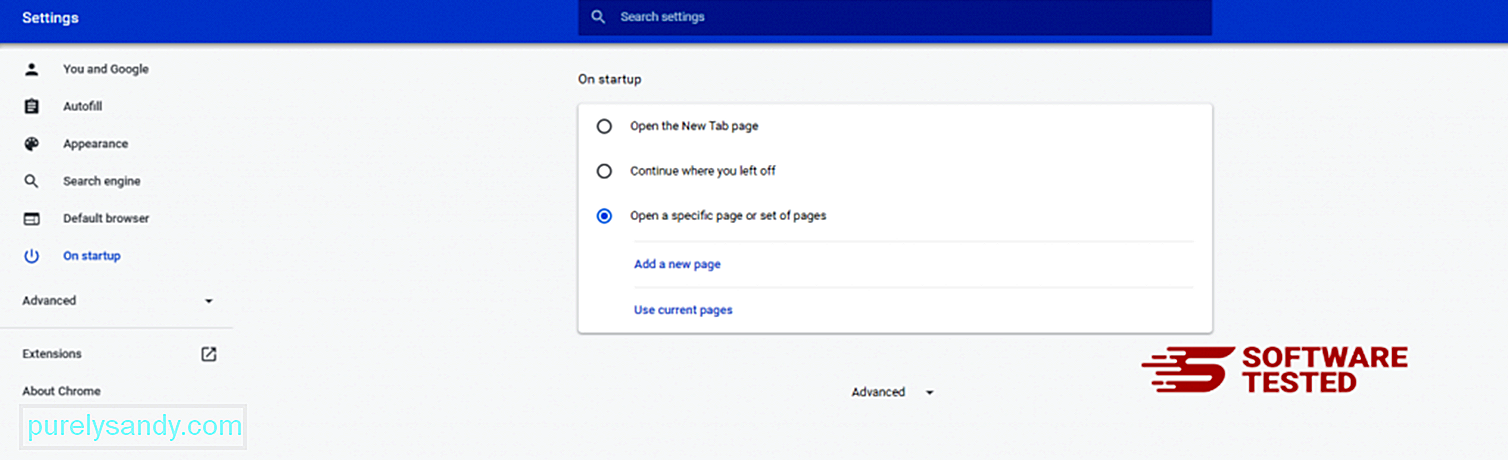
Gå tilbage til Google Chromes menuikon, og vælg Indstillinger & gt; Søgemaskine og klik derefter på Administrer søgemaskiner . Du får vist en liste over standardsøgemaskiner, der er tilgængelige til Chrome. Slet enhver søgemaskine, som du synes er mistænksom. Klik på trepunktsmenuen ved siden af søgemaskinen, og klik på Fjern fra listen. 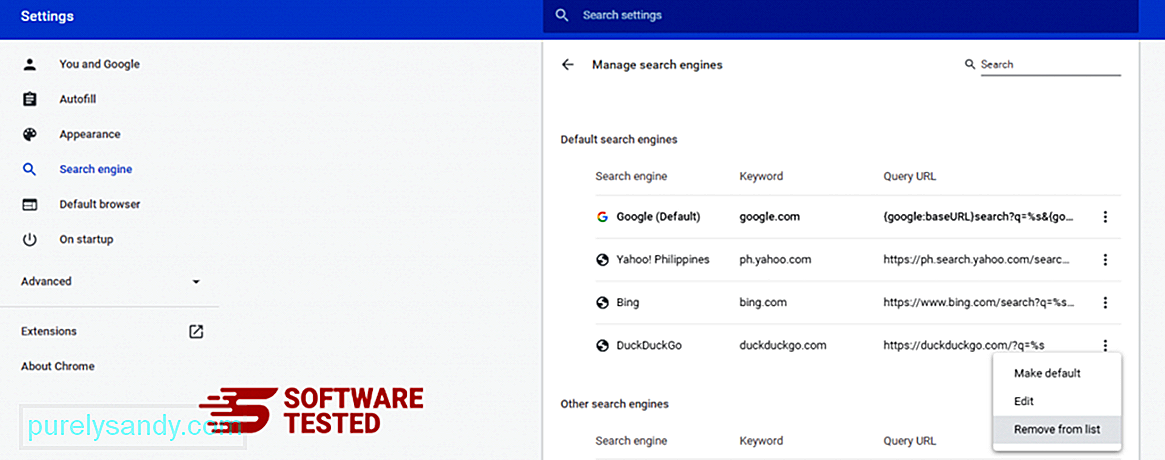
Klik på menuikonet øverst til højre i din browser, og vælg Indstillinger . Rul ned til bunden af siden, og klik derefter på Gendan indstillingerne til deres oprindelige standard under Nulstil og ryd op. Klik på knappen Nulstil indstillinger for at bekræfte handlingen. 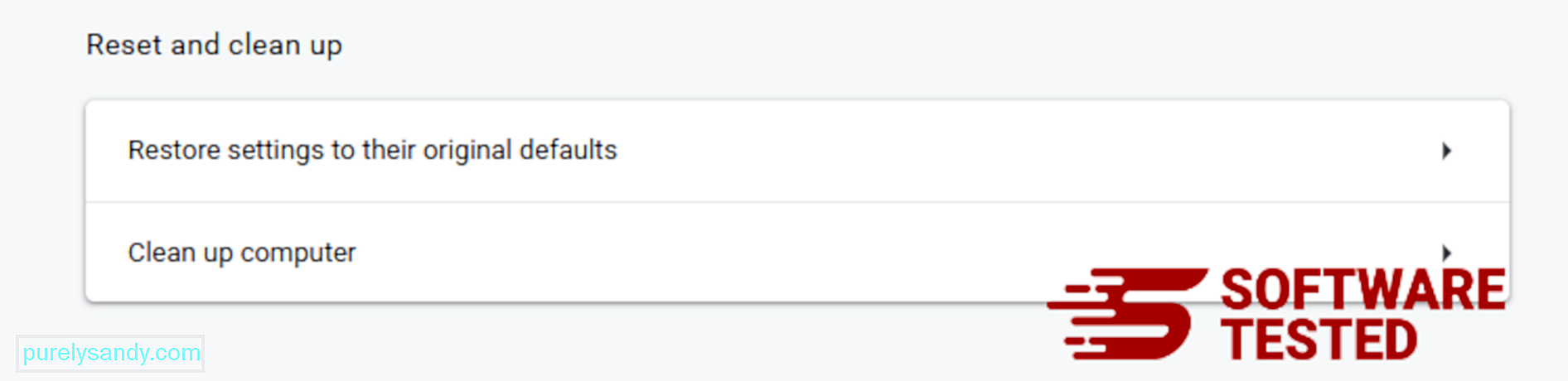
Dette trin nulstiller din startside, nye fane, søgemaskiner, fastgjorte faner og udvidelser. Dine bogmærker, browserhistorik og gemte adgangskoder gemmes dog.
Sådan slettes WebAssistSearch fra Mozilla FirefoxLigesom andre browsere forsøger malware at ændre indstillingerne for Mozilla Firefox. Du skal fortryde disse ændringer for at fjerne alle spor af WebAssistSearch. Følg trinene nedenfor for fuldstændigt at slette WebAssistSearch fra Firefox:
1. Afinstaller farlige eller ukendte udvidelser.Kontroller Firefox for eventuelle ukendte udvidelser, som du ikke kan huske at have installeret. Der er en enorm chance for, at disse udvidelser blev installeret af malware. For at gøre dette skal du starte Mozilla Firefox, klikke på menuikonet øverst til højre og derefter vælge Tilføjelser & gt; Udvidelser .
I vinduet Udvidelser skal du vælge WebAssistSearch og andre mistænkelige plugins. Klik på trepunktsmenuen ved siden af udvidelsen, og vælg derefter Fjern for at slette disse udvidelser. 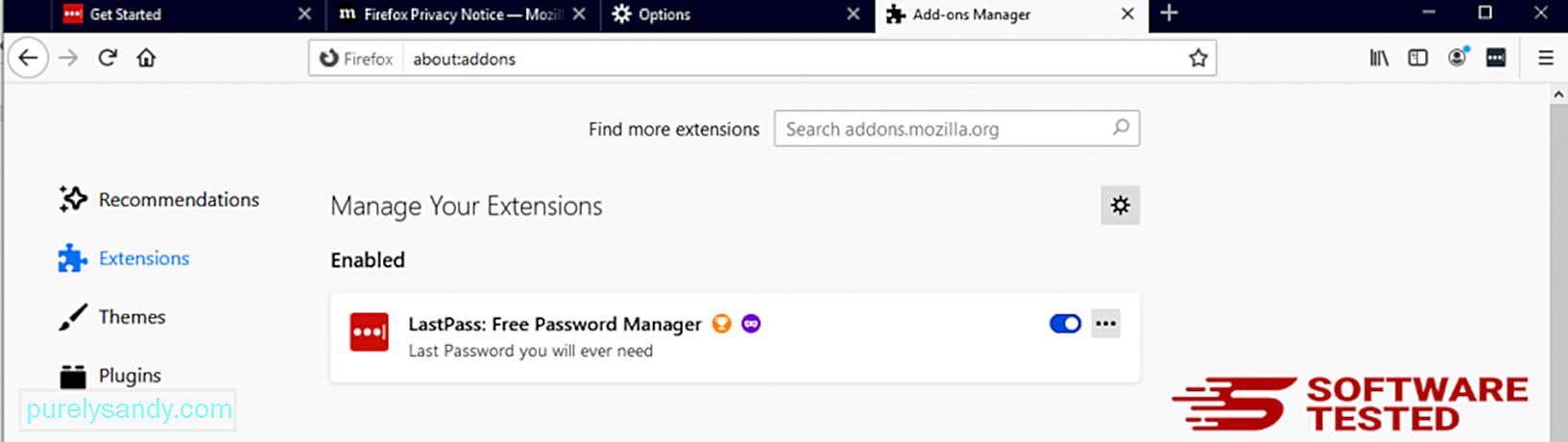
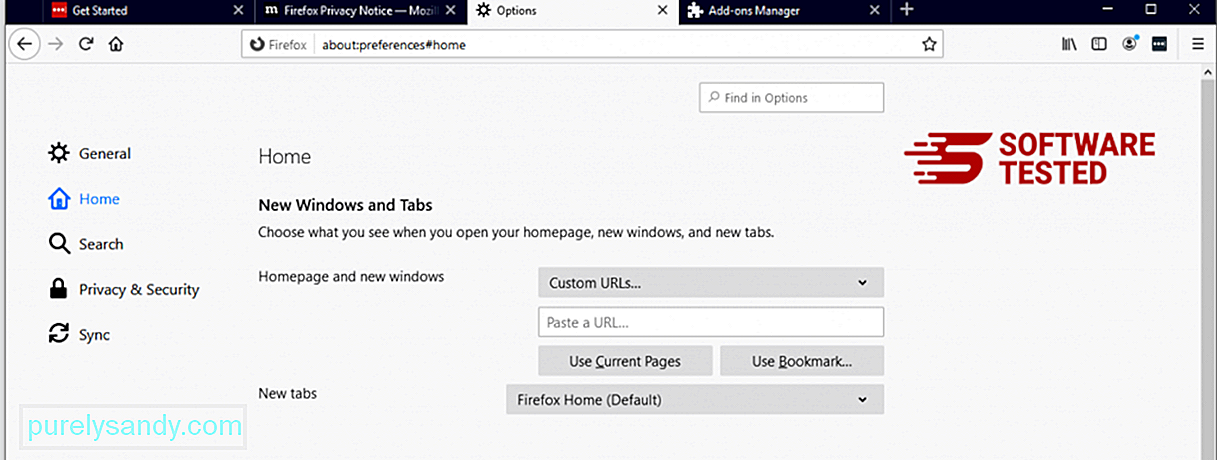
Klik på Firefox-menuen i øverste højre hjørne af browseren, og vælg derefter Indstillinger & gt; Generel. Slet den ondsindede startside, og skriv din foretrukne URL. Eller du kan klikke på Gendan for at skifte til standardhjemmesiden. Klik på OK for at gemme de nye indstillinger.
3. Nulstil Mozilla Firefox. Gå til Firefox-menuen, og klik derefter på spørgsmålstegnet (Hjælp). Vælg Fejlfindingsoplysninger. Tryk på knappen Opdater Firefox for at give din browser en ny start. 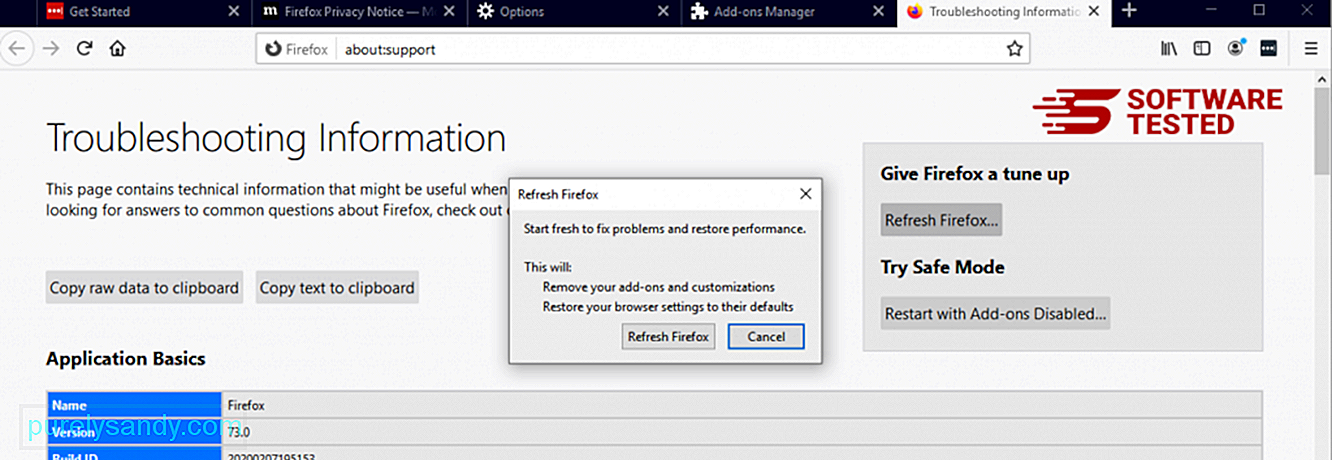
Når du har gennemført trinnene ovenfor, forsvinder WebAssistSearch helt fra din Mozilla Firefox-browser.
Sådan slipper du af WebAssistSearch fra Internet ExplorerFor at sikre, at den malware, der hacket din browser er helt væk, og at alle uautoriserede ændringer vendes i Internet Explorer, følg nedenstående trin:
1. Slip af med farlige tilføjelser. Når malware kaprer din browser, er et af de åbenlyse tegn, når du ser tilføjelsesprogrammer eller værktøjslinjer, der pludselig vises på Internet Explorer uden din viden. For at afinstallere disse tilføjelser skal du starte Internet Explorer , klikke på tandhjulsikonet øverst til højre i browseren for at åbne menuen og derefter vælge Administrer tilføjelser. 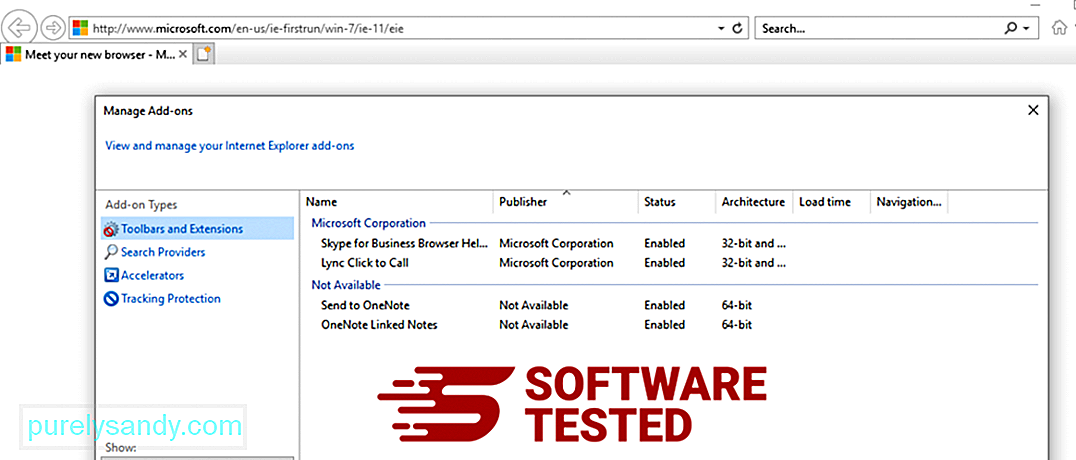
Når du ser vinduet Manage Add-ons, skal du kigge efter (navn på malware) og andre mistænkelige plugins / add-ons. Du kan deaktivere disse plugins / tilføjelsesprogrammer ved at klikke på Deaktiver . 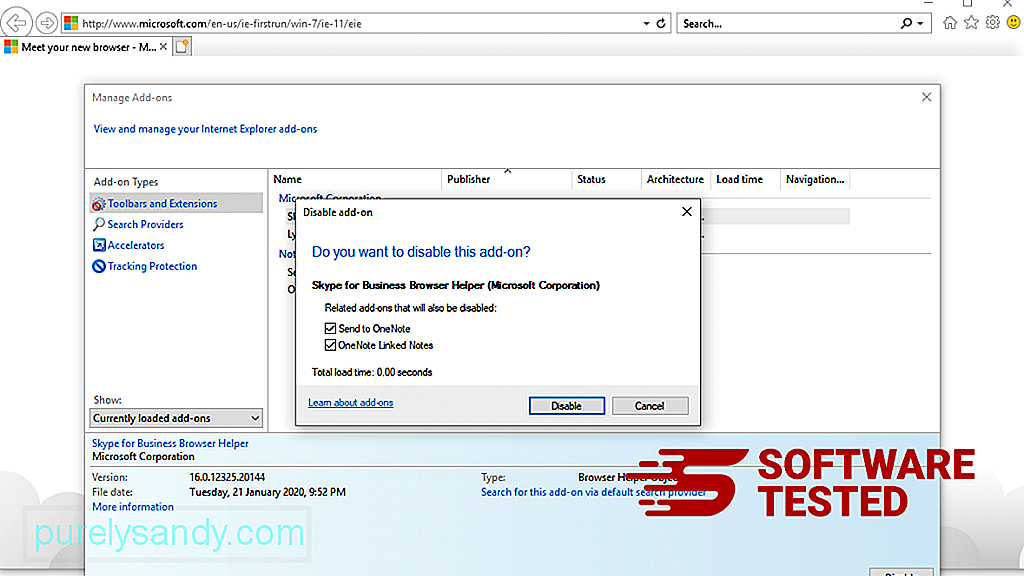
Hvis du pludselig har en anden startside, eller din standardsøgemaskine er blevet ændret, kan du ændre den igen gennem Internet Explorer's indstillinger. For at gøre dette skal du klikke på tandhjulsikonet øverst til højre i browseren og derefter vælge Internetindstillinger . 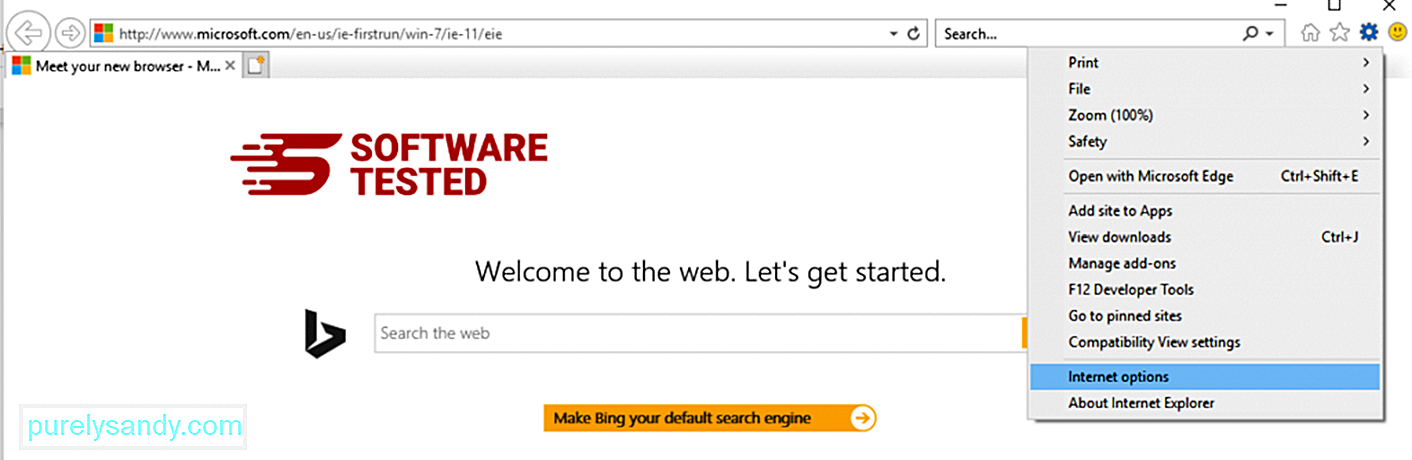
Under fanen Generelt skal du slette webadressen til startsiden og indtaste din foretrukne startside. Klik på Anvend for at gemme de nye indstillinger. 
I menuen Internet Explorer (tandhjulsikon øverst) skal du vælge Internetindstillinger . Klik på fanen Avanceret , og vælg derefter Nulstil . 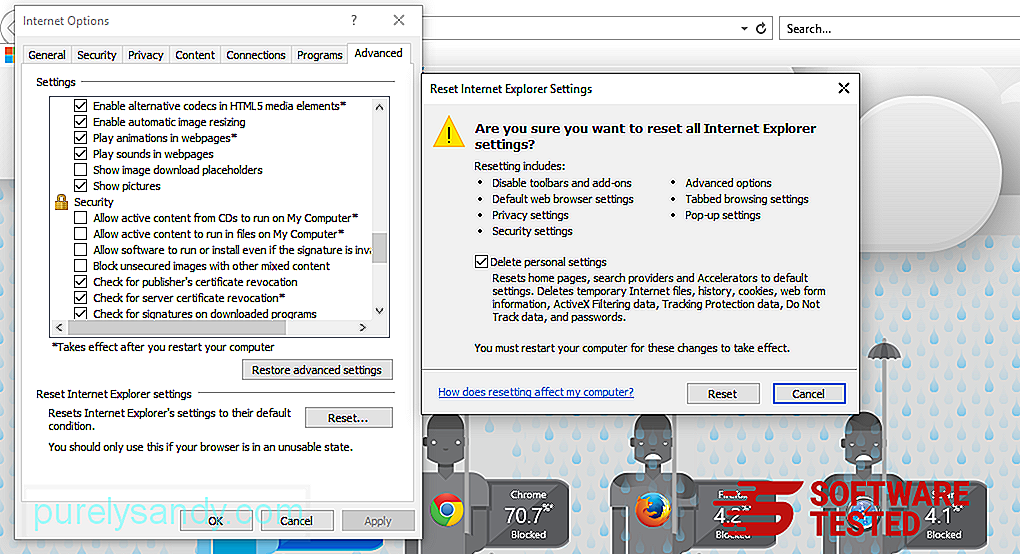
I vinduet Nulstil skal du markere Slet personlige indstillinger og klikke på knappen Nulstil igen for at bekræfte handlingen.
Sådan gør du Afinstaller WebAssistSearch på Microsoft EdgeHvis du har mistanke om, at din computer er blevet inficeret af malware, og du mener, at din Microsoft Edge-browser er blevet påvirket, er det bedste at nulstille din browser.
Der er to måder at nulstille dine Microsoft Edge-indstillinger for fuldstændigt at fjerne alle spor af malware på din computer. Se instruktionerne nedenfor for at få flere oplysninger.
Metode 1: Nulstilling via kantindstillinger
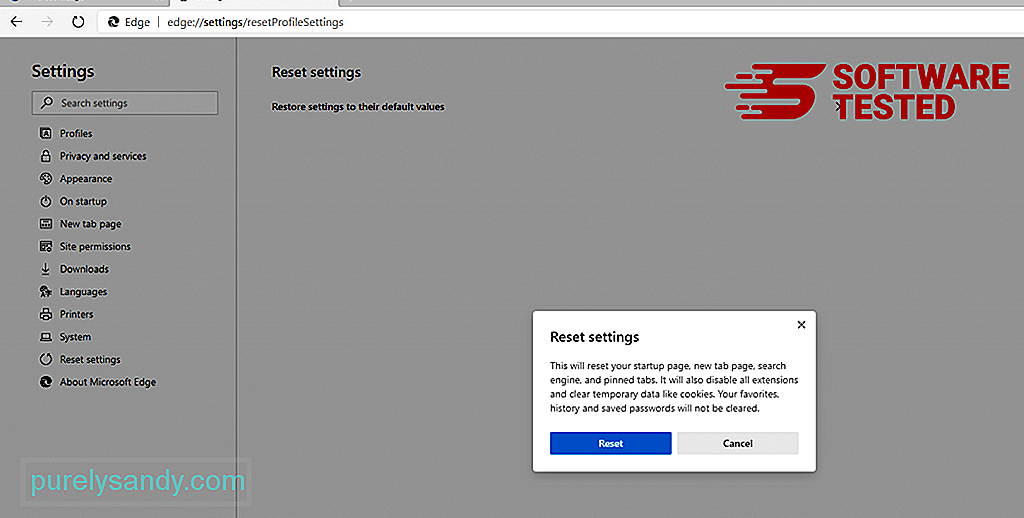
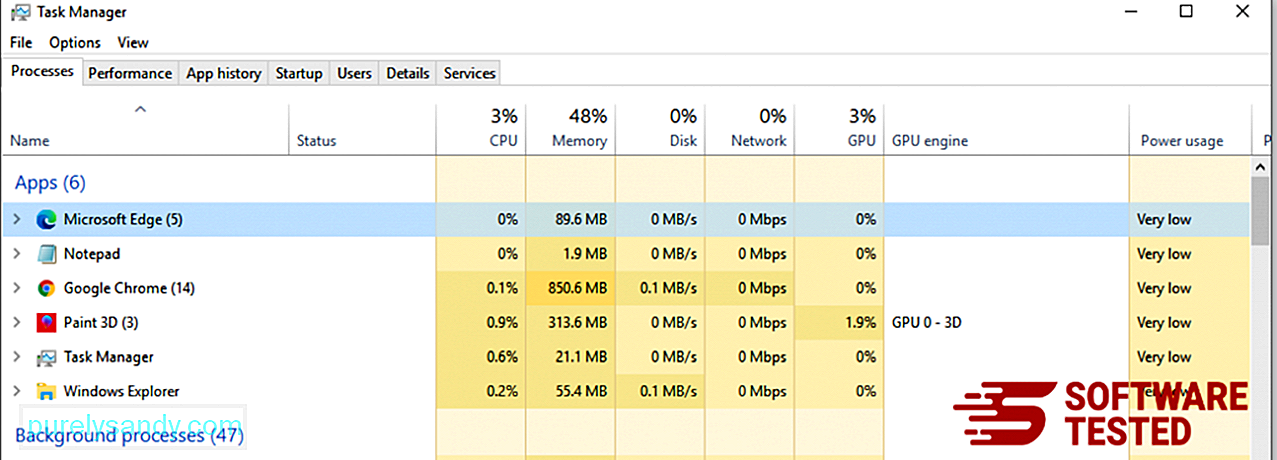
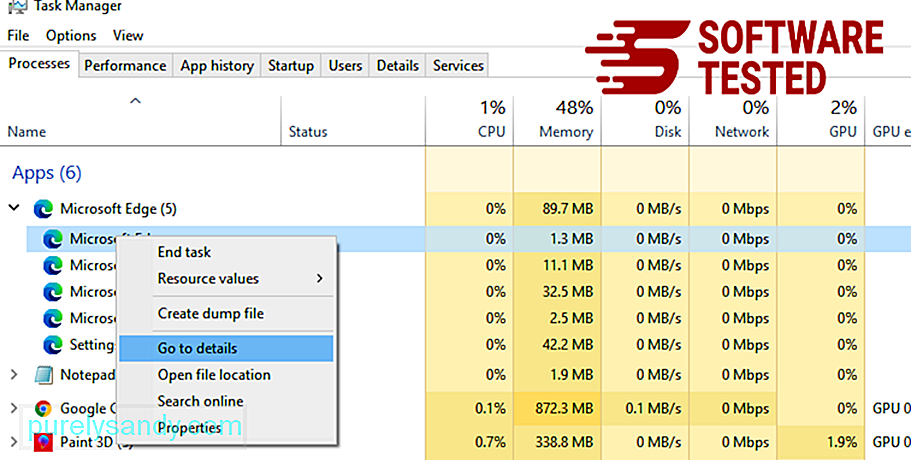
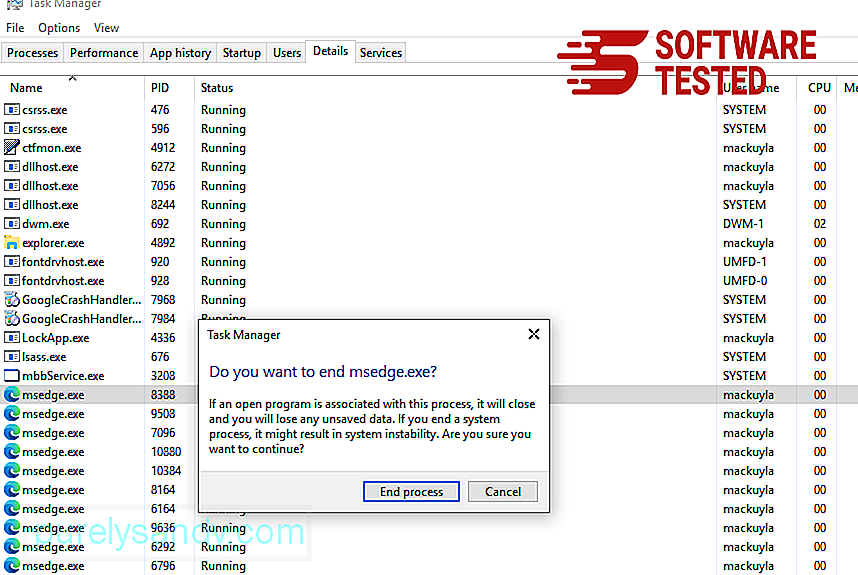
En anden måde at nulstille Microsoft Edge er ved hjælp af kommandoer. Dette er en avanceret metode, der er ekstremt nyttig, hvis din Microsoft Edge-app bliver ved med at gå ned eller slet ikke åbner. Sørg for at sikkerhedskopiere dine vigtige data, inden du bruger denne metode.
Her er trinene til at gøre dette:
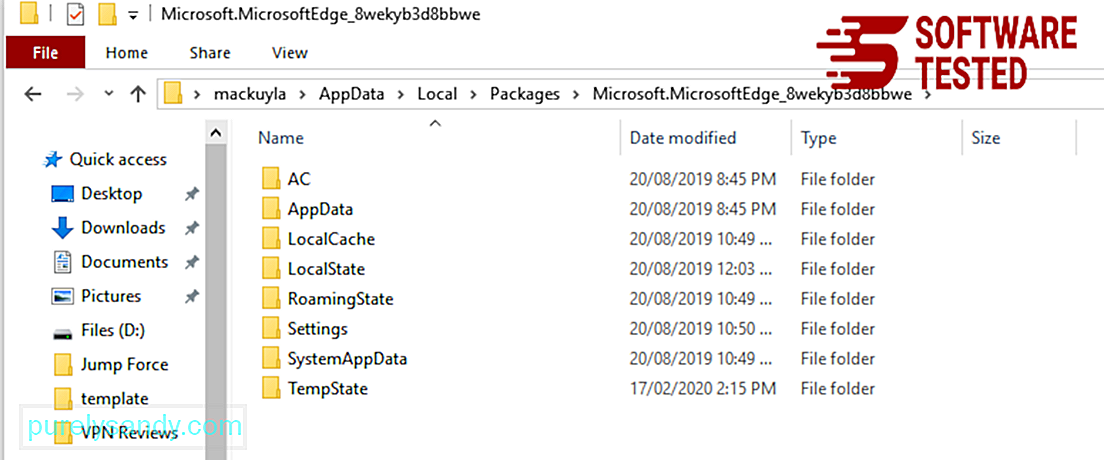
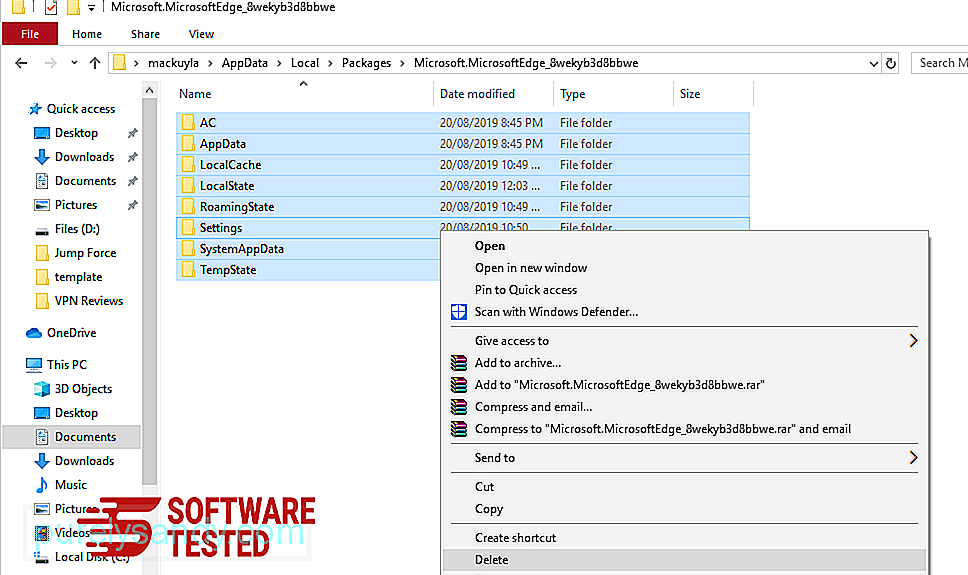
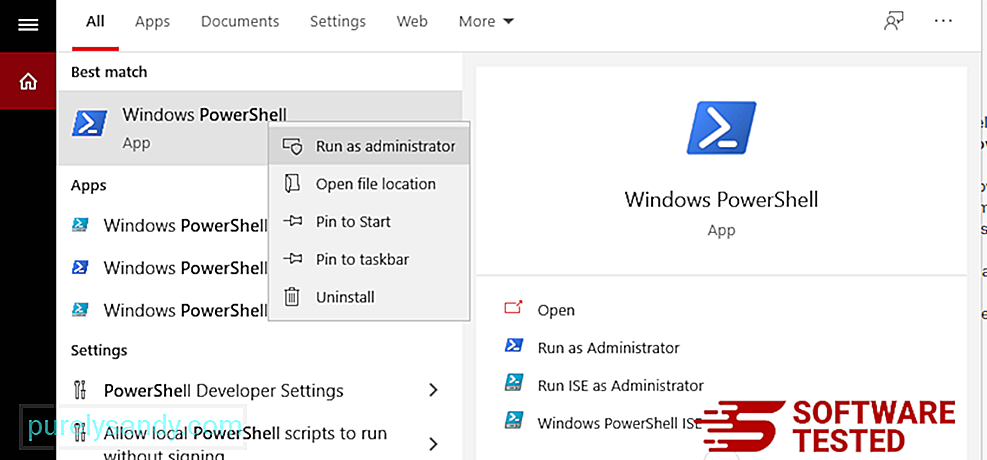
Get-AppXPackage -AllUsers -Name Microsoft.MicrosoftEdge | Foreach {Add-AppxPackage -DisableDevelopmentMode -Register $ ($ _. InstallLocation) \ AppXManifest.xml -Verbose} 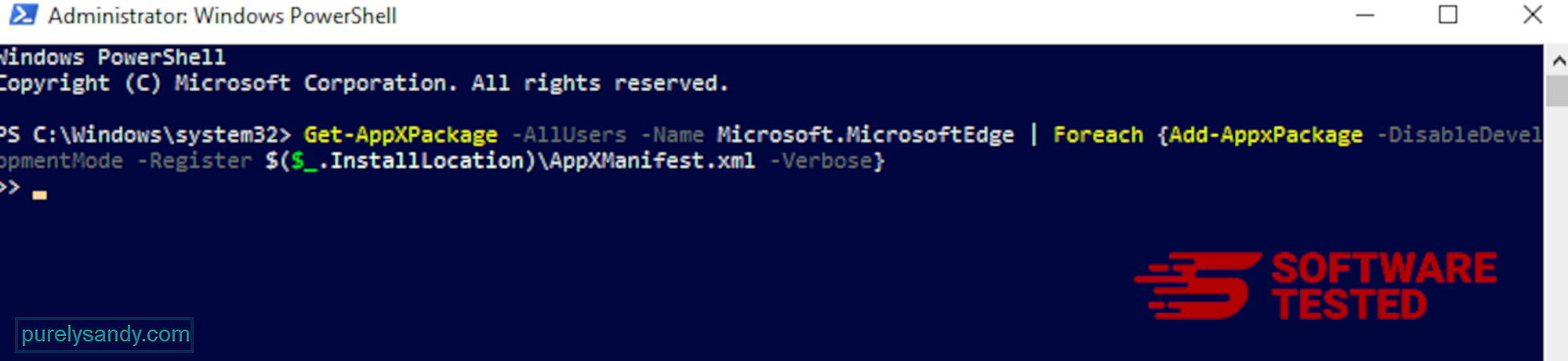
Computerens browser er et af de vigtigste mål for malware - ændring af indstillinger, tilføjelse af nye udvidelser og ændring af standardsøgemaskinen. Så hvis du har mistanke om, at din Safari er inficeret med WebAssistSearch, er dette de trin, du kan tage:
1. Slet mistænkelige udvidelser Start Safari-webbrowseren, og klik på Safari fra topmenuen. Klik på Indstillinger i rullemenuen. 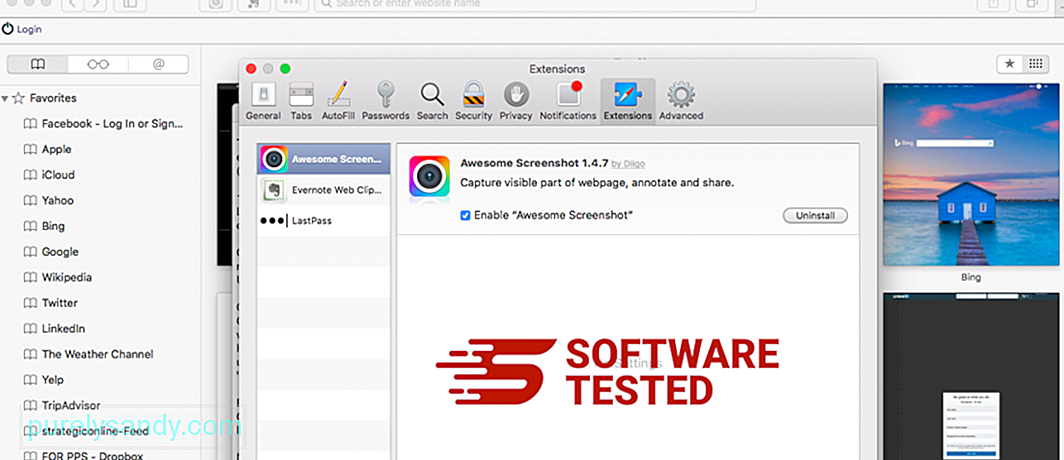
Klik på fanen Udvidelser øverst, og se derefter listen over aktuelt installerede udvidelser i menuen til venstre. Se efter WebAssistSearch eller andre udvidelser, som du ikke kan huske at have installeret. Klik på knappen Afinstaller for at fjerne udvidelsen. Gør dette for alle dine mistænkte ondsindede udvidelser.
2. Gendan ændringer til din startsideÅbn Safari, og klik derefter på Safari & gt; Præferencer. Klik på Generelt . Tjek feltet Startside , og se om dette er redigeret. Hvis din startside blev ændret af WebAssistSearch, skal du slette URL'en og indtaste den startside, du vil bruge. Sørg for at medtage http: // før websidens adresse.
3. Nulstil Safari45846
Åbn Safari-appen, og klik på Safari fra menuen øverst til venstre på skærmen. Klik på Nulstil Safari. Et dialogvindue åbnes, hvor du kan vælge hvilke elementer, du vil nulstille. Klik derefter på knappen Nulstil for at fuldføre handlingen.
OversigtWebAssistSearch kan være mere hovedpine end en faktisk fare, men du bør ikke undervurdere den risiko, det udgør på grund af dets browseromdirigeringsfunktioner. Hvis du mener, at din Mac har WebAssistSearch adware, skal du blot følge instruktionerne for fjernelse for effektivt at fjerne den fra din computer.
YouTube Video.: WebAssistSearch
09, 2025

