Windows På Mac: En installationsvejledning (09.15.25)
Windows er lige hvad vi har brug for for at få et specifikt job udført. Heldigvis er der måder at installere Windows på Mac uden at bruge nogen form for trolldom. Før noget andet, skal du vide, at ikke alle Mac'er kan køre Windows-operativsystemer, og Mac understøtter ikke alle Windows-versioner. For at finde ud af, om din Mac kan køre Windows, kan du tjekke for flere detaljer her. Her er nogle nemme måder at installere Windows på en Mac minus besvær og fare.
1. Boot CampBoot Camp er forudinstalleret på Mac-operativsystemerne. Hvis du åbner applikationer - & gt; Hjælpeprogrammermappe, du skal se Boot Camp Assistant der. Denne app opretter en anden partition på din harddisk til installation af Windows. Hvis installationen af Windows i Boot Camp er vellykket, bliver du bedt om at vælge et operativsystem, du gerne vil køre, når du tænder for din Mac. Det betyder, at hvis du vil skifte fra et Mac OS til Windows, skal du genstarte din computer.
Fordelene ved at bruge Boot Camp- Boot Camp er allerede forudinstalleret i dit Mac OS, hvilket eliminerer byrden ved at downloade og installere en anden app på din computer.
- Boot Camp er nem at bruge. En Boot Camp Assistant vil guide dig gennem hele installationsprocessen.
- Brug af Boot Camp kræver ikke meget hukommelsesforbrug og processorkraft.
- Det er gratis at bruge og kan opdateres hurtigt.
- For at skifte fra et system til et andet skal du genstarte din computer.
- Det er ikke let at overføre filer og data mellem operativsystemer.
Hvordan installerer du Windows med Boot Camp? Selvom der allerede er en Boot Camp Assistant, der vil guide dig gennem hele installationsprocessen, vil denne guide sikre dig, at du er på rette spor.
a. Kontroller systemkravene.Afhængigt af den Windows-version, du installerer, varierer systemkravene. Nogle Windows-versioner kræver en bestemt processor, mens andre har brug for mere plads på harddisken. Inden du fortsætter med installationen af Windows til Mac, skal du kontrollere dokumentationen, der fulgte med din Windows-kopi. Derudover skal du undersøge, om din Mac understøtter den Windows-version, du gerne vil installere. Hvis du f.eks. Vil have Windows 10 til Mac, er det kun de Mac-modeller, der blev udgivet i 2012 og derover, der kan køre det.
b. Frigør din harddisk.For at installere Windows på en Mac er der mindst 55 GB ledig plads på harddisken. Bare rolig. Hvis du ikke har lyst til at gå over dine filer for at frigøre din harddisk manuelt, kan du drage fordel af værktøjer som Outbyte Mac Repair til at finde og slippe af med alt det skrammel, der fylder din diskplads.
Outbyte MacRepair har alt hvad du behøver for at gennemføre flere timers rengøring af din harddisk på mindre end 10 minutter. For det første scanner det dit system for at søge i cache-filer, der er genereret af apps og browsere, såvel som de unødvendige logfiler og andre typer junk, der er opbygget over tid.
c. Overvej at tage backup af din Mac.Du har mulighed for at sikkerhedskopiere din Mac eller ej. Men vi anbefaler kraftigt, at du udfører en sikkerhedskopi, hvis der sker noget uventet. Der er flere metoder til at sikkerhedskopiere en Mac. Vælg en, der er mere praktisk og lettere for dig. En software, du kan bruge til at sikkerhedskopiere din Mac, er Time Machine. Den er allerede forudinstalleret på din computer, så du behøver ikke downloade den. Med Time Machine kan du sikkerhedskopiere alle data, der er gemt på din Mac, og gendanne individuelle filer og hele systemet. Hvis du vil, kan du også sikkerhedskopiere dine filer i iCloud. Denne online opbevaringstjeneste giver dig 5 GB ledig lagerplads. Men hvis det ikke er nok, kan du altid opgradere til en minimal pris.
d. Sikre et Windows-diskbillede.Det er her, den virkelige installation sker. For det første skal du sikre og downloade et Windows-diskbillede eller en ISO-fil fra Microsofts officielle websted.
e. Start Boot Camp Assistant.Som nævnt vil Boot Camp Assistant guide dig gennem hele installationsprocessen. Alt du skal gøre er at følge instruktionerne, der vises på skærmen. For at åbne Boot Camp Assistant skal du gå til Applications & gt; Hjælpeprogrammer & gt; Boot Camp Assistant . Tryk på Fortsæt, og din Boot Camp Assistant finder den ISO-fil, du downloadede.
f. Opret en ny partition til Windows.Når Boot Camp Assistant er færdig med sin del, genstarter din Mac automatisk for at skifte til Windows-installationsprogrammet. Du bliver derefter spurgt, hvor du skal installere Windows. Vælg BOOTCAMP-partitionen. Fortsæt ved at klikke på Format. Bemærk, at dette trin kun er nødvendigt, hvis du bruger et optisk drev eller et flashdrev til at installere Windows på en Mac. I de fleste tilfælde vælges den korrekte partition og formateres automatisk.
g. Start installationsprocessen.For at fortsætte med installationen af Windows på Mac skal du følge instruktionerne på din skærm. Her er en venlig påmindelse: processen kan være lang, men den er lettere, end du tror.
- Vælg ISO-filen, og tryk på knappen Installer.
- Indtast din adgangskode, og klik på OKAY. En Windows-installationsskærm vises derefter.
- Vælg dit sprog, og klik på Installer nu.
- Indtast produktnøglen. Hvis du ikke har det, skal du vælge Jeg har ikke en produktnøgle.
- Vælg Windows Home eller Windows 10 Pro. Klik på Næste.
- Vælg Drive 0 Partition X: BOOTCAMP, og klik derefter på Next. Installationen af Windows begynder.
- Når skærmbilledet Setup vises, skal du vælge enten Tilpas din installation eller Express-indstillinger. Det anbefales at vælge indstillingen Tilpas din installation og deaktivere de fleste af indstillingerne.
- Derefter bliver du bedt om at oprette en ny konto. Indtast et brugernavn og en adgangskode. Klik på Næste.
- Beslut om du vil bruge Cortana, den personlige assistent til Windows eller ej. Hvis du ikke ønsker at bruge Cortana, skal du deaktivere det ved at klikke på Ikke nu.
- Vent på, at Windows starter helt.
- En dialogboks Velkommen til Boot Camp Installer vises. Klik bare på Næste, og accepter derefter vilkårene og betingelserne i licensaftalen.
- Fortsæt ved at klikke på Install.
- Når installationen er afsluttet, skal du klikke på Udfør. Din maskine genstarter derefter.
Din Mac starter normalt til Mac OS som standard. For at få adgang til Windows, skal du slukke for din Mac og tænde den igen, mens du holder Option eller ALT-tasten nede, hvorefter du bliver bedt om at vælge det drev, du vil starte.
Sådan fjernes Windows Fra Boot CampHvis du ikke længere har brug for Windows på din Mac, kan du fjerne det permanent fra din maskine ved at følge nedenstående trin:
- Start din Mac og start Boot Camp Assistant.
- Tryk på Fortsæt.
- Vælg Fjern Windows 10 eller en nyere version.
- Klik på knappen Gendan, hvis du ser indstillingen Gendan disk til en enkelt lydstyrke.
Før du fjerner Windows fra din Mac, skal du være opmærksom på, at alle data, filer og software på Windows-partitionen slettes. Så gør det til en vane at oprette sikkerhedskopier af alle dine filer.
2. Virtuelle maskinerHvis brugen af Boot Camp Assistant ikke virker for dig, kan du prøve at bruge en virtuel maskine. Det er en af de mest populære måder at installere og køre Windows og andre operativsystemer på et Mac-skrivebord. Med en virtuel maskine vil Windows tro, at den kører på en faktisk computer, hvor den faktisk kun kører på en bestemt software installeret på din Mac. For at køre et Windows-operativsystem på en virtuel maskine har du stadig brug for en Windows-licens.
Fordelene ved at bruge en virtuel maskineHvis du er tøvende med at bruge en virtuel maskine til at køre Windows på en Mac, disse fordele kan ændre dit sind:
- Ved at bruge en virtuel maskine kan du køre flere operativsystemer på samme tid, hvilket betyder, at du også kan køre en hvilken som helst Windows-app på et Mac-skrivebord sammen med native Mac-apps, såsom Safari og Apple Mail.
- Du behøver ikke længere skifte frem og tilbage mellem Windows og macOS, fordi du kan bruge dem på samme tid.
- Der er masser af virtuelle maskiner til Mac tilgængelige til download. Derfor har du masser af muligheder.
Her er nogle ulemper ved at bruge en virtuel maskine:
- Du får brug for mere hukommelse og processorkraft for at sikre, at den virtuelle maskine fungerer anstændigt og effektivt.
- En virtuel maskine er ikke så hurtig som en rigtig computer, der har en hukommelse og en indbygget processor.
- Download og installer den nyeste version af Parallels Desktop 13 her. Hvis du allerede har det, skal du fortsætte med de næste trin.
- Start Parallels Desktop på din Mac.
- Download Windows 10 via softwaren. Klik på Parallels-ikonet i menulinjen. Vælg Ny - & gt; Hent Windows 10 fra Microsoft - & gt; Download Windows 10.
- Opret en ny virtuel maskine til Windows. Gå til Fil - & gt; Ny. Vælg Installer Windows eller et andet operativsystem fra DVD eller billedfil. Fortsæt ved at klikke på Fortsæt.
- Vælg et installationsmedie. Du kan installere Windows ved hjælp af en ISO-fil, et bootbart drev eller en DVD. Bare rolig, fordi guiden Parallels Installation kan registrere det installationsmedie, du vil bruge til at installere Windows.
- Indtast Windows-produktnøglen, og klik på Fortsæt.
- Vælg, hvordan du vil bruge Windows. Du kan vælge kun at bruge det til produktivitet eller spil.
- Navngiv din virtuelle maskine. Selvom der angives et standardnavn og en placering, kan du altid ændre det ved at vælge Tilpas indstillinger inden installation.
- Klik på Fortsæt for at starte installationen. Når installationen er afsluttet, skal du klikke på tænd / sluk-knappen på listen over parallelle virtuelle maskiner.
- Hvis det er første gang, du kører Windows på Parallels Desktop 13, installeres Parallels Tools automatisk for at muliggøre problemfri drift mellem macOS og Windows. Under installationen må du ikke annullere eller stoppe den. Efter installationen bliver du bedt om at genstarte Windows.
- Du kan nu bruge Windows på Parallels Desktop 13.
- Forudsat at du allerede har en Windows ISO-fil på din Mac, og VMWare Fusion 10 allerede er installeret, skal du åbne VMWare Fusion 10 software.
- Du bliver bedt om at indtaste dine Mac-loginoplysninger. Klik på OK.
- Træk Windows 10 ISO-filen til installationsvinduet, og klik på Fortsæt.
- Marker afkrydsningsfeltet Brug let installation. Hvis du allerede ved, hvordan du foretager den manuelle installation, kan du fjerne markeringen i afkrydsningsfeltet.
- Opret et nyt Windows-kontonavn og adgangskode.
- Indtast produktnøglen.
- Vælg et integrationsniveau. Hvis du ønsker at dele dine Mac-filer med Windows, kan du vælge Mere problemfri. Hvis du foretrækker at holde dine data adskilt, skal du vælge Mere isoleret på begge operativsystemer.
- Klik på Fortsæt - & gt; Afslut.
- Klik på Gem for at oprette og gemme denne nye virtuelle maskine.
- Når Windows er installeret med succes i den virtuelle computer, vises den automatisk i et nyt vindue. Det ser ud som en ny webbrowser eller et nyt program, men det er bare en virtuel simulering af et andet operativsystem.
- Åbn Oracle VirtualBox, og klik på Ny for at oprette en ny virtuel maskine.
- Giv den virtuelle maskine et navn kan du nemt huske. For eksempel, hvis det er til et Windows 10-operativsystem, kan du navngive det Windows 10. Derefter skal du klikke på Fortsæt.
- Vælg at oprette en ny virtuel harddisk, og klik på Fortsæt igen.
- Gå tilbage til hovedskærmen, og klik på Start for at starte det nye Windows OS.
- Fordi du endnu ikke har installeret noget operativsystem, bliver du bedt om at vælge en virtuel optisk disk. Klik på mappeikonet og naviger til placeringen af den Windows 10 ISO-fil, du downloadede, og klik derefter på Start.
- Efter et par sekunder starter installationen. Vælg det ønskede sprog, og klik på Næste.
- Følg installationstrinene. I processen bliver du bedt om at oprette en ny brugerkonto og udføre nogle grundlæggende Windows-konfigurationer.
- Når installationen er afsluttet, kan du nu køre Windows 10 på en virtuel maskine.
- Hvis du vil lukke det virtuelle Windows 10, skal du blot lukke Oracle VirtualBox. Hvis du vil køre det igen, skal du starte VirtualBox og vælge Windows 10 som din virtuelle maskine. Klik derefter på Start-knappen for at starte operativsystemet.
- Download Remote Desktop-klienten til Mac her.
- Indstil din Microsoft-pc til at tillade fjernforbindelser. Hvis du ser bort fra dette trin, kan du ikke oprette forbindelse. Gå til Indstillinger & gt på din Windows-klient. System & gt; Fjernskrivebord . Skift skyderen for at give adgang til Remote Desktop.
- Hvis det er muligt, skal du holde Microsoft-klienten vågen og synlig for at aktivere forbindelser.
- På din Mac-klient skal du oprette en ekstern desktop-forbindelse ved at åbne Forbindelsescenter og derefter klikke på + & gt; Skrivebord
- Indtast navnet på Windows-computeren, som findes i Windows-klientens systemindstillinger samt den brugerkonto, du vil bruge til at få adgang til fjern-pc.
- Klik på Gem.
- De bedste virtuelle maskiner til at køre Windows på en Mac
Nedenfor er nogle af de mest populære og stærkt anbefalede virtuelle maskiner, du kan bruge til at køre Windows på en Mac:
a. Parallels Desktop 13 
På grund af sine regelmæssige opdateringer og fantastiske funktioner er Parallels Desktop 13 hyldet som en af de bedste virtuelle computere til Mac. Med denne VM-software kan du oprette en virtuel maskine, der kan køre et Windows OS inden for en Mac. Du kan endda bruge hele skærmen udelukkende til Windows.
For nylig frigav udviklerne af Parallels Desktop 13 en opdatering, der giver brugerne mulighed for at minimere Windows til en lille miniaturevisning. På den måde kan du stadig holde øje med VM, mens du laver andre ting på dine oprindelige Mac-apps. For at oprette en ny virtuel maskine til Windows skal du få en kopi af Windows. Hvis du ikke har det endnu, kan denne software hjælpe dig ved at lade dig købe Windows i selve den virtuelle maskine eller downloade andre gratis versioner. Sådan installerer og kører du Windows med Parallels Desktop 13:
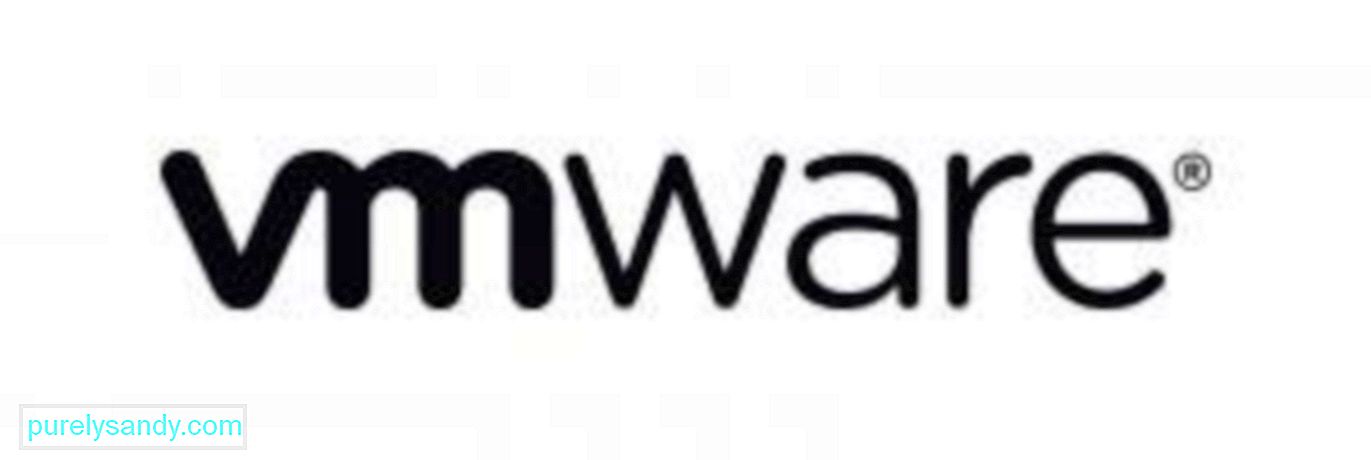
VMWare Fusion 10 er en anden virtuel virtuel maskine. Med regelmæssige opdateringer og seje funktioner er denne software blevet et imponerende valg for Mac-brugere, der ønskede at køre Windows-applikationer på deres Mac'er. Ligesom Parallels Desktop 13 giver denne virtuelle maskine dig mulighed for at installere andre operativsystemer, herunder Windows, samt køre andre Windows-apps og programmer sammen med native Mac-apps på samme tid.
Selvom dets funktioner og funktioner er designet til erhvervskunder, sørgede udviklerne af denne software for, at den kan understøtte OpenGL og DX10 til Windows-spillere samt Metal-grafik-teknologi til Apple. Nedenfor er trinene til installation og kørsel af Windows på VMWare Fusion 10:

Oracle VirtualBox er en virtuel maskine, der er gratis at bruge. Så længe Windows ISO-filen er downloadet på din Mac, kan du effektivt fortsætte med installationsprocessen. For at bruge denne VMWare skal du dog frigøre 175 MB plads på din Mac oven på de 32 GB harddiskpladsbehov i windows. Når installationen er afsluttet, kan du nemt få adgang til denne software fra mappen Programmer. Følg instruktionerne nedenfor for at køre Windows på en Mac med Oracle VirtualBox:
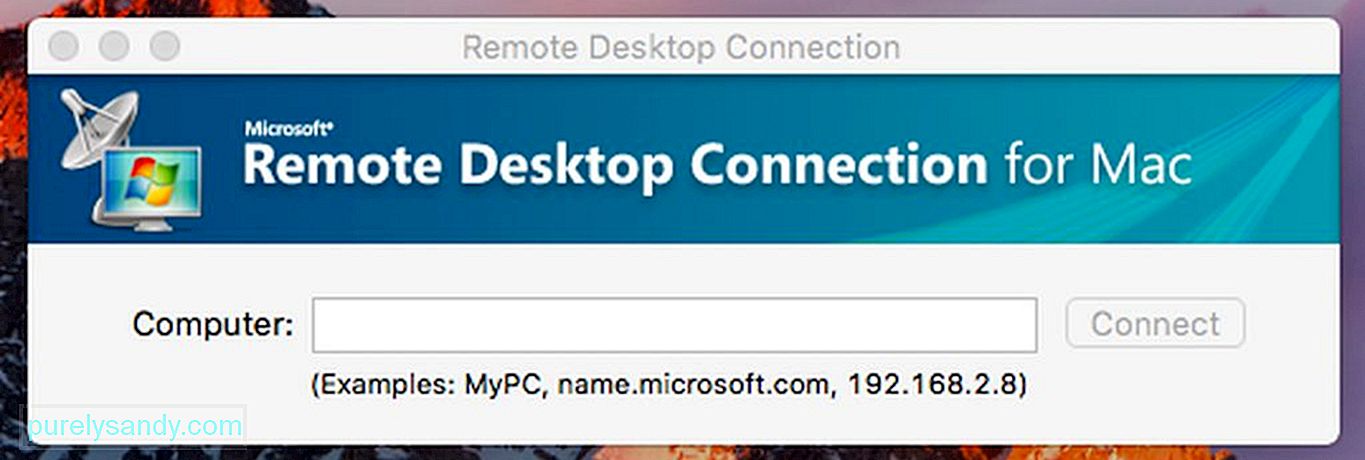
Hvis du allerede har et eksisterende Windows-system, kan du vælge ikke at installere en virtuel maskine eller bruge Boot Camp. Du har mulighed for at bruge ekstern desktop-software til at få adgang til Windows-maskinen fra et Mac-skrivebord. De fleste organisationer med forretningssoftware og programmer, der kører på Windows, er vært for Windows-servere og gør de fleste af deres apps tilgængelige for Linux, Chromebooks, Mac'er og andre enheder. Det betyder, at hvis du arbejder derhjemme og bruger en Windows-pc, kan du konfigurere din maskine og aktivere den til fjernadgang. Husk, at denne opsætning ikke er ideel til visuelt intensive apps som pc-spil. For at få adgang til dine Windows-genopkald og apps fra en Mac skal du følge nedenstående trin.
Det er rigtigt, at Mac'er har et bredt udvalg af software til forskellige formål, men vi må indrømme, at nogle programmer fungerer bedst på Windows alene. Heldigvis giver ovenstående metoder os mulighed for at køre Windows-apps eller selve Windows-operativsystemet uden at skulle få en ny computer, der kun er dedikeret til Windows.
YouTube Video.: Windows På Mac: En installationsvejledning
09, 2025

