Sådan finder du dine computere RAM-hastighed, type og størrelse (08.27.25)
Har du brug for at opgradere dit RAM for at fremskynde din computer? Vil du vide, hvordan du finder din RAM-hastighed og andre oplysninger på din Mac eller pc? At finde ud af din RAM-hastighed, type og størrelse er vigtig, især når du skal udskifte eller opgradere din computers hukommelse.
Hvad er RAM?Random Access Memory (RAM) er den fysiske hardware i en computer, der midlertidigt gemmer data. Det er en af de vigtigste komponenter i stationære computere, laptops, smartphones, tablets og spilkonsoller. RAM fungerer som "hjernen" på computeren; uden det ville ethvert system være så meget langsommere eller slet ikke køre.
Computerens RAM er, hvor din computer gemmer alle de oplysninger, den mener, du snart skal have adgang til, så din enheden kan læse det hurtigt, når du har brug for det. Det adskiller sig fra din harddisk, hvor dataene gemmes på lang sigt.
Typer RAMRAM er en sammenhængende betegnelse for alle ting, der er relateret til computerens hukommelse. Der er dog forskellige slags RAM designet til forskellige systemer. RAM henviser for det meste teknisk til Dynamic Random Access Memory (DRAM) eller Synchronous Dynamic Random Access Memory (SDRAM) til moderne systemer.
Den mest almindelige type RAM, der er tilgængelig i dag, er DDR4, men ældre systemer brug DDR, DDR2 eller DDR3. Hver type angiver en anden generation af RAM med forskellig hastighed, båndbredde og fysisk design. Disse typer kan ikke udskiftes, så et system, der bruger en DDR3 eller DDR2, kan ikke opgraderes til DDR4 og omvendt. Denne artikel viser dig, hvordan du finder ud af, hvilken type RAM dit system bruger, og hvordan du finder din RAM-hastighed.
Sådan finder du RAM-typen på din computerDen hurtigste måde at finde ud af, hvilken type RAM du bruger i din maskine, er at se på dit interne system ved hjælp af Windows 'indbyggede diagnostiske værktøj. Du kan se og administrere alle detaljer i dit system ved hjælp af kontrolpanelet.
Følg disse trin for at kontrollere din RAM-type, hastighed og størrelse på en Windows-pc:
- Åbn Kontrolpanel og gå til System og sikkerhed.
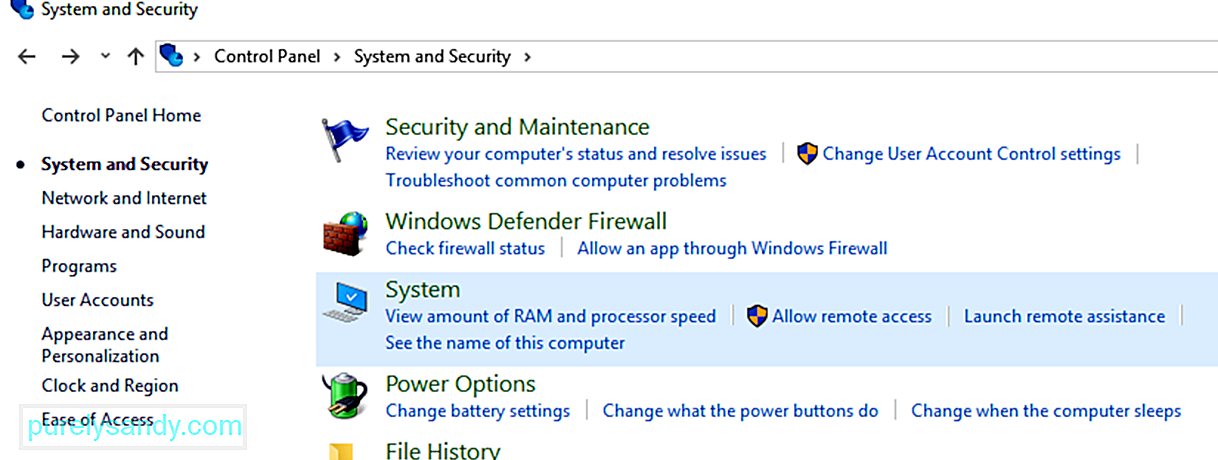
- Under System skal du klikke på Se mængden af RAM og processorhastighed .
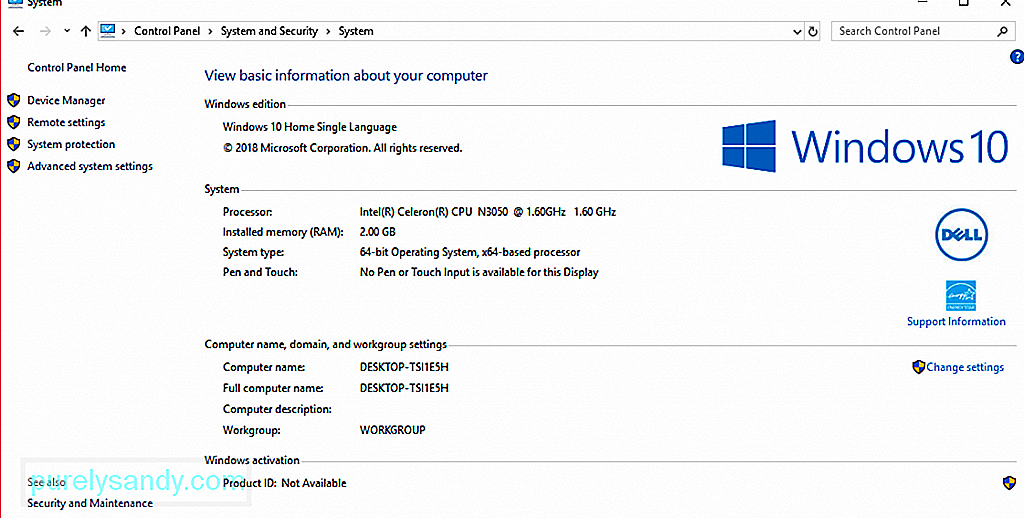
- Her kan du se alle de grundlæggende oplysninger om din computer.
- For at kontrollere din RAM-type, se beskrivelsen ud for Processor . Du vil se din RAM-størrelse, model og hastighed.
Bemærk dog, at dette ikke giver dig oplysninger om den type RAM, du bruger. Du skal grave lidt dybere for at finde ud af, hvad din RAM-type er.
Der er to måder at finde ud af, hvilken type RAM der er installeret på din Windows-pc uden at rive den fra hinanden: via Task Manager og Command Prompt.
For at finde din RAM-type via Task Manager, følg disse instruktioner:
- Klik på Start og skriv Jobliste i søgefeltet. Åbn Jobliste .
- Klik på fanen Ydelse og derefter Hukommelse
- Du vil se størrelsen og typen af din RAM øverst til højre i vinduet.
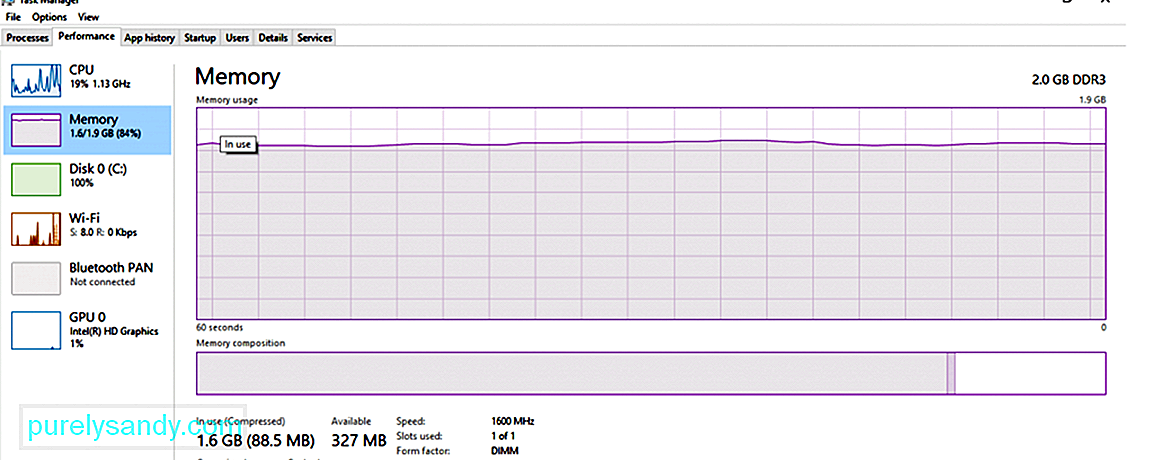
- I eksemplet ovenfor er RAM-størrelsen 2,0 GB og RAM-typen er DDR3.
Hvis du vil bruge kommandoprompt til at bestemme hukommelsesstørrelse, type og hastighed, skal du følge disse trin:
- Klik på Start og skriv Kommandoprompt i søgefeltet.
- Klik på det øverste resultat for at starte Kommandoprompt .
- Skriv i følgende kommando:
wmic MemoryChip get BankLabel, Capacity, MemoryType, Speed, Tag
- Du kan også bruge denne kommando til at få de fulde detaljer:
mic MemoryChip get / format: list
BankLabel er hvor hukommelsen er placeret, Capacity er størrelsen på hukommelsen, MemoryType er RAM-typen, og Tag henviser til den unikke stikkontaktidentifikator.
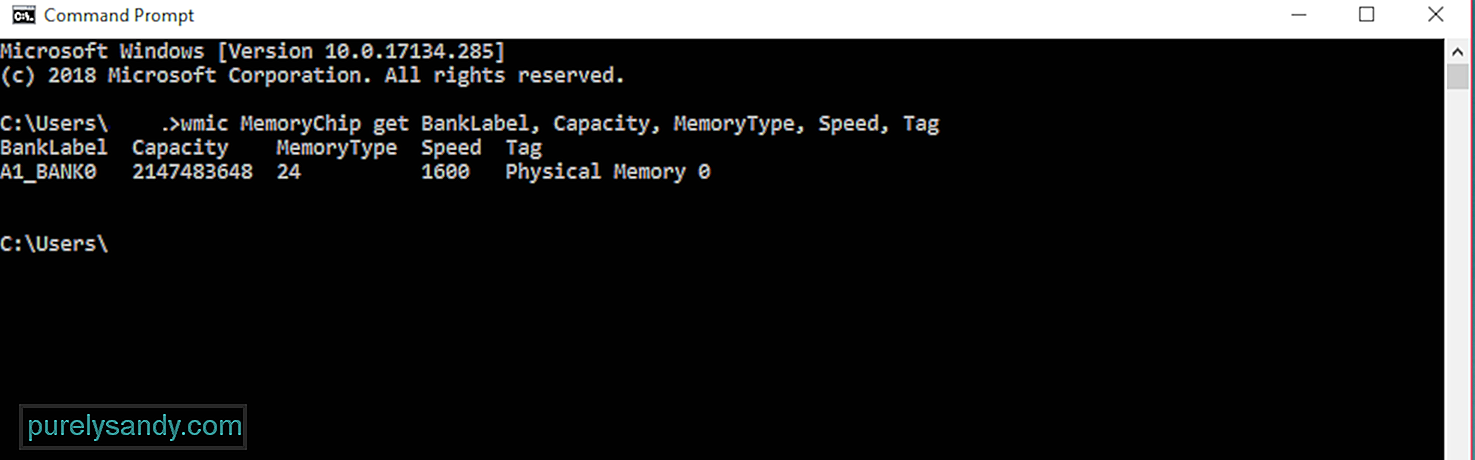
MemoryType er mærket med et tal, og du kan tjekke med nedenstående tabel for at se dets tilsvarende betydning:
I dette eksempel er MemoryType mærket som 24, så det er et DDR3 RAM.
Når din hukommelse er klemt ned af apps og processer, du ikke har brug for, kan du rense RAM med et værktøj som Outbyte PC Repair for at holde din pc kørende hurtigt og problemfrit. Dette værktøj tilpasser også dine indstillinger for at optimere dine processer og operationer.
Der er forskellige typer RAM afhængigt af den Mac-model, du bruger. Så hvis du overvejer at opgradere din hukommelse, skal du vide, hvilken RAM-type og hastighed din Mac bruger samt den maksimale mængde RAM, der understøttes af din enhed. Bortset fra disse oplysninger skal du også vide, om der er RAM-pladser tilbage, så du ved på forhånd, om hukommelsesopgradering er mulig.
At finde ud af detaljer om din Mac kræver kun et par klik. Følg nedenstående trin for at kontrollere din Macs RAM-hastighed, type og størrelse:
-
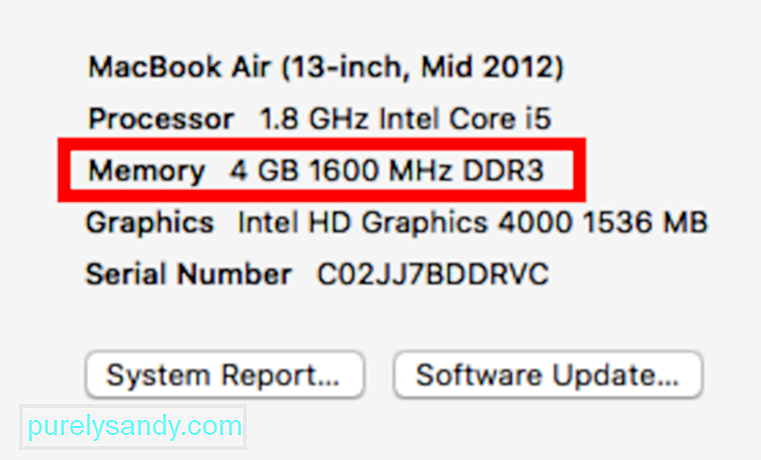 Som den hurtigste måde at finde ud af din RAM-type og hukommelsespladsoplysninger, skal du klikke på Apple-logoet og vælge Om denne Mac. Du kan se, hvor meget hukommelse der er installeret på din Mac ved at kontrollere hukommelsen -oplysninger.
Som den hurtigste måde at finde ud af din RAM-type og hukommelsespladsoplysninger, skal du klikke på Apple-logoet og vælge Om denne Mac. Du kan se, hvor meget hukommelse der er installeret på din Mac ved at kontrollere hukommelsen -oplysninger. - Klik på Flere oplysninger for at få frem Systemoplysninger . Her finder du alle hardware-, software- og netværksoplysninger om din Mac.
- Klik på Hukommelse i menuen til venstre. Her finder du alt, hvad du har brug for at vide om din RAM, såsom hvor mange hukommelsespladser din enhed har, hvilke af disse slots der er tilgængelige, mulighed for hukommelsesopgradering, type og hastighed på RAM, status og producent.
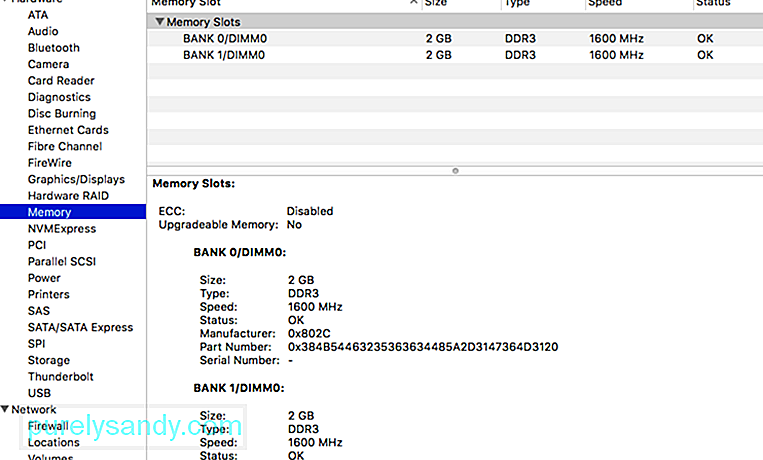
Men hvis du har en MacBook Air eller Retina MacBook Pro, kan dit RAM ikke opgraderes, fordi det enten er utilgængeligt eller loddet på bundkortet. Hvis du er løbet tør for hukommelse, og du ikke kan opgradere, er den eneste måde at maksimere din RAM ved at bruge en app som f.eks. En Mac-reparationsapp. Det sletter uønskede filer og rydder din hukommelse for at få din Mac til at fungere hurtigere og mere effektivt.
Konklusion:At finde ud af dine RAM-oplysninger er nyttigt ikke kun når du vil opgradere, men også for at hjælpe dig med at maksimere din computers reimgs. Gennem denne vejledning håber vi, at du er i stand til at få de oplysninger, du har brug for til bedre at styre din RAM.
YouTube Video.: Sådan finder du dine computere RAM-hastighed, type og størrelse
08, 2025

