Tips til Mac-tastaturer, du kan lære i dag (09.16.25)
Har du brug for at indtaste specialtegn til din artikel eller rapport? Har du brug for matematiske symboler, men ved ikke, hvor du kan finde dem? Hvis du er en person, der ofte bruger specialtegn, så ved du måske allerede hvilke tastaturgenveje, du skal bruge til at låse dem op. Men for almindelige brugere kan det tage lidt tid at finde ud af disse Mac-tastaturtricks. I denne artikel lærer du nyttige Mac-tastaturtip, der hjælper dig med at finde skjulte tastaturkarakterer på din computer.
Mac-tastaturtip1. √ - Indtastning af et flueben.Du er sandsynligvis stødt på dette tegn ved en fejltagelse, da du prøvede at indsætte noget og trykkede på Option i stedet for Cmd. Hvis du vil skrive et flueben på Mac, skal du bare trykke på Option og V.
2. ¢ - At skrive en cent-sigil.Hvis du har at gøre med pengesager, og du har brug for en cent-sigil, skal du bare trykke på Option + 4 (¢).
3. © - At skrive et copyright-symbol.Tastaturgenvejen til at skrive et copyright-symbol (©) er ved at trykke på Option + G.
4. ∞ - At skrive et uendeligt symbol.Tastaturets trick for at nå uendeligt (∞) er at skrive Option + 5.
5. ´ - At skrive en akut accent.At skrive en akut accent på din Mac er meget let. Bare tryk på tasterne Option + bogstav e sammen, og slip derefter. Det indtaster først accenten (´) og intet bogstav. Tryk derefter på det bogstav, du vil fremhæve (a, e, I, o, u). Du får disse bogstaver til sidst: á, é, í, ó, ú.
6. '- At skrive en alvorlig accent.Processen er den samme for at skrive en alvorlig accent. Men i stedet for Option + e skal du trykke på Option + `sammen (`). Slip nøglerne, og tryk derefter på det bogstav, du vil lægge på den alvorlige accent. Du får disse bogstaver efter à, è, ì, ò, ù.
7. Indtastning af andre accenter.Bortset fra de akutte og alvorlige accenter er der også andre accenter, du kan skrive ved at holde forskellige tastekombinationer på din Mac.
Option + i (ˆ), skriv derefter bogstavet du vil have accent = â, ê, î, ô, û
Option + n (˜), skriv derefter det bogstav, du vil have accent = ã, õ, ñ
Option + u (¨), og skriv derefter det bogstav, du vil accentere = ä, ë, ï, ö , ü
Option + A eller a = Å eller å
Option + '= Æ eller æ
Option + Q eller q = Œ eller œ
Option + C eller c = Ç eller ç
Option + O eller o = Ø eller ø
Har du nogensinde ønsket at bruge denne bizarre karakter til at oprette et køligt brugernavn? Eller måske vil du bruge det til at styrke dine adgangskoder? Hvis du vil skrive spørgsmålstegn på hovedet, skal du trykke på Skift + Indstilling + ? og du får ¿.
Skift + Option kan også låse op for andre ekstra tegn som:
() - Shift + Option + K
(±) - Shift + Option + =
(°) - Shift + Option + 8
(») - Skift + Option + \
Hvis du vil krydre dit dokument eller din e-mail med emojis, er alt hvad du skal gøre, at trykke på Cmd + Ctrl + Mellemrum for at hente emoji-tegnpaletten, hvor din markør sidder. Sørg for, at din markør er på det sted, hvor du vil tilføje emoji. Vælg bare den emoji, du vil bruge, ved at klikke på den på paletten. Bortset fra emoji-tegn kan du også finde andre specialtegn på paletten.
10. Flere tegn.Hvis du ikke ofte bruger specialtegn til dine dokumenter, men har brug for det fra tid til anden, kan du her få adgang til disse tegn uden at skulle huske, hvilke taster du skal trykke på hver gang.
- Gå til Indstillinger & gt; Tastatur og afkryds Vis tastatur- og emoji-seere i menulinjen.
Tastatur "width =" 1024 "height =" 769 "& gt; 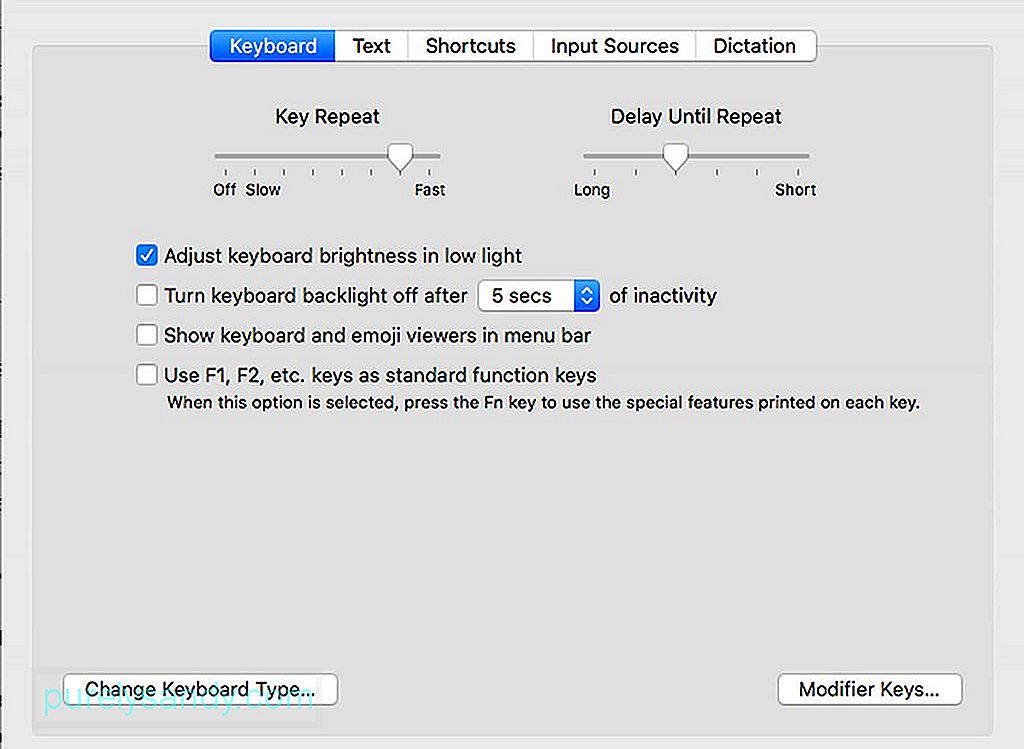 Tastatur" width = "1024" height = "769" & gt;
Tastatur" width = "1024" height = "769" & gt;
- En ny menu vises, som du skal klikke for at gå til den unikke karakter og emoji-seere.
- På denne måde kan du se, hvilke tegn der er tilgængelige ved at trykke på forskellige taster.
Hvis du bruger nogle sætninger eller sætninger ofte, kan du oprette dine tastaturgenveje til disse sætninger eller sætninger, så du ikke behøver at skrive dem helt hver gang. Du kan gøre dette for ord, sætninger, sætninger og endda for komplette afsnit. Alt hvad du skal gøre er at opsætte disse tastaturgenveje og derefter indtaste koden, der er knyttet til den specifikke sætning eller sætning, du vil bruge. Dette fungerer dog kun for applikationer, der understøtter denne funktion - og Microsoft Word er ikke en af dem. Sådan oprettes disse tastaturgenveje:
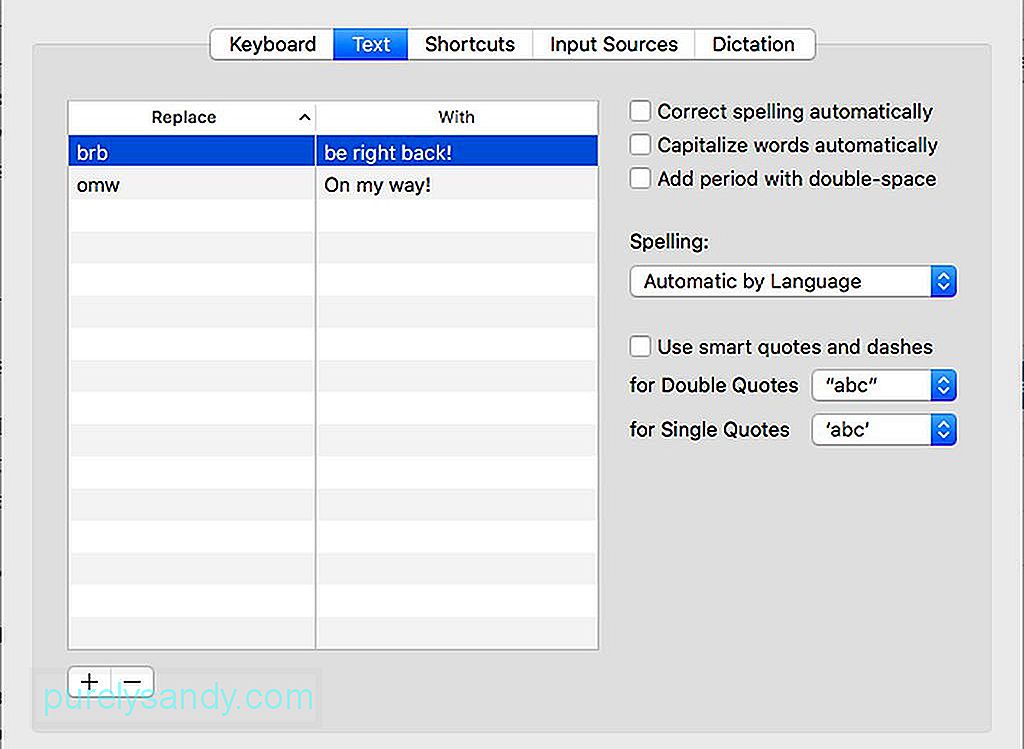
- Gå til Systemindstillinger & gt; Tastatur
- Vælg Tekst i menuen ovenfor.
- Klik på + nederst til venstre i vinduet.
- Indtast den genvejskode, du vil bruge, i feltet til venstre.
- Skriv den tekst, du vil oprette, i højre kolonne, når du bruger den kode.
Sørg for, at de koder, du opretter til disse genveje, ikke er det, du bruger naturligt på andre tidspunkter. Ellers ville det være irriterende at skulle slette hele sætningen eller afsnittet hver gang du ved et uheld bruger disse koder. Vi håber, at disse Mac-tastaturtip hjælper dig med en hurtig og sjov skriveoplevelse.
Her er et tip: For at forbedre din skriveoplevelse skal du øge din Macs ydeevne med en app som Outbyte MacRepair. Ikke kun sletter det uønskede filer fra din computer, men det hæver også dit RAM for bedre og hurtigere ydeevne.
YouTube Video.: Tips til Mac-tastaturer, du kan lære i dag
09, 2025

