Sådan flyttes filer, billeder og apps til et SD-kort (09.15.25)
Et almindeligt problem med Android-enheder er, at de har tendens til at blive langsomme over tid. Når de bruges lige fra kassen, er du sikker på at nyde dens bedste ydeevne. Men efterhånden som dagene går, begynder filer, fotos, apps og videoer at akkumulere og bruge din enheds reimgs, hvilket resulterer i langsommere ydeevne. Det er det, vi prøver at undgå.
Selvom apps som Android-renseværktøj kan løse problemer med at bremse problemer på Android-enheder ved at slippe af med apps og programmer, der kører uden tilladelse i baggrunden og rydde app-cache og junk filer, sammenlignes intet med de effekter, som frigørelse af lagerplads kan have på din Android-enheds ydeevne.
Der er tre almindelige måder at frigøre og øge din Android-enheds lagerplads på. Først skal du flytte filer til et SD-kort. For det andet skal du flytte apps til et SD-kort. Sidst men ikke mindst skal du ændre kameraets standardlagring til SD-kort.
Før vi lærer dig, hvordan du udfører disse tre metoder, vil vi gerne understrege, at der ikke er nogen bestemt eller bestemt mængde intern lagerplads, du skal stille til rådighed på din Android-enhed for at få den til at fungere hurtigere. Du kan dog aldrig gå galt med at have mere plads. Når alt kommer til alt er mere bedre.
Sådan flyttes filer til et SD-kortFiler betragtes som en af grundene til, at du ikke har nok lagerplads på din enhed. Disse filer har form af dokumenter, PDF-filer, billeder og lignende. I stedet for at gemme dem på enhedens lager, hvorfor ikke overføre dem til et SD-kort?
Den hurtige og effektive metode 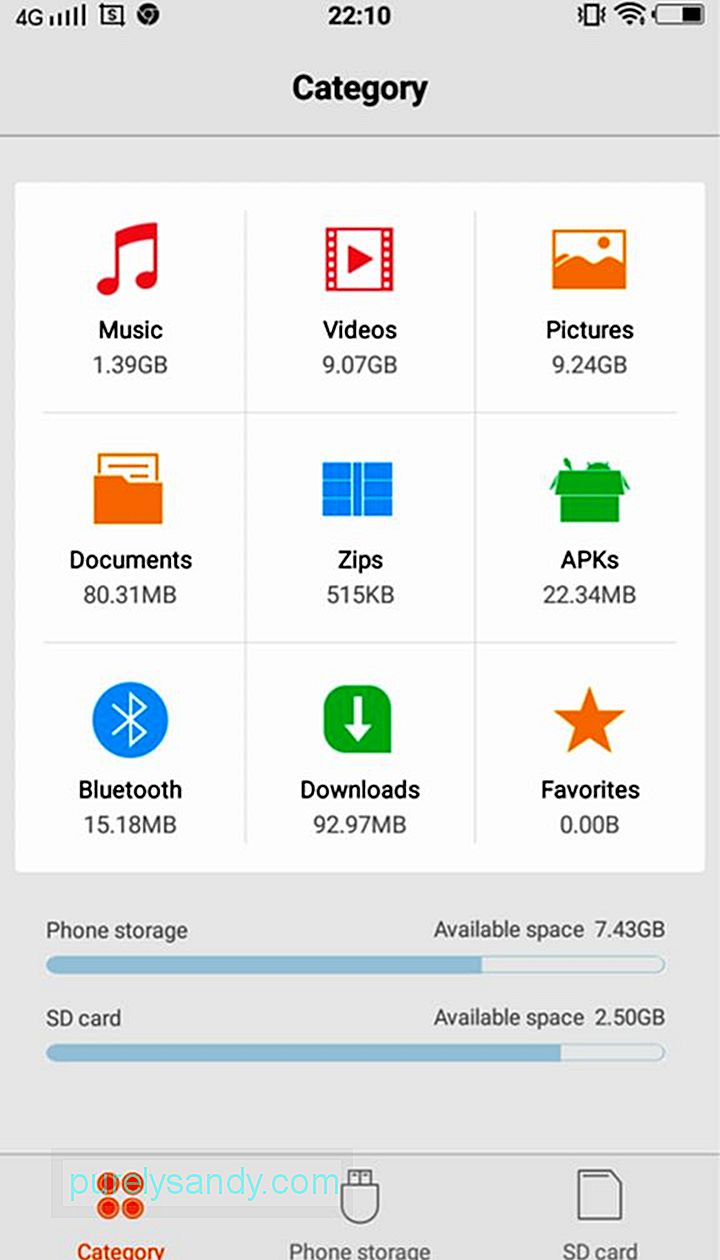
I denne metode kan du flytte alle dine valgte filtyper i din valgte destinationsmappe. Det gælder for alle Android-enheder. Sådan gør du det:
- Tryk på Launcher-knappen for at åbne App-skuffen. En liste over alle de tilgængelige apps på din Android-enhed skal vises.
- Rul ned på listen, og vælg Filhåndtering. Afhængigt af din enheds model og mærke kan dette kaldes File Explorer, Files, Explorer, My Files eller noget lignende. Hvis du ikke har en filhåndtering, kan du downloade en fra Google Play Butik.
- Under Kategori skal du trykke på mappen med den filtype, du vil flytte. Du kan vælge at flytte musik, videoer, billeder, dokumenter, lynlåse, APK'er, Bluetooth, downloads og favoritter.
- Tryk på menuikonet, som normalt findes i øverste højre hjørne af skærmen til se en liste over handlinger, du kan udføre.
- Tryk på Vælg alle eller Vælg på listen over handlinger. Efter at have tappet på det, vises et tomt afkrydsningsfelt øverst. Det er ofte mærket Vælg alt eller 0 valgt.
- Marker afkrydsningsfeltet for Vælg alt.
- Igen skal du trykke på menuikonet for at få vist listen over handlinger, du kan udføre.
Vælg Flyt. - Naviger gennem mapperne, og vælg en destinationsmappe på dit SD-kort. Hvis mappen ikke findes, kan du oprette en ny ved at trykke på Opret mappe nederst på skærmen eller fra rullemenuen. Tryk for at vælge mappen.
- Fra rullemenuen skal du trykke på Flyt her. Hvis du vil stoppe med at flytte filerne, eller hvis du har ændret mening, skal du trykke på Annuller.
- Vent, indtil din enhed er færdig med at flytte alle dine filer.
- Hvis du vil flytte en anden fil gentag trin 1 til 11.

Denne metode hjælper med at holde dine mapper og filer så organiserede som muligt. Sådan gøres det:
- Tryk på knappen Launcher for at starte appskuffen.
- Rul gennem applisten, og vælg Filhåndtering. Afhængigt af enhedens model og mærke kan File Manager mærkes som File Explorer, Files, Explorer, My Files eller noget lignende. Hvis din enhed ikke har en filhåndtering, kan du downloade en fra Google Play Butik.
- Tryk på Lokal lagerplads. På andre enheder er dette mærket Telefonlagring, intern hukommelse eller enhedsopbevaring.
- Bliv ved med at rulle, indtil du finder de filer og mapper, du vil overføre.
- Tryk på menuikonet for at få vist en liste over handlinger, du kan udføre.
- Tryk på Vælg på listen. Du skal derefter se tomme afkrydsningsfelter ved siden af filerne og mapperne og et tomt afkrydsningsfelt øverst, der ofte er mærket Vælg alt eller 0 valgt.
- Vælg den fil eller mappe, du vil flytte. Bare tryk på de tomme afkrydsningsfelter ved siden af dem. Du kan også markere afkrydsningsfeltet øverst på skærmen, der er mærket Vælg alle.
- Tryk på menuikonet for at få vist en liste over handlinger. Vælg Flyt.
- Naviger rundt, indtil du finder destinationsmappen på dit SD-kort. Hvis du endnu ikke har oprettet en mappe, skal du oprette en ved at trykke på Opret mappe fra menuen. Tryk på destinationsmappen for at vælge den.
- Vælg Flyt her i menuen.
- Vent, indtil din enhed har flyttet dine valgte filer og mapper fuldstændigt.
- Gentag trin 1 til 11 for at flytte andre filer og mapper fra din enhed til SD-kortet.
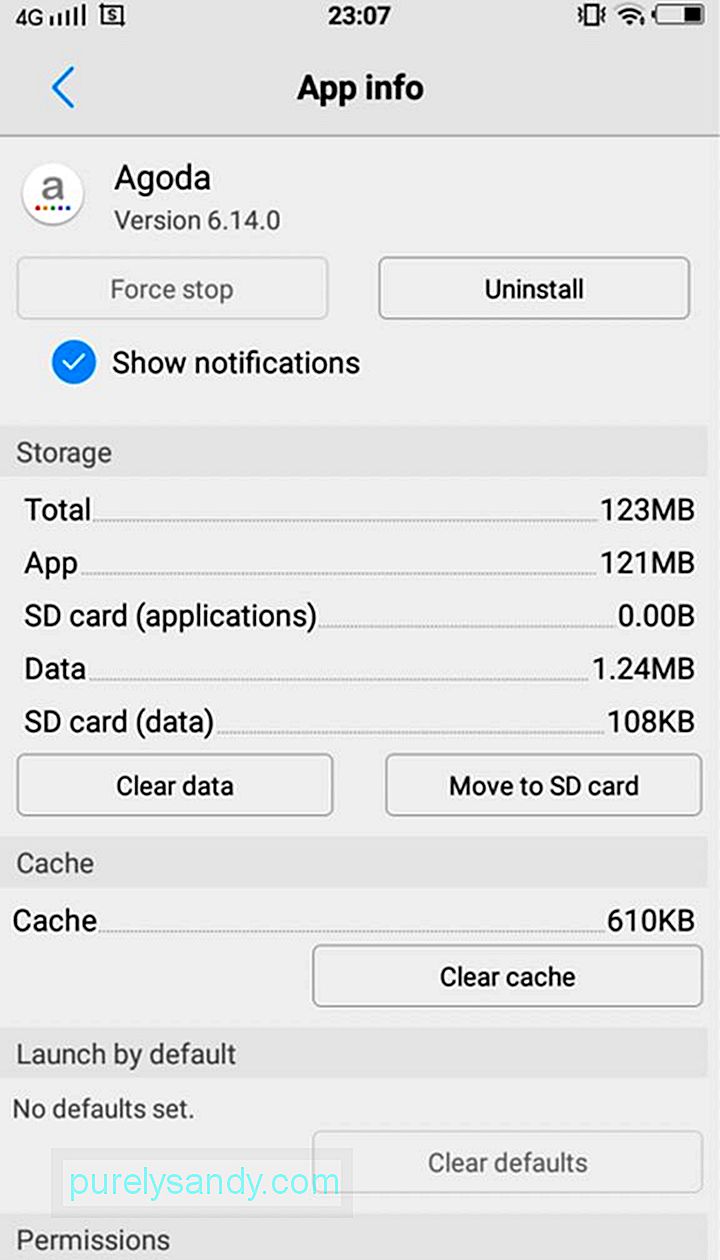
Et par Android-apps kræver ikke stort lagerplads, men hvis du downloader mange af dem, kan lagringspladskravene tilføjes. Heldigvis giver Android OS dig mulighed for at overføre eller flytte apps fra enhedens lager til et SD-kort og omvendt. Vær dog opmærksom. Nogle apps kan ikke gemmes eksternt, inklusive systemet og forudindlæste apps. Derfor skal de forblive som de er. Følg nedenstående trin for at flytte dine apps til et SD-kort:
- Tryk på knappen Launcher for at åbne App-skuffen og få vist en liste over apps installeret på din enhed.
- Gå til Indstillinger. Vælg Application Manager eller Applications. En liste over tilgængelige apps på din enhed vises derefter i alfabetisk rækkefølge.
- Gå over listen over apps, og vælg den, du vil flytte. På dette tidspunkt vil du blive præsenteret for handlinger og detaljer om appen.
- Tryk på knappen Flyt til SD-kort. Hvis knappen allerede er nedtonet, betyder det kun, at appen ikke kan overføres. Hvis Flyt til enhedslagring er der i stedet for knappen Flyt til SD-kort, er appen allerede gemt på SD-kortet.
- Følg de instruktioner, der vises.
- Vent til din enhed er færdig med at flytte appen.
- Gentag trin 1 til 6 for at flytte andre apps fra enhedens lager til et SD-kort.
Tar du normalt masser af fotos ved hjælp af din Android-enhed, som du finder det kedeligt og tidskrævende at flytte billederne hver eneste gang? Frygt ej. Den bedste løsning for dig er at ændre dit kameras standardlagring til SD-kort. For at ændre dit kameras standardlagring skal du følge nedenstående trin:
- Start standardapplikationen til kameraet på din enhed.
- Tryk på ikonet Menu eller Indstillinger for at åbne kameraindstillingerne.
- Vælg lagerplacering.
- Tryk på hukommelseskort. Nogle gange kaldes denne mulighed SD-kort eller eksternt lager.
- Næste gang du tager billeder, ved du, at de automatisk gemmes på SD-kortet.
I det lange løb løber dit SD-kort tør for plads, uanset hvilken enhed du bruger det til, f.eks. et SD-kort til dash cam. For at forhindre, at dette sker, kan du regelmæssigt overføre dine filer og apps fra SD-kortet til din computer ved hjælp af en hukommelseskortlæser. Derfra kan du nemt flytte eller uploade dine filer til en mere pålidelig lagringsløsning, såsom en ekstern harddisk eller en online lagringstjeneste som Google Drive og Dropbox.
Nå, hvis budgettet tillader det, eller hvis du ikke har ikke lyst til at åbne din pc, du kan også købe flere SD-kort til din Android-enhed. Men bemærk, at dette ikke er en praktisk og økonomisk mulighed.
YouTube Video.: Sådan flyttes filer, billeder og apps til et SD-kort
09, 2025

