Sådan ændres din Android-skærmopløsning (09.15.25)
Har du et synsproblem, der kræver en større skærmopløsning for at du kan se og læse, hvad der er på skærmen? Eller vil du se alt på skærmen på samme tid? Hvis du bruger en Android-enhed, har du held og lykke. Nogle Android-enheder har en indbygget funktion, der lader brugere skifte fra normal tilstand til andre tilstande som tablet- eller phablet-tilstand. Du kan ændre Android-skærmopløsningen uden at rodfæste din enhed. Alt du skal gøre er at vælge hvilken Android-skærm, du vil have, hvorefter din enhed genstarter, og du vil se en anden skærmopløsning efter genstart. Hvis du vil ændre Android-skærmopløsningen, skal du følge disse trin:
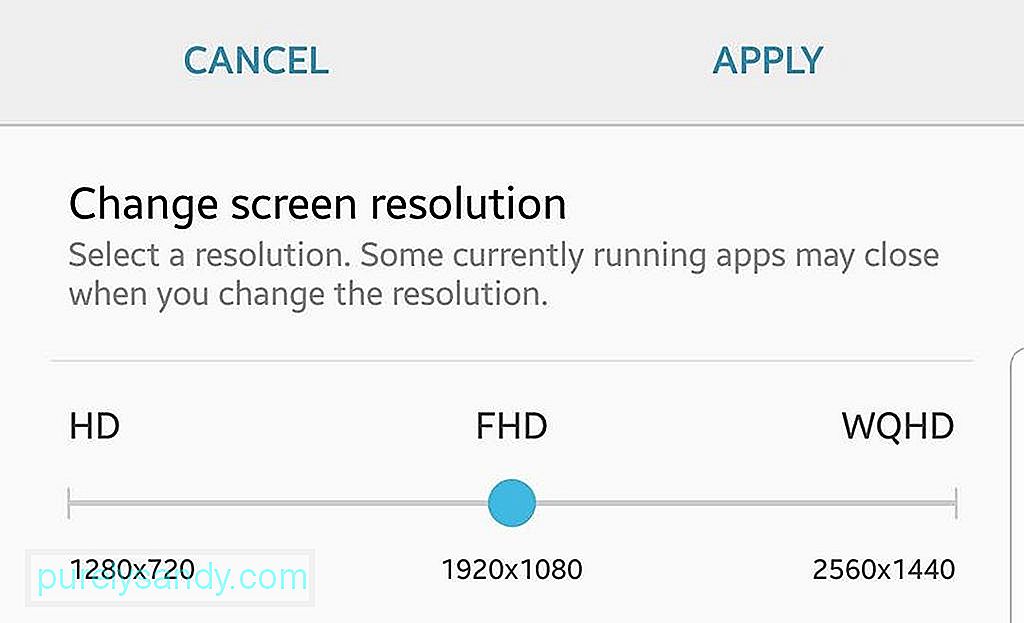
- Gå til enhedens indstillingsmenu.
- Tryk på Display.
- Tap Skift skærmopløsning.
- Vælg den opløsning, du ønsker - HD (1280 × 720), FHD (1920 × 1080) eller WQHD (2560 × 1440)
- Tap Ansøg.
Nogle Android-enheder har dog ikke denne mulighed. Hvis du ikke automatisk kan ændre Android-skærmopløsningen under telefonens indstillinger, skal du gå langt.
Sådan ændres Android-skærmopløsning uden rodDenne metode er muligvis ikke så ligetil som metoden diskuteret ovenfor, men resultatet er det samme. Denne tweak giver dig mulighed for at skifte mellem tilstande eller ændre din Android-skærm uden behov for at rodfæste din telefon.
Denne proces er ligetil og kan afsluttes i en sneb. Du skal dog bruge en computer til denne procedure, og du skal have ADB eller Android Debug Bridge installeret på den. Hvis du ikke har ADB installeret endnu, skal du tjekke denne hurtige vejledning. Dette er trinene til at ændre din Android-skærmopløsning ved hjælp af din computer:
- Aktivér USB-fejlretning på din enhed. For at gøre dette skal du navigere til Indstillinger & gt; Om enhed & gt; Bygge nummer. Hvis du ikke kan se Build-nummer under Om enhed, skal du trykke på Softwareoplysninger. Tryk på Build-nummer syv gange, indtil du ser en besked, der fortæller dig, at udviklerindstillinger er blevet aktiveret.
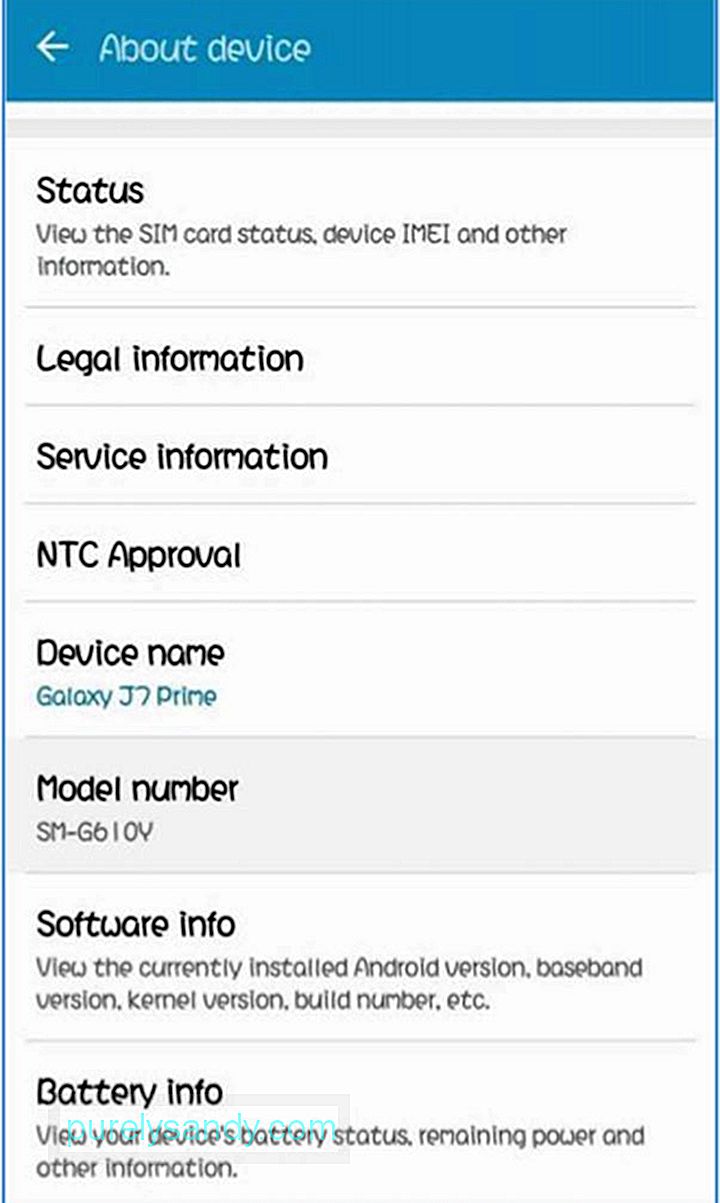
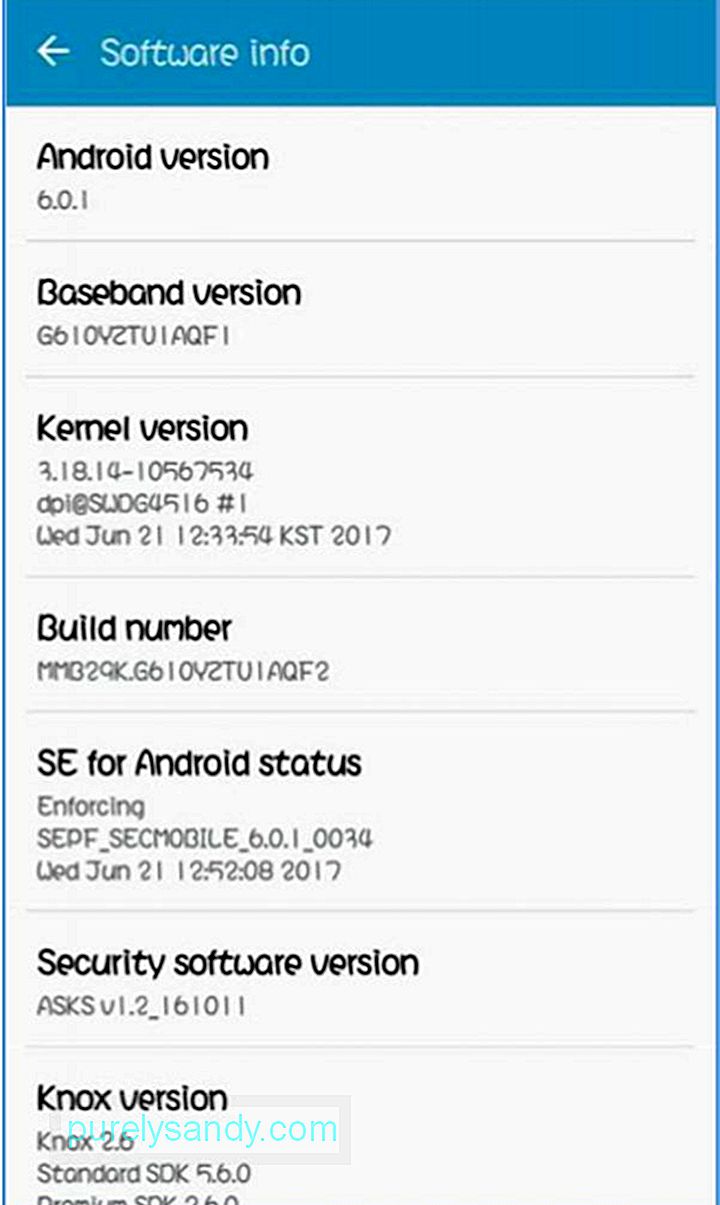
- Gå derefter tilbage til Indstillinger og rul ned til Udviklerindstillinger. Slå USB-fejlfinding til, så vises en bekræftelse. Klik bare på OK for at aktivere USB-fejlretningstilstand.
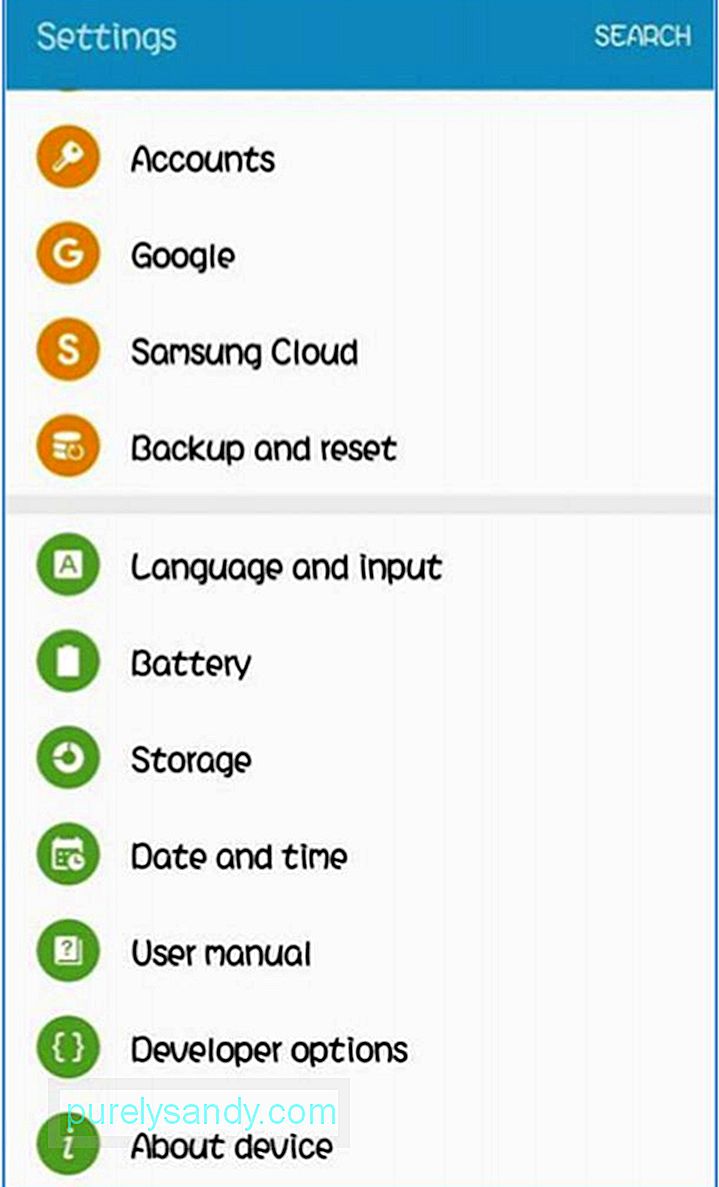
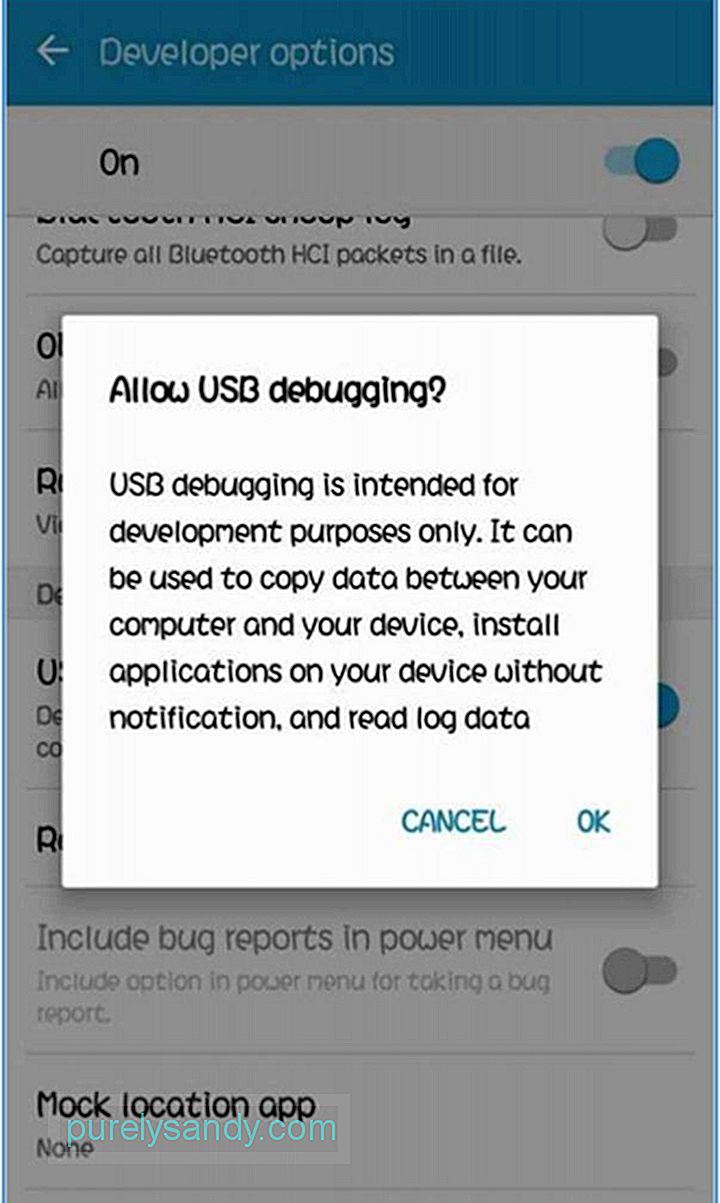
- Tilslut din Android-enhed til din computer ved hjælp af en USB kabel. Du skal se en bekræftelsesmeddelelse, når du slutter din telefon til computeren. Hvis meddelelsen ikke vises, skal du prøve at genstarte din enhed først.
- Når din telefon er blevet tilsluttet korrekt til din computer, skal du åbne kommandoprompt og skrive følgende kommando: adb shell
- Vent i et par sekunder, før du skriver eller kopierer den næste kommando:
dumpsys-skærm | grep mBaseDisplayInfo- Se efter densitetsværdien. Vær opmærksom på den eksisterende DPI-værdi, fordi du skal udskifte den senere.
- Skift DPI-værdien. Androids DPI-værdier spiller mellem 120 og 640 afhængigt af din enhed og skærmstørrelse. Vælg en DPI-værdi, der passer godt til din telefonstørrelse. Jo højere DPI-værdi, jo større vises tingene på din skærm. For eksempel, hvis du lægger en værdi på 500 eller 600 DPI til en 4-tommers telefon, kan du forvente større ikoner, tekst osv. Det modsatte gælder, hvis du lægger i mindre DPI-værdier. Du kan ændre DPI-værdien ved at skrive kommandoen nedenfor:
- wm tæthed [DPI] & amp; & amp; adb genstart
- Denne kommando genstarter din enhed, og du vil se en anden skærmopløsning efter.
Denne proces fungerer godt på de fleste Android-telefoner. Du kan først teste forskellige DPI-værdier for at finde den perfekte til dig. For nogle Android-telefoner gælder ændringen i skærmopløsningen øjeblikkeligt, selv uden genstart, så du kan straks se, om den er for lille eller for betydelig til din telefon.
Her er et ekstra tip: Maksimer din Android-skærm skærm ved at fjerne rod som ubrugte apps og genveje på din telefon. Du kan bruge en app som f.eks. Android-rengøringsværktøj til at slippe af med junk fra din enhed.
YouTube Video.: Sådan ændres din Android-skærmopløsning
09, 2025

