Windows har INTERRUPT_EXCEPTION_NOT_HANDLED Blå skærmfejl: Hvad skal jeg gøre (09.15.25)
Får du en blå skærmfejl? Bare rolig, fordi du ikke er alene. De fleste Windows-brugere har stødt på en Blue Screen of Death (BSOD) -fejl på et eller andet tidspunkt. Dette skyldes ofte hardwarefejl eller inkompatible drivere. Det er en meget almindelig Windows-fejl, at vi har dækket flere af dem her:
- KMODE-UNDTAGELSE IKKE HÅNDTERET (e1d65x64.sys)
- VIDEO_DXGKRNL_FATAL_ERROR
- WHEA_UNCORRECTABLE_ERROR
- Netwsw00.Sys BSOD-fejl
- Dxgmms2.sys BSOD
- Ndistpr64.sys BSOD-fejl
- IRQL_NOT_LESS_OR_EQUAL Fejl
- DRIVER_POWER_STATE_FAILURE
Og dette er bare en del af den lange liste over BSOD-fejl, der plager Windows-brugere. En anden almindelig blå skærmfejl, der generer Windows-brugere, er INTERRUPT_EXCEPTION_NOT_HANDLED blå skærm i Windows 10. Nogle brugere har klaget over, at denne fejl opstår uden advarsel og normalt tvinger en hukommelsesdump i en blå skærm. Som det viser sig, er INTERRUPT_EXCEPTION_NOT_HANDLED-fejlen ret almindelig, når du spiller eller kører højtydende krævende processer.
Hvis du oplever INTERRUPT_EXCEPTION_NOT_HANDLED blå skærm i Windows 10 for første gang, forstår du muligvis ikke, hvad du skal gør. Så hvis du har brug for hjælp til fejlfinding af INTERRUPT_EXCEPTION_NOT_HANDLED BSOD, er du kommet til det rigtige sted. I dette indlæg vil vi forsøge at kaste lys over, hvordan du løser denne fejl. Men inden det, tager vi os tid til at forstå denne fejl og dens årsager.
Hvad er INTERRUPT_EXCEPTION_NOT_HANDLED blå skærm i Windows 10? 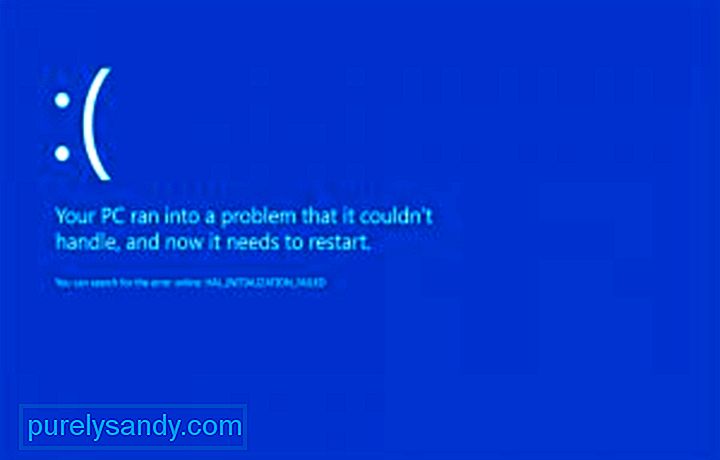 INTERRUPT_EXCEPTION_NOT_HANDLED-fejlen på Windows 10-skrivebordet opstår normalt, når der startes eller køres applikationer på din computer, især reimg-intensive apps såsom spil og streamingtjenester. Systemet går pludseligt ned, og brugeren står over for en blå skærm med en fejlkontrolværdi på 0x0000003D ved genstart, også kendt som STOP 0x0000003D-fejl.
INTERRUPT_EXCEPTION_NOT_HANDLED-fejlen på Windows 10-skrivebordet opstår normalt, når der startes eller køres applikationer på din computer, især reimg-intensive apps såsom spil og streamingtjenester. Systemet går pludseligt ned, og brugeren står over for en blå skærm med en fejlkontrolværdi på 0x0000003D ved genstart, også kendt som STOP 0x0000003D-fejl.
Pro Tip: Scan din pc for ydeevneproblemer, uønskede filer, skadelige apps og sikkerhedstrusler
, der kan forårsage systemproblemer eller langsom ydeevne.
Særtilbud. Om Outbyte, afinstaller instruktioner, EULA, fortrolighedspolitik.
Hvad der er værre er, at de fleste brugere sidder fast i en boot-loop, da Windows fortsætter med ikke at løse fejlen automatisk.
STOP 0x0000003D eller INTERRUPT_EXCEPTION_NOT_HANDLED fejl er sandsynligvis forårsaget af hardware- eller enhedsdriverproblemer. Det kan ske med ethvert af Microsofts Windows NT-baserede operativsystemer, herunder Windows 10, Windows 8, Windows 7, Windows Vista, Windows XP, Windows 2000 og Windows NT.
STOP 0x0000003D-fejlen forkortes også som STOP 0x3D, men den fulde STOP-kode er normalt det, der vises på BSOD STOP-meddelelsen.
Hvis Windows er i stand til at starte efter INTERRUPT_EXCEPTION_NOT_HANDLED-fejlen, kan du muligvis se en meddelelse om, at Windows er gendannet fra en uventet nedlukning med en meddelelse, der viser:
Problem Event Name: BlueScreen
BCCode: 3d
Denne fejl er ret besværlig, fordi de fleste forekomster resulterer i opstartssløjfer, gør fejlfinding meget vanskeligere. Hvis du er en af de uheldige, der støder på denne fejl, skal denne guide hjælpe dig med at indsnævre årsagen og forhåbentlig løse BSOD helt.
Hvad forårsager INTERRUPT_EXCEPTION_NOT_HANDLED Blå skærm i Windows 10?Der er flere grunde til blå skærmfejl, men vi kan sammenfatte dem ved hjælp af denne liste:
- Ikke nok ledig plads på harddisken på din computer / bærbar computer - For at Windows 10 skal fungere korrekt, skal du have mindst 2 til 10 GB ledig plads på din systemdisk.
- Inkompatibel version af BIOS, der forårsager beskadigelse af firmwaren
- Inkompatible enhedsdrivere
- Beskadiget eller slettet Windows-registreringsdatabase
- Overaktiv antivirussoftware
- Malwareinfektion
- Mislykket Windows-opdatering
Uanset årsagen er, at løse denne BSOD-fejl er en nødsituation, der skal behandles så hurtigt som muligt. Faktisk er de fleste brugere ikke i stand til at bruge deres computere, når denne BSOD-fejl rammer.
Sådan løses INTERRUPT_EXCEPTION_NOT_HANDLED blå skærm i Windows 10Før noget andet er det bedst at udføre grundlæggende STOP-fejlfinding for at håndtere enhver BSOD-fejl. Disse omfattende fejlfindingstrin er ikke specifikke for INTERRUPT_EXCEPTION_NOT_HANDLED-fejlen, men da de fleste BSOD-fejl er så ens, skal de hjælpe med at løse den.
- Start med at bruge sidst kendte gode konfigurationer til at fortryde de seneste registreringsdatabase- og driverændringer.
- Brug Systemgendannelse til at fortryde de seneste systemændringer.
- Rul enhedsdriveren tilbage til en version inden din driveropdatering.
Hvis ovenstående grundlæggende trin ikke fungerer, skal du lave lidt ekstra grave for at finde ud af årsagen og følg nedenstående løsninger.
Løsning 1. Fjern GPU / ekstern harddisk eller SSDPludselig strømudsving kan stoppe de indbyggede processer i systemet og forårsage Blue Screen of Death-fejlen. Hvis det også sker på din computer, skal du fjerne eventuelle sekundære perifere enheder og derefter tilslutte det samme igen. Hvis der opstår et problem på HDD / GPU, kan det forhindre dig i at få adgang til Windows-skærmen normalt.
Sørg desuden for at fjerne musen og tastaturet også, mens du trækker de sekundære enheder ud. Vent et stykke tid, sæt musen i igen, og genstart din pc. Prøv at tilslutte enhederne igen efter hinanden og se om nogen af dem resulterer i systemnedbrudsfejl. Hvis ja, skal du udskifte den pågældende enhed, ellers skal du følge den næste løsning.
Bemærk: Hvis du bruger et skrivebord, skal du prøve at frakoble ledningerne på harddisken og derefter tilslutte dem igen for at løse denne stopfejl.
Løsning 2. Start Windows i fejlsikret tilstandHvis du ikke kan komme ind på loginskærmen, skal du prøve at starte i fejlsikret tilstand først. Sikker tilstand indlæser grundlæggende systemprogrammer og drivere, hvilket forhindrer tredjepartsapps, der kan forårsage Fejl 0x0000003D.
Normalt er BSOD af to typer:
- Uden login-skærm - I dette tilfælde skal du få adgang til indstillingen Avanceret opstart. Man skal gentage denne proces to eller tre gange i træk under opstarten for at få fejlfinding i Windows.
- Med login-skærmbillede - Hvis opstartsvinduet vises, skal du logge på din pc og starte dialogboksen Kør ved hjælp af (Win + R). Skriv “ms-indstillinger: genopretning” i tomrummet, tryk derefter på OK-knappen. Gå til højre rude, og klik på Genstart nu under sektionen Avanceret opstart.
Når du har nået Avanceret opstart, skal du følge disse nemme trin:
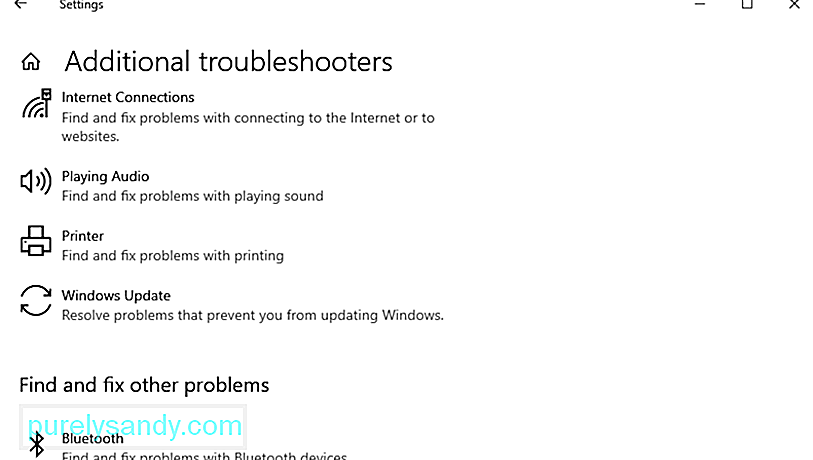
Du kan også prøve at rette BSOD-fejlen ved hjælp af Windows-fejlfinding. Følg disse trin for at gøre det:
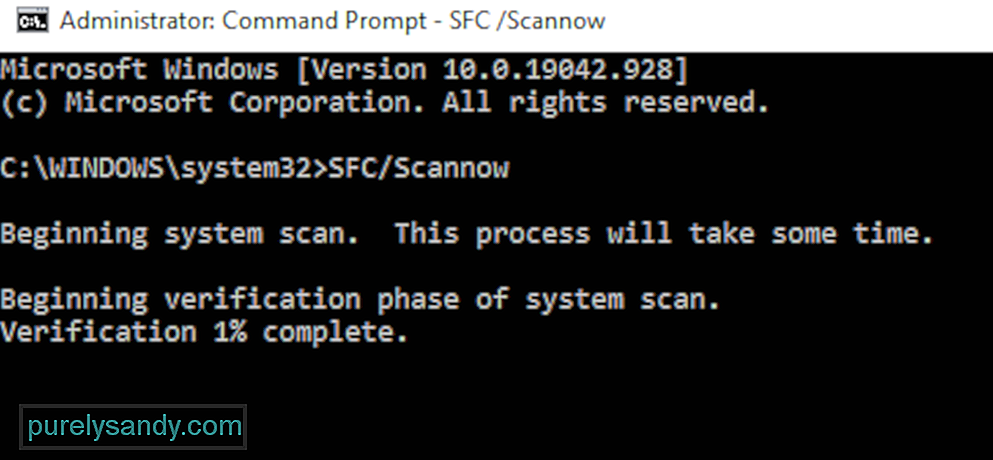
Korrupte eller forældede systemfiler kan forårsage denne Interrupt_Exception_Not_Handled BSOD-fejl 0x0000003D på din computer. Derfor skal det hjælpe at udføre en fuld scanning ved hjælp af systemfilkontrolværktøjet. Generelt ser dette efter eventuelle beskadigede systemkernefiler og reparerer dem. Sådan fortsætter du:
- Højreklik på Windows-ikonet, og vælg Kør i menuen Power.
- Skriv cmd i tekstfeltet og tryk samtidigt på Ctrl + Shift + Indtast nøgler.
- Hvis vinduet Brugerkontokontrol vises, skal du trykke på Ja.
- Skriv derefter sfc / scannow og tryk på Enter-tasten. Normalt tager dette 10-15 minutter, så vent i overensstemmelse hermed.
- SFC / Scannow
Til sidst skal du genstarte din pc og prøve at åbne Windows normalt. Du kan få adgang til Windows-skærmen uden at få BSOD.
Løsning 5. Kontroller disken ved hjælp af kommandoen CHKDSKUtilstrækkelig diskplads kan også forårsage INTERRUPT_EXCEPTION_NOT_HANDLED blå skærmfejl. I sådanne tilfælde skal du bruge CHKDSK til at se efter eventuelle underliggende fejl og reparere dem (hvis de findes).
Her er de korrekte definitioner af hvert tegn, der bruges ovenfor:
- c - er det diskdrev, hvor Windows er installeret
- f - betyder indstillingerne til at opdage fejlene
- r - repræsenterer scanningsfejl i det angivne diskdrev
- x - indebærer partitionen på diskdrevet, og lad os begynde reparationsprocessen
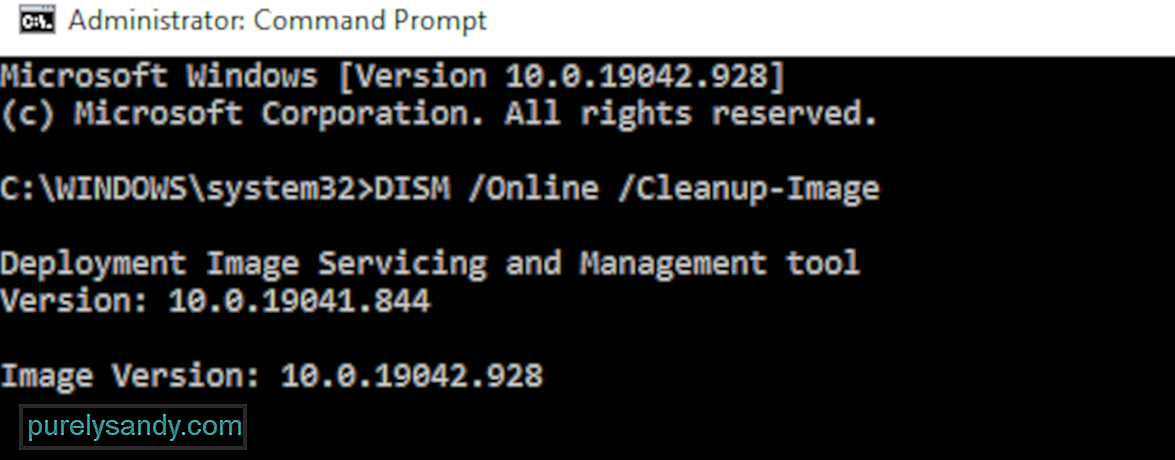
I nogle tilfælde bliver Windows-billedfiler beskadiget og forhindrer brugere i at starte normalt. For at gøre dette skal du starte i vinduet Avanceret fejlfinding og klikke på Avancerede startindstillinger. Tryk på knappen Fejlfinding, og vælg derefter Avancerede indstillinger. Vælg kommandoprompt blandt seks tilgængelige indstillinger.
For at udføre en DISM-scanning kan du gøre det på to måder: standard og via installationsmediet.
Almindelig DISM-proces: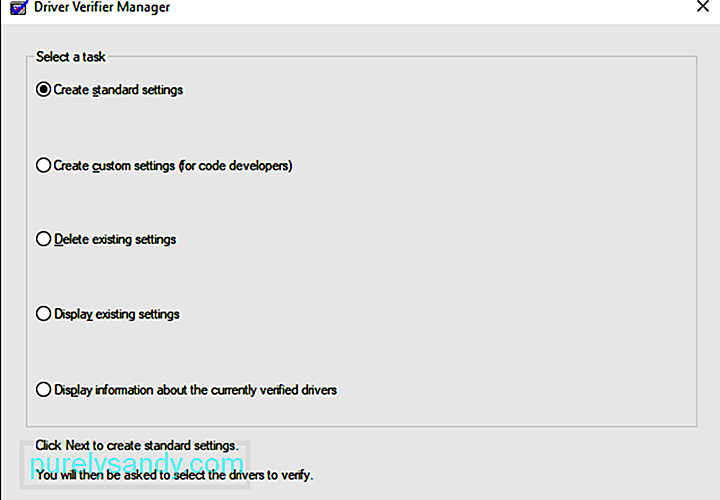
Driververifier er et Windows-værktøj, der er specielt designet til at fange enhedsdriverfejl. Det bruges specielt til at finde de drivere, der forårsagede Blue Screen of Death (BSOD) -fejlen. Brug af driververifikator er den bedste metode til at indsnævre årsagerne til BSOD-nedbruddet.
Genstart pc'en, og kontroller, om BSOD-fejlen 0x0000003D løser eller stadig forekommer.
Løsning 8. Afinstaller de seneste patchudgivelserNogle gange kan installation af en korrupt opdateringsudgivelse også forårsage Interrupt_Exception_Not_Handled BSOD Error 0x0000003D. Hvis det er tilfældet, skal du fjerne de nyinstallerede kumulative opdateringer og kontrollere, om det hjælper med at imødegå problemet eller ej.
Hvis der er et virusangreb på systemet, begynder din pc at køre langsomt og ineffektivt. Tilstedeværelsen af sådanne ondsindede filer kan også generere den blå skærm af dødsfejl. I sådanne scenarier skal du køre Windows Defender, en indbygget sikkerhedsapp fra Microsoft, for at rense enhver malware, der påvirker din computers ydeevne. Sådan fortsætter du -
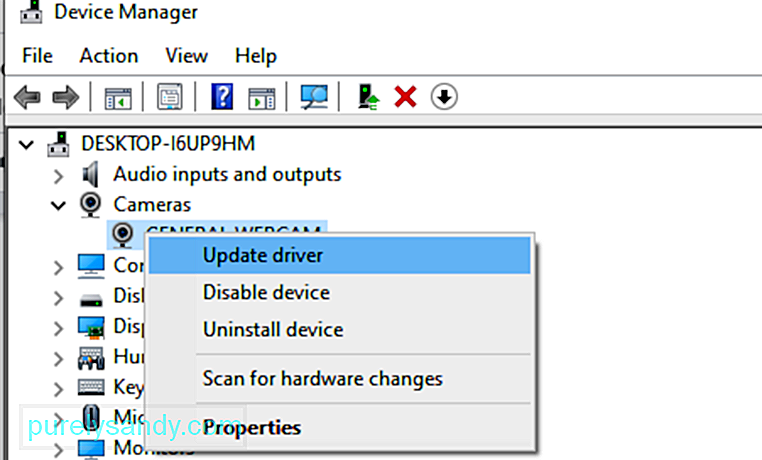
Generelt kan en beskadiget eller inkompatibel enhedsdriver også resultere i INTERRUPT_EXCEPTION_NOT_HANDLED blå skærm. For at rette denne fejlkontrol er det vigtigt at opdatere driverne i tide. Alt hvad du behøver er at åbne Enhedshåndtering og finde de defekte drivere med det gule udråbstegn. Brug nu nedenstående trin til at opdatere disse drivere:
En ophobning af unødvendig cache under brug af forskellige apps og tjenester kan resultere i systemnedbrud. Hvis det er tilfældet, skal du bruge diskoprydningsværktøjet til at fjerne disse uønskede filer:
Når dette er gennemført, skal du genstarte dit system for også at fjerne eventuelle rester. En hurtigere måde at rydde op på din pc er at bruge Outbyte PC Repair, et praktisk værktøj, der kan slette uønskede filer på én gang.
Løsning 12. Genopbyg Boot Configuration Data (BCD)Den anden almindelige årsag, der forårsager denne INTERRUPT_EXCEPTION_NOT_HANDLED BSOD-fejl skyldes korrupte bootkonfigurationsdata på Windows 10. For at rette denne blå skærmfejl skal du nulstille BCD-koder gennem disse enkle trin:
- bootrec / scanos
- bootrec / fixmbr
- bootrec / fixboot
- bootrec / genopbygge cd
Efter udførelse af ovenstående koder, genstart dit system og kontroller, om fejlen 0x0000003D løser eller ej.
Løsning 13. Brug et systemgendannelsespunktGenerelt, når du installerer et nyt program; der er en mulighed for et defekt program, der går ind i og udløser BSOD-fejlen. Hvis det er tilfældet, bliver det for kompliceret til at identificere de forkerte programmer og løse problemet. Systemgendannelse er et godt værktøj fra Windows, der vender dit operativsystem tilbage til en tidligere tilstand, hvor det kørte helt normalt. Det kræver dog, at du har oprettet et gendannelsespunkt på et tidligere tidspunkt.
Sådan gendannes det nyligt oprettede systemgendannelsespunkt:
Denne metode vil helt sikkert hjælpe med at løse den blå skærm af dødsfejl.
Løsning 14. Udfør en ren installation af WindowsHvis INTERRUPT_EXCEPTION_NOT_HANDLED blå skærmfejl stadig jagter dig efter at have udført alle ovenstående trin, du har intet andet valg end at rense Windows 10. Som navnet antyder, rydder dette alle data, logfiler eller filer, der ligger på din pc. Sørg derfor for at oprette en sikkerhedskopi af dine personlige filer eller mapper. Derudover har du brug for et medieoprettelsesværktøj og tilstrækkelig lagerplads på harddisken (mindst 4 GB til 32 bit og 8 GB til 64-bit) til en ny installation af Windows 10 OS.
For at gøre dette:
BSOD-fejl som INTERRUPT_EXCEPTION_NOT_HANDLED kan være ret skræmmende, hvis du ikke ved hvad du skal gøre. Men gå ikke i panik, når du får en blå skærm, fordi det ikke er verdens ende. Dette betyder kun, at din pc stødte på en kritisk fejl, som den ikke kan løse i sig selv, så den har brug for lidt hjælp. Løsningerne ovenfor skal være mere end nok til at håndtere enhver BSOD-fejl, der kommer din vej.
YouTube Video.: Windows har INTERRUPT_EXCEPTION_NOT_HANDLED Blå skærmfejl: Hvad skal jeg gøre
09, 2025

