Filsystemfejl (-2147219195) på Windows 10 (09.15.25)
Windows er faktisk et alsidigt operativsystem. Og takket være denne alsidighed nyder Windows-brugere flere måder at browser og se fotos på. Men da Windows 10 blev rullet ud, ser det ud til, at Microsoft ønskede at gøre mange ting i en app. Og på grund af dette blev Photos-appen født. Dette fantastiske værktøj giver brugerne mulighed for at gennemse, organisere, se og redigere fotos i kun en app.
Microsoft Photos-appen: En oversigtMicrosoft Photos er den gratis billededitor og fremvisningsapp, der følger med din Windows 10 pakke. Det giver dig mulighed for at redigere og foretage fotoforbedringer, mens du organiserer dem. Du kan endda tilføje baggrundsmusik, indsætte 3D-effekter eller søge bekvemt med objektmærkning-funktionen.
Så hvordan kommer du i gang med denne app? Igen kommer det allerede forudinstalleret med Windows 10. Hvis du kører Windows 10, behøver du ikke gøre noget, fordi det allerede er der.
Den har en smuk brugervenlig grænseflade, der har fem hovedmenuer: Samlinger, Mennesker, Album, Mapper og Video Editor. Den første menu, Collection, giver dig mulighed for at organisere fotos efter dato. På den anden side giver folk dig mulighed for at finde og sortere dine fotos ved hjælp af ansigtsgenkendelsesteknologi.
Pro Tip: Scan din pc for ydeevneproblemer, uønskede filer, skadelige apps og sikkerhedstrusler
som kan forårsage systemproblemer eller langsom ydeevne.
Særtilbud. Om Outbyte, afinstaller instruktioner, EULA, fortrolighedspolitik.
Albummenuen viser alle automatisk og manuelt oprettede album. Menuen Mapper viser billeder efter filplacering. Og endelig giver Video Editor brugerne mulighed for at gøre præcis, hvad det hedder: at redigere videoer.
Baseret på de oplysninger, vi har præsenteret ovenfor; Fotos-appen ser ud til at være oprettet med enkelhed og brugervenlighed i tankerne. I modsætning til Apples Fotos-app understøtter denne app en overflod af funktioner og muligheder!
Sådan bruges Photos-appenPhotos-appen giver dig mulighed for at gøre mange ting. Det giver dig mulighed for at se og organisere fotos, tagge folk, redigere billeder og meget mere. For at vide, hvordan appen fungerer, er her alt, hvad du kan gøre med Photos-appen:
Se og organiser fotosAlle fotos eller videoer, der er gemt i din Photos-mappe, og dens undermapper kan vises i Photos-appen. Hvis du vil se fotos i andre systemmapper, kan du også føje dem til appen.
Hvad der er godt ved denne app er, at den også har en importfunktion, der understøtter enhver lagerenhed, som du opretter forbindelse til din computer. Det læser endda rå kamerafiler, hvilket er en god ting for entusiaster, der ønsker at tage digitale fotos seriøst. Det understøtter også de nyeste fotoformater, herunder Canons .CR3 og Nikons .NEF.
En anden fantastisk funktion i denne app er organisation. Fotos kan automatisk oprette album til dig. Det sorterer dine fotos efter deres dato det samme som hvad Apple Photos gør med Memories.
Derudover kan du også oprette dine egne album og derefter redigere, zoome og dele fotos, mens du arbejder på dem. Du kan endda afspille et lysbilledshow, hvis du vil.
Find ansigter og tag menneskerMicrosofts Fotos-app kan også identificere ansigter! Overraskende, ikke? Men det er sandt. For at bruge det kan du skrive et navn og lade appen søge efter det. Og i lighed med andre fotoapps kan den automatisk identificere personen på de nye fotos, du tilføjer.
Hvis du vil se alle personer, som appen genkender, skal du vælge tilstanden Personer. Herfra kan du klikke på en bestemt persons cirkel for at se alle de fotos eller videoer, han / hun er i.
Find fotosFotos-appens søgefunktion er ret imponerende. Bortset fra at kunne finde fotos efter filnavn, kan du også indtaste ting som træ eller blomst i søgefeltet for at finde billeder, der indeholder dem. Du kan endda søge efter personer, som appen genkender, steder hvor fotos er taget eller tekst i billederne.
Rediger fotosNår du trykker på knappen Rediger, viser appen et vindue med en beskæring og Roter indstilling. Du kan derefter beskære et foto efter formatforhold eller rette dem ved hjælp af en skyder.
Hvis du går til afsnittet Filtre, kan du bruge værktøjet Forbedring. Det giver dig mulighed for at justere et fotos mætning og kontrast og rette hvidbalance. Hvis der er himmel på billedet, kan du øge det for et bedre udseende.
Når du har redigeret et billede efter eget valg, har du to muligheder: Gem og gem en kopi. Mens Gem giver dig mulighed for at overskrive den originale kopi af billedet, giver sidstnævnte dig mulighed for at oprette en redigeret version til en anden mappe i Windows Stifinder.
Uanset hvor opfindsomme og kraftfulde Photos-appen er, er det desværre stadig langt fra perfekt. Faktisk er der flere problemer, der drejer sig om det. Den ene er filsystemfejl (-2147219195) på Windows 10.
Hvad er filsystemfejl (-2147219195) på Windows 10?Der er mange scenarier, når du muligvis støder på filsystemfejl (-2147219195) på Windows 10. Nogle brugere stødte angiveligt fejlen, mens de forsøgte at åbne fotos ved hjælp af appen Fotos. Andre har set denne fejl, mens de åbner andre Windows-apps som Lommeregner.
Selvom der er mange tilfælde, hvor du kan se fejlen, er en ting almindelig. Denne fejl forhindrer dig i at bruge en app, det være sig Photos-appen eller andre Windows-apps.
Så hvad forårsager filsystemfejl (-2147219195) på Windows 10? Tro det eller ej, det udløses af en fejl i en bestemt Windows Update rullet ud af Microsoft. Det kan virke underligt for Microsoft at frigive en problematisk opdatering, men det sker. Og en af de seneste Windows-opdateringer kom med et problem, at de, der installerede den, efter sigende er stødt på fejlen.
I øjeblikket er der intet du kan gøre for at løse problemet, men der er et par af rettelser, du kan prøve.
Sådan løses filsystemfejl (-2147219195)Nedenfor er et par rettelser, du kan prøve at løse filsystemfejl (-2147219195) på Windows 10. Start med den første løsning og fortsæt til det næste, indtil det er løst.
Fix nr. 1: Afinstaller Photos-appen og geninstallerFor nogle berørte brugere har problemet løst ved at afinstallere og geninstallere appen. Men fordi Photos-appen er et indbygget værktøj, der følger med din Windows 10-installation, skal du udføre bestemte kommandoer for at afinstallere den.
Følg instruktionerne nedenfor for at afinstallere og fjerne eventuelle resterende filer og geninstaller appen:
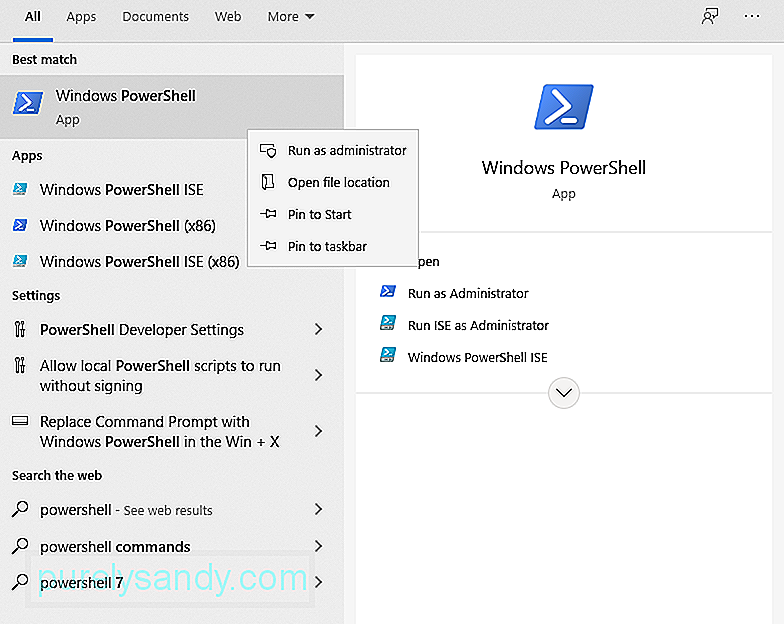
Når du har gennemført ovenstående trin, skal du være klar. Besøg den officielle Microsoft Store, og download Photos-appen. Forhåbentlig løser dette problemet.
Løs nr. 2: Udfør en ren opstartNogle gange roder tredjepartsapplikationer med nogle elementer i Fotos-appen, så den ikke fungerer korrekt. I dette trin vil vi forsøge at udføre en ren boot for forhåbentlig at fjerne muligheden for, at en tredjeparts-app ødelægger appen.
Sådan gør du en ren boot:
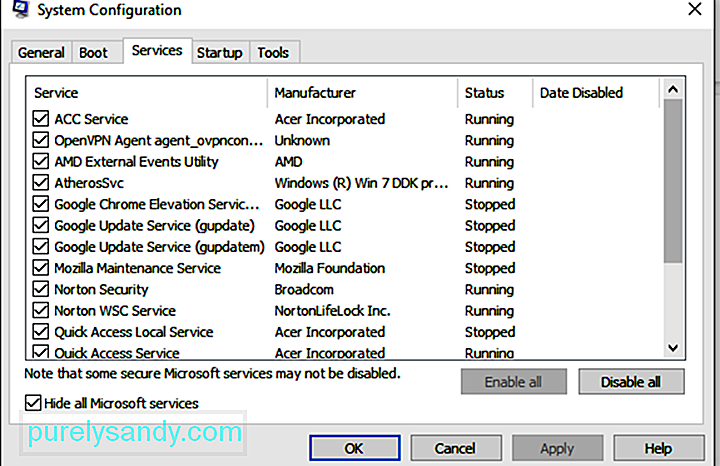
Normalt, når en standard Windows-applikation ikke fungerer korrekt, kan Windows-fejlfindingsprogrammet kaldes . Det er et værktøj, der automatisk kan opdage og løse problemer i forbindelse med ethvert Windows-relateret program.
I denne rettelse kører vi fejlfinding for at identificere, hvad der forårsager problemet med Photos-appen. Her er hvad du skal gøre: 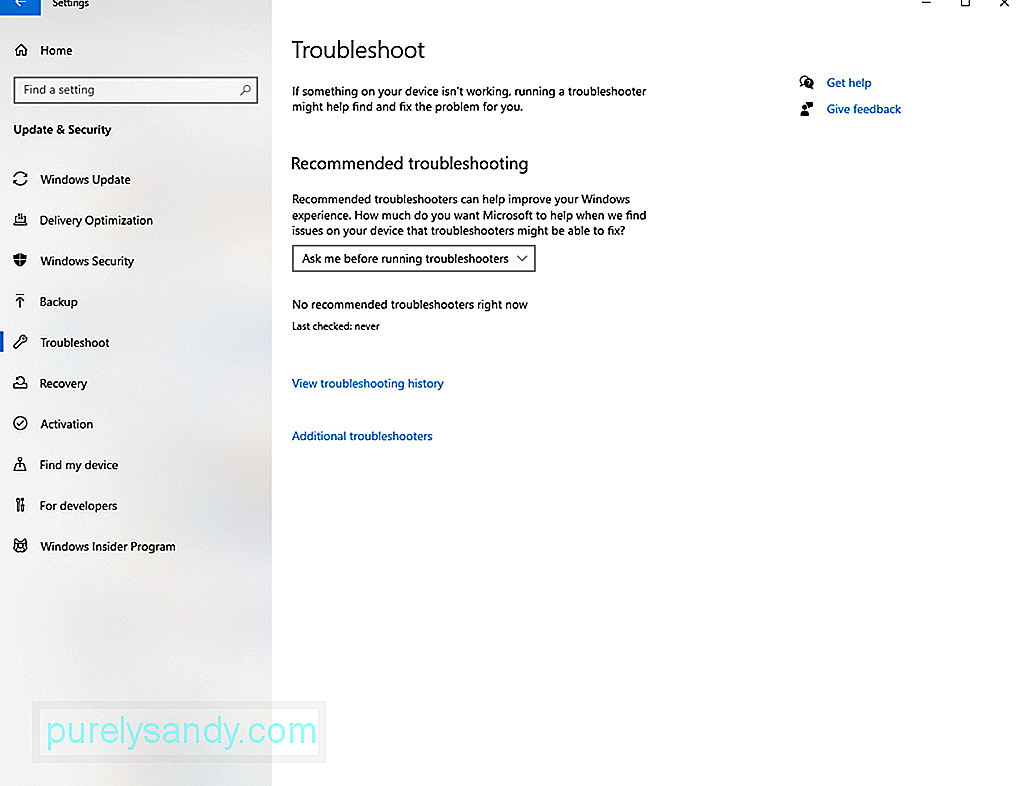
Hvis ingen af ovenstående rettelser har løst problemet, kan det være en god idé at kontrollere tilladelserne til Photos-appmappen. Det er muligvis konfigureret forkert, så du skal rette det manuelt.
Følg instruktionerne nedenfor:
Filsystemfejlen (-2147219195) i Photos-appen er en almindelig, noget som Microsoft allerede kender. Så det er sandsynligt, at de har rullet ud en løsning på det i en af opdateringerne.
For at installere en tilgængelig Windows-opdatering skal du gøre følgende:
Du kan også løse fejlen ved blot at reparere Photos-appen. Sådan gør du det:
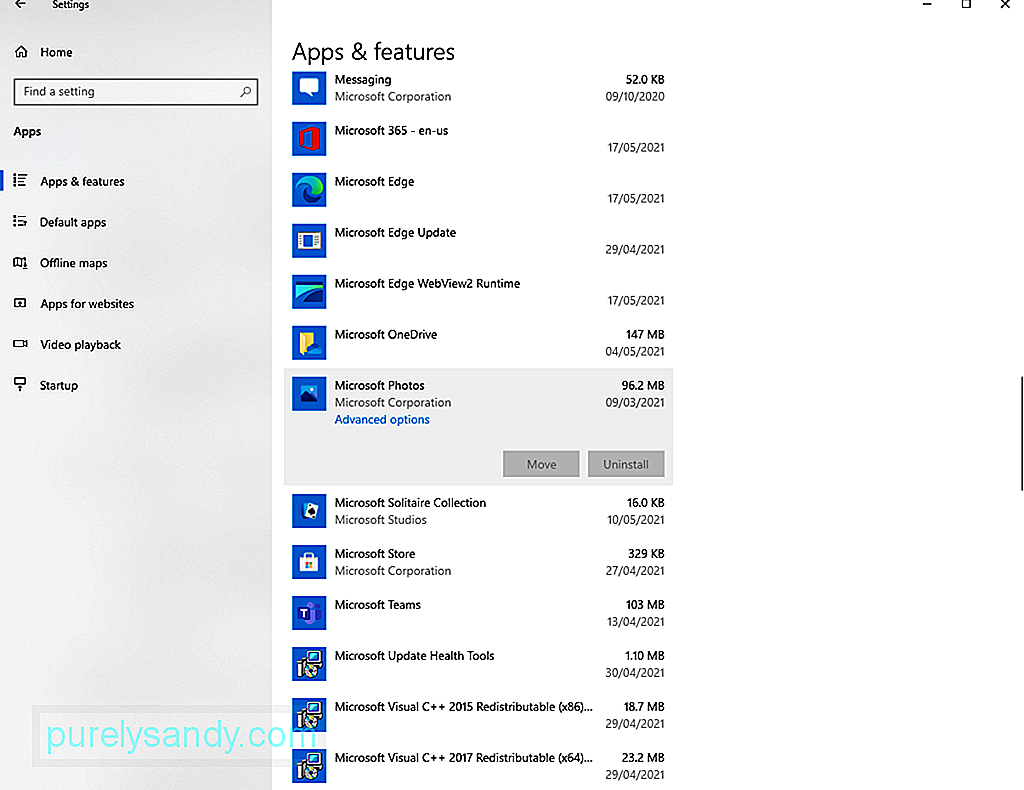
Hvis reparation af appen ikke gør fungerer ikke, prøv at nulstille det i stedet. Følg instruktionerne nedenfor for at finde ud af, hvordan:
En anden måde at rette filsystemfejl (-2147219195) på Windows på er at bruge Registreringseditor. Du skal dog have administratorrettigheder til dette.
For at fortsætte skal du følge disse trin:
Det tilrådes at have en sikkerhedskopi af dit system, inden du foretager ændringer i registreringsdatabasen. Dette er for at undgå eventuelle problemer. Du kan bruge sikkerhedskopieringsværktøjer fra tredjepart til dette.
Fix # 9: Kør systemfilkontrollenKorrupte eller beskadigede systemfiler kan også udløse filsystemfejl (-2147219195). Heldigvis leveres din Windows-enhed med et indbygget værktøj, som du kan bruge til at reparere beskadigede systemfiler. Det kaldes systemfilkontrollen.
Følg trin-for-trin-vejledningen nedenfor for at bruge hjælpeprogrammet:
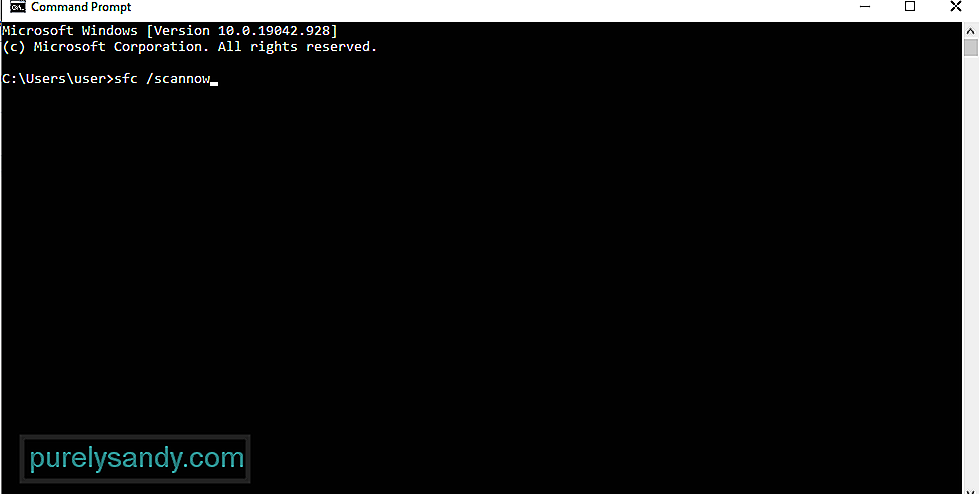
Hvis alt andet mislykkes, kan du bruge en tredjepartsapp til fotoviser eller Adobe Lightroom.
For at bruge Adobe Lightroom skal du gøre følgende:
Photos-appen er utvivlsomt en god tilføjelse til Windows 10-miljøet. Men hvis det ikke fungerer eller kaster fejlmeddelelser som File System Error (-2147219195), kan du i mellemtiden overveje andre alternative apps.
Nedenfor er nogle af vores håndplukkede fotoappalternativer til Microsofts Fotos-app:
1. IrfanViewIrfanView er en af de bedste apps, der er tilgængelige til visning af fotos på Windows. Denne app er ret hurtig og indlæser billeder på mindre end et sekund. Det er også ret let og forbruger kun ca. 3 MB af dit system.
Bortset fra dets fremragende ydeevne understøtter IrfanView forskellige medieformater. Det har også en indbygget fotoredigerer og kan nemt konvertere mediefiler.
2. ImageGlassDen første app på denne liste er allerede en kraftcenter-app. Men hvis du foretrækker at bruge en anden app, der fungerer ens, vil ImageGlass ikke skuffe. Det har en moderne grænseflade uden alle de irriterende klokker og fløjter. Derudover er dets ydeevne langt bedre end nogen anden fotoapp.
Hvis du bekymrer dig om billedets indlæsningstid, vil du være glad for at vide, at det er ganske ubetydeligt med ImageGlass. I det øjeblik du åbner billedet, får du en øjeblikkelig forhåndsvisning.
Denne app har også indlejrede menuer, der giver brugerne adgang til vigtige funktioner som zoom, udskrivning, rotation og mere. Hvis du vil rotere et billede, skal du klikke på drejeknappen og billedet roteres med det samme.
3. FastStone Image ViewerHvis du vil se billeder på fuld skærm, er FastStone Image Viewer et perfekt valg. Det er hurtigt og kan understøtte en bred vifte af billedformater, så det er også noget, du måske også vil overveje.
Denne applikation er designet til brugere, der altid arbejder på billeder. Den leveres med flere redigeringsmuligheder, såsom skiftende effekter, farvestyring og visningshistogram. Samlet set er det et kraftfuldt værktøj, der kan prale med fremragende ydeevne.
4. HoneyViewEt andet simpelt og let alternativ til Photos-appen er HoneyView. Det har ingen fancy funktioner som andre apps på denne liste. Men det er en, der har fået opmærksomhed fra mange på grund af sin stabile ydeevne.
Med HoneyView er indlæsningstiden ret hurtig, og du oplever ikke engang forsinkelsesproblemer. Derudover har den alle de grundlæggende funktioner, du vil bede om fra en fotoapp: roter, lysbilledshow, rotation osv. skille sig ud. Brugere kan bogmærke et billede, så de nemt kan finde det, når de har brug for det. De kan også kopiere en lang række billeder i udklipsholderen og indsætte dem senere i de foruddefinerede mapper.
5. JPEGViewJPEGView er sandsynligvis den letteste app på denne liste med et fodaftryk på kun 2 MB. Ved første øjekast kan du se, at det er ret simpelt. Men hvis du udforsker det, vil du blive overrasket over at finde ud af, hvad den kan tilbyde.
Denne app understøtter mange mediefilformater som PNG, GIF, JPEG og mange flere. Det har også grundlæggende funktioner som lysbilledshow, farvekorrektion og hurtig navigation.
6. 123 Photo Viewer123 Photo Viewer understøtter forskellige billedformater. Det har også mange funktioner til grundlæggende redigering. Og hvis du foretrækker at se fotos uden besvær, tilbyder denne app en anstændig oplevelse.
Ligesom IrfanView har 123 Photo Viewer OCR-aktiverede billedredigeringsfunktioner. Desuden har den flere praktiske genveje, der giver dig mulighed for nemt at navigere gennem dine fotos. Det giver dig også mulighed for at organisere dine fotos i kronologisk eller alfabetisk rækkefølge.
7. NomacsNomacs er en åben img-billedfremviser og lover at levere enestående ydeevne. Det indlæser også billeder hurtigt og har mange fantastiske funktioner. Det giver dig ikke kun mulighed for at skærpe billeder, men det understøtter også batchbehandling.
En anden unik funktion i denne app er, at den giver dig mulighed for at anvende et filter i en mappe. Det giver dig også mulighed for at se fotos med filnavne, der indeholder en streng eller et specifikt udtryk. Endelig har den en Image Notes-funktion, der giver brugerne mulighed for at tilføje kommentarer til fotos.
8. ForestilleForestil dig er et andet bedste alternativ til Photos-appen. Det kan bruges til at se arkivfiler som ZIP, RAR og 7Z. Det giver dig også mulighed for at konvertere billeder i batches, gennemse med miniaturebillede, fange skærmen og se billeder i et lysbilledshow. Hvis du vil forbedre appens funktioner, kan du også tilføje plugins!
Denne app er også en fantastisk GIF-generator. Og hvis du vil vise en proces til en kollega eller en kollega, giver Imagine dig mulighed for at optage din skærm. Grundlæggende grafik- og animationsredigeringsfunktioner tilbydes også her.
IndpakningFilsystemfejl (-2147219195) i Windows kan muligvis opstå, mens du prøver at åbne et foto ved hjælp af appen Photos eller en anden indbygget Windows-app . Og når dette sker, bruger du muligvis ikke den pågældende applikation korrekt. Det er godt, at det kan løses på mange måder.
For at rette det, skal du først afinstallere Photos-appen og derefter geninstallere den. Hvis det ikke virker, skal du udføre en ren boot. Du kan også prøve at bruge Windows Fejlfinding, hvis du foretrækker en lettere tilgang. Andre rettelser, du kan prøve, inkluderer kontrol af tilladelserne til Photos-appen, installation af afventende Windows-opdatering, nulstilling og reparation af Photos-appen og brug af Registreringseditor. Nu, hvis du har prøvet alt, men intet har fungeret, så overvej at bruge andre alternativer til Photos-appen.
Hvilke af ovenstående rettelser gjorde det nemt for dig at slippe af med filsystemfejl (-2147219195) ? Fortæl os det i kommentarerne!
YouTube Video.: Filsystemfejl (-2147219195) på Windows 10
09, 2025

