Hvad skal jeg gøre ved Microsoft Visual Basic Unexpected Error (50001) på Mac (09.15.25)
Microsoft Word er muligvis ikke standarddokumentprocessoren til macOS, men mange Mac-brugere foretrækker at bruge det til at skrive og redigere deres filer. Dette er på grund af dets magt, rige funktionsliste, brugervenlighed eller hvad som helst.
Du har også brug for det til at læse gamle filer eller andre Word-dokumenter fra andre computere. Dette afhænger af kompleksiteten i dine filer. Hvis dine dokumenter indeholder flere kolonner, indlejrede billeder, brugerdefinerede skrifttyper, fodnoter og lignende funktioner, kan du mere eller mindre glemme at bruge noget andet. Men hvis dine dokumenter er enkle tekstfiler, så vil mange programmer indlæse dem.
Opret, rediger, samarbejd og del dokumenter ved hjælp af Word til Mac. Nu er det nemmere end nogensinde før at skrive, designe og arbejde problemfrit på tværs af dine enheder & amp; med andre. Del dine filer og samarbejd i realtid i et dokument, eller rediger Office-dokumenter, der er vedhæftet e-mails. Få smarte hjælpefunktioner, så snart de frigives i Word, Excel og PowerPoint, så du altid arbejder med det nyeste. Uanset om du er blogger, forfatter, journalist, spaltist, studerende eller projektleder, der arbejder med dokumentation, er Word din go-to-app til at arbejde med dokumenter.
Du kan udføre disse opgaver og udføre en meget mere ved at bruge Visual Basic til applikationer (VBA) til Office - et simpelt, men kraftigt programmeringssprog, som du kan bruge til at udvide Office-applikationer.
Denne artikel er til erfarne Office-brugere, der ønsker at lære mere om VBA, og som ønsker noget indblik i, hvordan programmering kan hjælpe dem med at tilpasse Office.
Office-applikationspakken har et stort sæt funktioner. Der er mange forskellige måder at oprette, formatere og manipulere dokumenter, e-mail, databaser, formularer, regneark og præsentationer på. Den store kraft ved VBA-programmering i Office er, at næsten enhver handling, du kan udføre med en mus, tastatur eller en dialogboks, også kan udføres ved hjælp af VBA. Yderligere, hvis det kan gøres en gang med VBA, kan det gøres lige så let hundrede gange. (Faktisk er automatisering af gentagne opgaver en af de mest almindelige anvendelser af VBA i Office.)
Ud over styrken ved scripting af VBA til at fremskynde hverdagsopgaver kan du bruge VBA til at tilføje ny funktionalitet til Office-applikationer eller til at bede om og interagere med brugeren af dine dokumenter på måder, der er specifikke for dine forretningsbehov. For eksempel kan du skrive en VBA-kode, der viser en pop op-meddelelse, der minder brugerne om at gemme et dokument på et bestemt netværksdrev, første gang de prøver at gemme det.
Imidlertid har mange brugere oplevet at få Microsoft Visual Basic Unexpected Error (50001) på Mac. Fejlen opstår normalt, når brugeren forsøger at åbne et Word-dokument på Mac. På grund af denne fejl kan brugeren ikke bruge Microsoft Word til at åbne, oprette eller redigere dokumenter på deres Mac.
Hvad er Microsoft Visual Basic Unexpected Error (50001) på Mac?Hvis Visual Basic-kompileren støder på en problem i koden, opstår der en kompileringstidsfejl. I Visual Studio-kodeditoren kan du nemt identificere, hvilken kodelinje der forårsagede fejlen, fordi en bølget linje vises under den kodelinje. Fejlmeddelelsen vises, hvis du enten peger på den bølgede understregning eller åbner fejllisten, som også viser andre meddelelser.
Hvis en identifikator har en bølget understregning, og en kort understregning vises under det yderste tegn, kan du generere en stub til klassen, konstruktøren, metoden, ejendommen, feltet eller enum. For mere information, se Generer fra brug (Visual Studio).
Ved at løse advarsler fra Visual Basic-kompilatoren kan du muligvis skrive kode, der kører hurtigere og har færre fejl. Disse advarsler identificerer kode, der kan forårsage fejl, når applikationen køres. For eksempel advarer compileren dig, hvis du forsøger at påkalde et medlem af en ikke-tildelt objektvariabel, vende tilbage fra en funktion uden at indstille returværdien eller udføre en prøveblok med fejl i logikken for at fange undtagelser.
Microsoft Visual Basic Unexpected Error (50001) på Mac opstår, når du bruger Microsoft Word. I de fleste tilfælde dukker fejlen op, når Word-appen åbnes. Der er også tilfælde, hvor fejlen vises, når du afslutter eller lukker et Microsoft Word-dokument.
Ifølge rapporterne sker problemet pludselig, og der er ingen tegn på, at der er et problem med Microsoft Office-applikationen. Microsoft Word ser ud til at fungere ordentligt inden starten af Microsoft Visual Basic Unexpected-fejlen (50001) på Mac. Der er endda nye installationer af Microsoft Office, der stødte på denne fejl, hvilket efterlod brugerne forvirrede over, hvad der forårsager den.
Microsoft Visual Basic Unexpected-fejl (50001) på Mac er heller ikke begrænset til Word. Vi har set mange klager og rapporter om fejlen, der dukker op, når du bruger andre Microsoft Office-produkter, såsom Excel og PowerPoint.
Denne form for fejl vises som en irriterende meddelelse på din skærm, medmindre den håndteres og rettes. Denne fejl sker normalt uden advarsel. Fejlmeddelelsen kan komme op på skærmen, når som helst Microsoft Word eller Excel køres. Fejlmeddelelsen eller en anden dialogboks kan faktisk komme op igen og igen, hvis de ikke behandles tidligt.
Denne fejl kan også betyde, at der er inkompatible programmer, der kører på samme tid. Det kan også forekomme på grund af hukommelsesproblemer, en dårlig grafikdriver eller virusinfektion. Uanset hvad der måtte være, skal problemet løses med det samme for at undgå yderligere problemer.
Hvad forårsager Microsoft Visual Basic Unexpected Error (50001) på Mac?Microsoft Visual Basic Unexpected-fejl (50001) på Mac kan udløses af forskellige faktorer. Det kan være ret udfordrende at bestemme den nøjagtige årsag bag det, men det ville være en stor hjælp, når du fejler denne fejl. Vi har listet nedenunder de almindelige elementer, der kan få Microsoft Visual Basic Unexpected Error (50001) til at vises, når du bruger Microsoft Word.
- Forældet Microsoft Office-installation. Den første faktor, du skal se på, er din installation af Microsoft Office. Hvis du støder på Microsoft Visual Basic Unexpected Error (50001) i mere end et Microsoft Office-program, ligger problemet med selve installationen af appen.
- Forældet macOS. En anden grund til, at du støder på en fejl med Microsoft Office, er, at macOS muligvis også er forældet. Når du kører en ældre version af operativsystemet, kan der være problemer med kompatibilitet, når du kører applikationer.
- For mange apps, der kører. Når der kører for mange applikationer på din Mac, kan du støde på ydeevneproblemer og andre fejl såsom Microsoft Visual Basic Unexpected Error (50001).
- Korrupt cache. Hvis præferencefilen eller plist-filen er beskadiget, er det muligt at løbe ind i nogle problemer, når du bruger Microsoft Word eller andre Microsoft Office-applikationer.
- Du har et tilføjelsesprogram, der sandsynligvis skal opdateres. Bruger du Adobe Acrobat eller anden software, der tilføjer funktionalitet til Word? Hvis det er tilfældet, skal du installere opdateringer til dine tilføjelsesprogrammer.
Sådan får du Microsoft Visual Basic Unexpected Error (50001) på din Mac kan være frustrerende, især hvis du bruger appen til arbejde eller studieformål. Vær dog ikke bekymret, fordi denne fejl kan løses ved hjælp af nedenstående løsninger:
Fix # 1: Afslut alle applikationer, og genstart Microsoft Office.Jo flere applikationer og programmer du har op og kører, jo mere forbruges hukommelse og plads. Som et resultat bliver din Mac langsommere, og tilfældige fejlmeddelelser kan vises.
Selvom dette er en indlysende kendsgerning, er mange af os skyldige i at lade mange applikationer køre i baggrunden. Ja, du har muligvis brug for nogle af disse apps på et senere tidspunkt, men hvis du ikke rigtig vil bruge dem lige nu, kan du lige så godt lukke dem først for at få mere plads til andre vigtige processer. 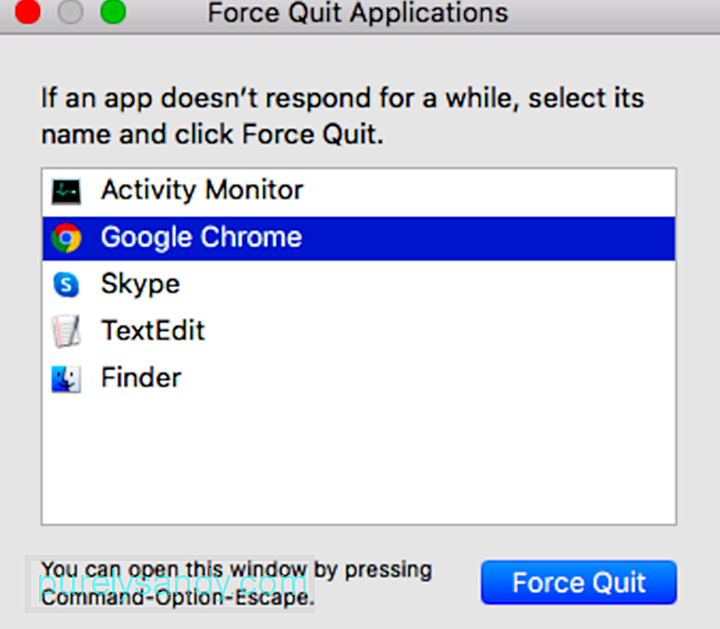
For at afslutte aktive applikationer, inklusive Microsoft Office, skal du følge disse trin:
Gentag de foregående trin, indtil du afslutter alle aktive applikationer. Når en applikation er tvunget til at afslutte, gemmes ikke ændringer, der ikke er gemt i åbne dokumenter. Når alle applikationer er lukket, skal du klikke på Microsoft Word-appgenvejen for at åbne den. Hvis fejlen stadig vedvarer, skal du fortsætte til næste trin.
Fix nr. 2: Opdater Microsoft Word. For at få opdateringer skal du gå til menuen Hjælp i Word og vælge Søg efter opdateringer for at starte AutoUpdate. Hvis ikke, kan du gå til menuen Funktioner og vælge Skabeloner og tilføjelsesprogrammer og deaktivere eventuelle tilføjelsesprogrammer, du har. 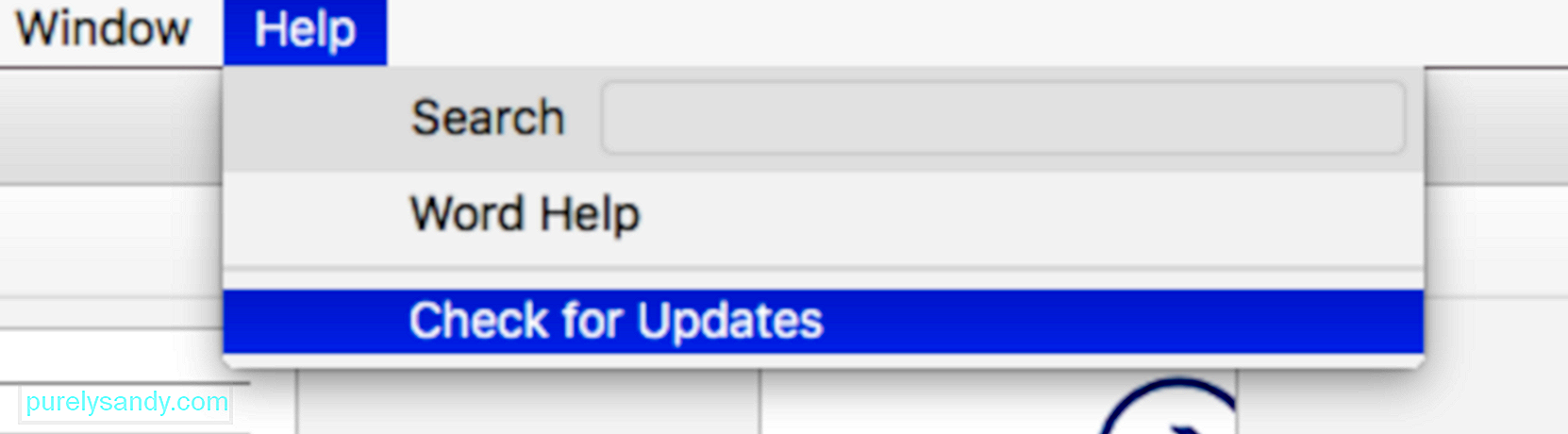
Nogle gange kan download og installation af den nyeste opdatering til Microsoft Office løse dit normale.dotm-problem. For at opdatere Microsoft Office skal du følge disse trin:
Hvis du støder på en fejl, kan du foretage sikker tilstand / starte først på Mac OS.
For at vide, om en opdatering er tilgængelig, skal du blot klikke på Apple logoet på dit Desktop . Klik derefter på App Store . Naviger til fanen Opdateringer og kontroller, om der er nogen systemopdateringer tilgængelige. Hvis der er en opdatering, skal du installere den. 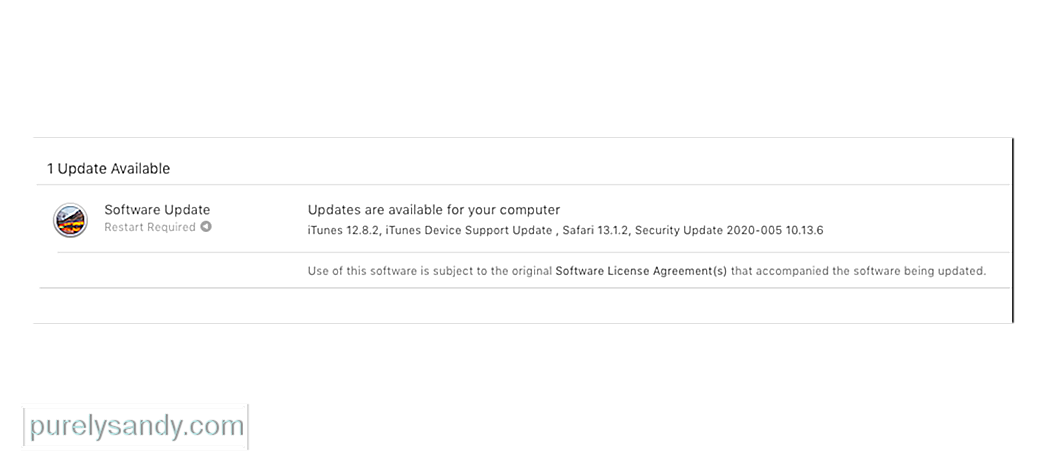
Hvis du automatisk ønsker at søge efter opdateringer, skal du gå til Systemindstillinger og vælge App Store. Sørg for, at Automatisk søg efter opdateringer valgmulighed er markeret.
Fix # 4: Slet ordindstillinger.Apps kan tilpasses afhængigt af en brugers præference. Dette kan gøres via Indstillinger eller Indstillinger. Når en app er tilpasset, gemmes indstillingerne i en dedikeret indstillingsfil. Og når appen startes, findes præferencefilen og indlæses.
Præferencefiler er generelt små; Derfor vil sletning af dem ikke rigtig have en væsentlig indflydelse på din Macs ydeevne. Men når disse filer opfører sig forkert eller er defekte, er det en anden historie.
Disse filer kan blive ødelagt på et eller andet tidspunkt, hvilket får dit system til at gå ned, køre langsomt eller udløse fejlmeddelelser.
Hvis fejlen dukker op, når du åbner Microsoft Word, kan du prøve at slette dens præferencefil. Derefter starter du muligvis fra bunden.
For at slette en præferencefil skal du gå til Finder og navigere til Hjem - & gt; Bibliotek - & gt; Præferencer. Find den præferencefil, du vil slette, og tryk på knappen Slet. Derefter skal du genstarte appen. En ny præferencefil skal være genereret inden da. 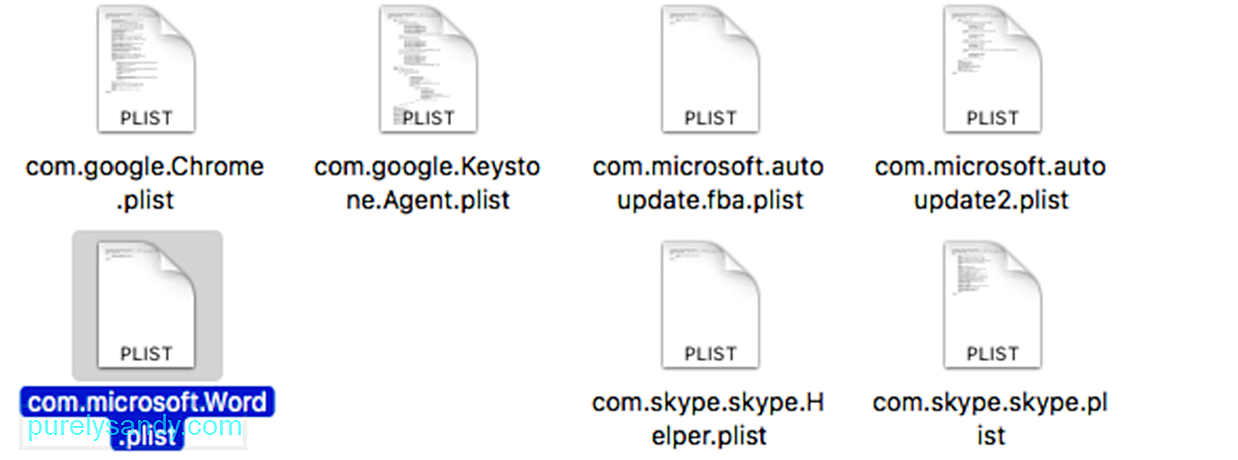
Start Word, og kontroller, om problemet stadig opstår. Hvis problemet ser ud til at være løst, kan du flytte den normale fil til papirkurven. Sørg for, at alle filer er slettet fuldstændigt ved at feje dit system ved hjælp af en Mac-renser.
Fix # 5: Prøv at åbne og reparere Microsoft Word.Tilføjelsesprogrammer (eller tilføjelsesprogrammer) er programmer, der tilføjer supplerende funktioner til Microsoft Office-applikationer. Der er to slags tilføjelsesprogrammer: VBA-tilføjelsesprogrammer og COM-tilføjelsesprogrammer. VBA er lettere at opbygge tilføjelsesprogrammer. COM står for Component Object Model og muliggør et stort antal muligheder for tilpasning af tilføjelsesprogrammer.
Klik på Options og derefter Add-ins i menuen til venstre. Du skal se en liste nederst på siden. På denne liste skal du klikke på PowerPoint-tilføjelsesprogrammer / Excel-tilføjelsesprogrammer / Word-tilføjelsesprogrammer osv. Og trykke på Start.
For at deaktivere tilføjelsesprogrammer på Microsoft Word skal du følge instruktionerne nedenfor:
Hvis du ikke vidste det, er din Macs cache det sted, hvor dit system gemmer midlertidige data. Disse data trækkes let op, når det er nødvendigt.
Selvom denne cache kan hjælpe med at fremskynde dataadgang og indlæsningstider, kan en enorm cache påvirke dit systems ydeevne. Det kan endda få din computer til at køre langsomt og ineffektivt. Hvis du bemærker, at en bestemt app begynder at forsinke, eller din computer ser ud til at kæmpe, er det en alvorlig indikation af, at du har brug for at rydde din cache.
Prøv at rydde cache i Office-apps. for at se, om det fungerer:
Hvis du har mistanke om, at årsagen til fejlen er en beskadiget normal.dotm-fil, kan det muligvis løse problemet at slette den. Hver gang du starter Microsoft Word, ser den automatisk efter denne fil. Men hvis den ikke finder den, genererer den automatisk en ny. Hvis du sletter en beskadiget normal.dotm-fil, vil det slet ikke skade Word eller dit system.
Følg instruktionerne nedenfor for at slette normal.dotm-filen:
Som angivet ovenfor kan en korrupt brugerkonto medføre, at den normale.dotm-fejl overflade. Så prøv at oprette en ny brugerkonto og se om problemet fortsætter.
Sådan opretter du en ny brugerkonto på Microsoft Office:
Du kan nemt afinstallere Office til Mac apps som Word, Excel, PowerPoint, OneNote og Outlook ved hjælp af disse instruktioner. Du skal være logget ind som administrator på Mac'en eller angive et administratornavn og en adgangskode for at gennemføre disse trin.
Fjern Office til Mac-applikationer
Fjern filer fra din brugerbiblioteksmappe
- com.microsoft.errorreporting
- com.microsoft.Excel
- com.microsoft.netlib.shipassertprocess
- com.microsoft. Office365ServiceV2
- com.microsoft.Outlook
- com.microsoft.Powerpoint
- com.microsoft.RMS-XPCService
- com.microsoft. Word
- com.microsoft.onenote.mac
- UBF8T346G9.ms
- UBF8T346G9.Office
- UBF8T346G9.OfficeOsfWebHost
Fjern fra Dock og genstart
Når du har slettet Microsoft Office fuldstændigt fra din computer, kan du derefter installere en ny kopi for at se, om fejlen er rettet.
Microsoft Visual Basic Unexpected Error (50001) på Mac er en stor produktivitetsdræber, hvis den ikke løses hurtigst muligt. Dette gælder for medarbejdere og studerende, der er afhængige af Microsoft-applikationer til at oprette, redigere og åbne deres dokumenter. Selvom der er alternativer til Microsoft Word og andre Office-apps, kan der være problemer med kompatibilitet på grund af åbning af filerne ved hjælp af en anden platform. Trinene ovenfor skal hjælpe dig med at rette Microsoft Visual Basic Unexpected-fejlen (50001) så hurtigt som muligt, så du kan komme tilbage til det, du laver.
YouTube Video.: Hvad skal jeg gøre ved Microsoft Visual Basic Unexpected Error (50001) på Mac
09, 2025

