3 metoder til at rette beskadigede fotos på Mac (09.15.25)
Fotografering har udviklet sig gennem årtierne - fra store kameraer til digitale kameraer til de smartphone-kameraer, som vi bruger hver eneste dag. I stedet for at vente i dage eller endda uger på at få fotos udviklet, så folk kan se, hvordan de ser ud, kan brugerne nu med det samme se, hvordan billedet ser ud og gemme det på enheden (eller slette, hvis de ikke er tilfredse) med billedet). Før er brugere begrænset til mængden af de filmnegativer, der er tilgængelige. I dag kan folk dog tage så mange billeder, som de vil - når som helst og hvor som helst.
Der er også mange ting, folk kan gøre med deres fotos. De kan redigere dem og få dem udskrevet, sendt via e-mail, sende på sociale medier eller sende dem som vedhæftede filer til meddelelser. Og den bedste måde at organisere dine fotos på Mac er ved at overføre dem til biblioteket Fotos. Brugeren skal bare forbinde enheden (kamera eller telefon) og derefter importere fotos til biblioteket. Du kan endda indstille din Mac til automatisk at importere fotos, når den registrerer et eksternt drev.
Desværre beholder ikke alle fotos, der bliver importeret, deres kvalitet under processen. Der er tilfælde, hvor fotos bliver beskadiget eller beskadiget efter at være overført fra SD-kortet i kameraet eller din telefon. Nogle fotos får linjer på tværs af dem, mens andre kun indlæser halvdelen af det originale foto. Det er også almindeligt, at nogle fotos ikke åbnes ved hjælp af Preview og andre fotoredigeringsapps.
Ifølge brugerrapporter ser de originale fotos i kameraet fint ud, men de bliver ødelagt, når de først er importeret til Photos-biblioteket. Brugere bemærkede også, at de ødelagte macOS-billeder vises for det meste på Mac'er, der kører Catalina. De korrupte fotos på macOS vises ikke kun, når filen åbnes ved hjælp af Preview, men også andre tredjeparts fotoapps på Catalina, herunder Pixelmator, Adobe PSE 2020, Affinity Photo, XnViewMP og andre. Den underlige ting er, at de korrupte fotos på macOS Catalina ser helt fint ud og i god kvalitet, når de overføres til andre Mac'er ved hjælp af ældre versioner af macOS, såsom High Sierra, Sierra og Mojave. De ser heller ikke korrupte ud, når de åbnes med computere, der kører Windows eller Ubuntu.
Fotos på den originale enhed er ikke beskadiget, når du slutter dem til en anden computer og åbner den derfra. Men de filer, der blev importeret til Fotos-biblioteket, forbliver beskadiget, selv når du sender det via e-mail eller gemt på et fysisk drev. Dette betyder, at korruption sker under importprocessen, og at der ikke er noget galt med den originale fil.
Den svære del af dette er, at korruption ikke sker for hele fotos, så du bemærker muligvis ikke problem med det samme. Ifølge nogle brugere sker skaden med fotos sekventielt, men påvirker ikke alle andre. For eksempel kan fotos 1 og 2 være beskadiget, men 3, 4 og 5 kan se godt ud. Derefter vil 6, 7 og 8 også blive ødelagt. Du ved aldrig, medmindre du kontrollerer hver eneste af dem. Dette kan være et problem, hvis du importerer tusinder af fotos, for hvem ville have tid til at gennemgå dem alle en efter en?
Hvad forårsager korrupte fotos på macOS Catalina?Da korruption sker under importprocessen, kan problemet være relateret til selve Photos-biblioteket. En systemproces kan mislykkes, eller der kan være en software-inkompatibilitet, der får billederne til at blive ødelagt. En forældet Photos-app kan også være synderen her.
Det er også værd at undersøge kompatibiliteten af kameraet eller enheden, hvor fotos stammer fra selve macOS. Hvis der er konflikt et eller andet sted, kan nogle af dine fotos blive beskadiget.
Her er andre faktorer, du også skal overveje:
- Korrupte præferencer i Photos-appen
- Beskadiget SD-kort, kamera eller lagerdisk, hvor fotos importeres fra
- Malware
Løsning af problemet med korrupte fotos på macOS kan synes som en skræmmende opgave, men løsningerne er faktisk meget enkle.
Sådan løses beskadigede fotos på MacHvis du undrer dig over, hvordan du importerer dine billeder til dit Fotos-bibliotek med succes, er nedenstående nogle af de metoder, du kan prøve. Men inden du gør det, anbefales det, at du foretager systemoprydning først for at gøre fejlfindingsprocessen meget lettere. Her er nogle af de grundlæggende trin, du skal følge:
- Luk Photos-appen fuldstændigt ved at vælge Afslut i menuen Fotos eller trykke på Command + Q .
- Slet andre apps, som du ikke har brug for, og fjern junk-filer ved hjælp af en Mac-rengøringssoftware.
- Kør dit anti-malware-program for at udelukke malwareinfektion som en af årsagerne.
- Installer alle tilgængelige systemopdateringer til din Mac.
Når du har gennemført ovenstående trin, kan du nu fortsætte med nedenstående fejlfindingsmetoder. :
Metode 1: Opdater Photos-appen.Som nævnt tidligere er en af de almindelige årsager til korrupte fotos på macOS en forældet Photos-app. Denne fejl vil sandsynligvis ske, hvis du for nylig har opgraderet til macOS Catalina eller installeret en større opdatering uden at opdatere selve Photos-appen. Hvis du holder din Photos-app opdateret, bør denne fejl hurtigt løses.
For at gøre dette:
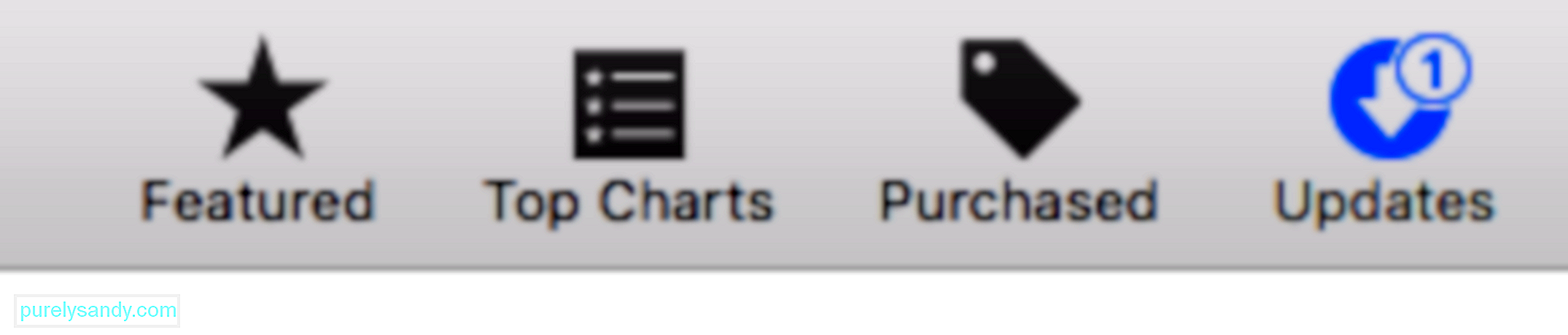
Vent til opdateringsprocessen er afsluttet, og prøv derefter at importere din fotos igen.
Metode 2: Reparer fotosbiblioteket.macOS har en skjult funktion, der giver brugerne mulighed for at løse problemer med Photos-biblioteket. Dette skjulte reparationsværktøj kan løse almindelige problemer med Photos-biblioteket, herunder beskadigede billeder, et bibliotek, der nægter at åbne, eller et bibliotek, der viser fejl under kopiering eller import. Du behøver ikke downloade noget, fordi alt hvad du skal gøre er at trykke på nogle taster for at reparere Photos-biblioteket.
Her er de komplette trin:
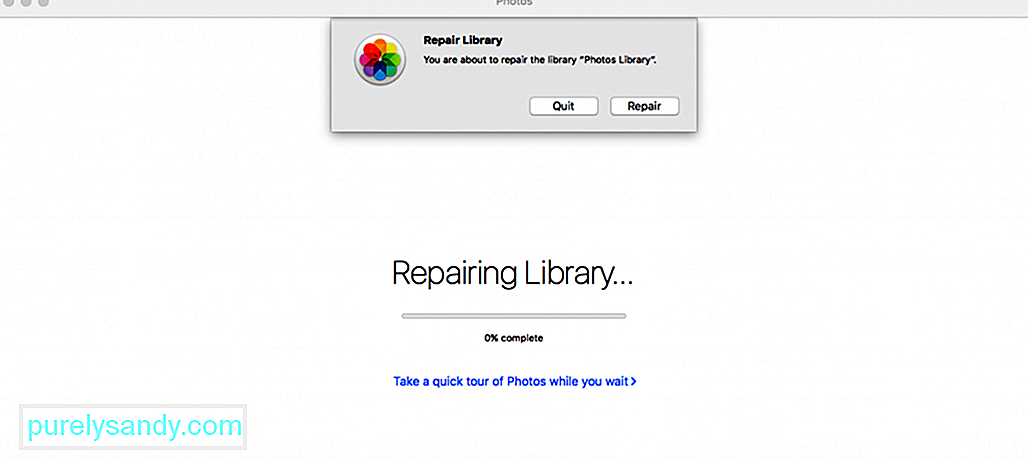
Når du er færdig, kan du prøve at importere dine fotos igen for at se, om problemet er løst.
Metode 3: Kopier billederne manuelt.Hvis du har problemer med at importere filerne til biblioteket, kan du prøv at kopiere dem manuelt i stedet. Du må dog ikke kopiere alle billederne på samme tid. Kopier dem efter batches, så du hurtigt kan kontrollere, om nogen af dem bliver ødelagt i processen. Bare plugin eller tilslut billedbilledet, åbn det ligesom andre eksterne drev, og vælg de fotos, du vil kopiere.
Du kan ikke kopiere dem direkte til Photos-biblioteket, så du skal du oprette en midlertidig mappe på din Mac for at kopiere dem til. For eksempel kan du oprette en ny mappe i mappen Dokumenter eller Billede . Når du har kopieret billederne, skal du trykke på Kommando + A for at vælge dem alle. Højreklik på de fremhævede fotos, klik på Del , og vælg derefter Føj til fotos .
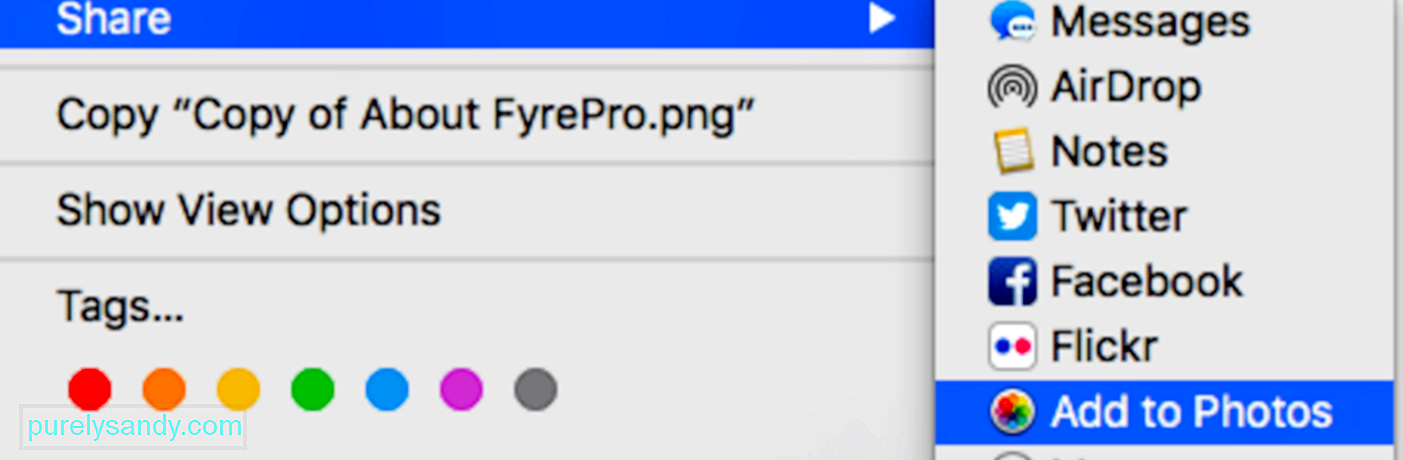
De billeder, du valgte, blev derefter føjet til Fotosbiblioteket.
OversigtImport af dine fotos fra dit kamera eller din telefon til Fotos-biblioteket skal være en meget enkel proces. Men mange ting kan ske under processen og efterlade brugere med beskadigede eller beskadigede fotos. Hvis dette sker, kan metoderne ovenfor være meget nyttige til at sikre, at de fotos, du importerede til Photos-biblioteket, er lige så gode som originalen.
YouTube Video.: 3 metoder til at rette beskadigede fotos på Mac
09, 2025

