Hvad skal jeg gøre, hvis QuickTime ikke længere spiller videoer i macOS Big Sur (09.15.25)
Når du spiller en video eller lyd på Mac, afspilles den via QuickTime det meste af tiden, medmindre du har ændret standardmedieafspilleren til din computer. Apples QuickTime er en af de vigtigste videodisplaytjenester og er standard for macOS. Det er så let at bruge og kræver ikke meget opsætning.
Der er dog tidspunkter, hvor QuickTime-afspilleren af en eller anden grund ikke kan åbne eller afspille videoer. Disse forekomster kan være ekstremt irriterende, især hvis du hovedsageligt stoler på QuickTime til medieafspilning.
Hvis du støder på dette problem, skal du ikke bekymre dig, fordi der er flere måder at komme rundt på dette problem. Læs videre nedenfor for at finde ud af forskellige løsninger, hvis QuickTime ikke længere afspiller videoer i macOS Big Sur.
Hvad er QuickTime?Før vi fortsætter, skal vi først lære QuickTime Player at kende, Apples banebrydende digitale video- og multimedieafspiller til Mac. Den blev frigivet i 1991 som en del af MPEG-4-videostandarden. QuickTime bruges nu på forskellige enheder til at afspille digital video, fra Mac'er til smartphones til 4K-streaming-tv'er.
Bortset fra at afspille videoer kan du også optage dine egne film og lyd ved hjælp af QuickTime samt gøre hurtig redigeringer. Enkle redigeringer inkluderer grundlæggende handlinger, såsom at vende videoen eller opdele klip. Appen giver også brugere mulighed for at optage en screencast til uddannelsesmæssige, fejlfindings- eller streamingformål.
Selvom QuickTime Player kommer forudinstalleret i macOS og er tilgængelig til flere platforme, har Apple stoppet understøttelse af Windows-versionen. QuickTime kan også arbejde med forskellige typer medier, f.eks. Oprettelse af streamingvideowebsites, DVD'er, CD-ROM'er eller professionel video. Det understøtter afspilning af en bred vifte af medieformater, herunder AVI, AVR, DV, OpenDML og andre. Selvom AVI og andre filer kun indeholder lyd og video, kan QuickTime forbedre disse filer ved at tilføje tekst, ekstra musiknumre og andre understøttede medietyper.
QuickTime afspiller ikke videoer i Big SurFor nylig har flere Mac-brugere klagede over, at QuickTime ikke længere afspiller videoer i macOS Big Sur. Appen fungerede godt med de tidligere macOS-versioner, men det ser ud til at være brudt efter opgradering til Big Sur. Computeren ser ud til at fungere godt generelt bortset fra QuickTime-applikationen.
Problemet påvirker ikke kun nyoprettede videoer, men også eksisterende, der tidligere spillede i QuickTime uden problemer. Appen spiller stort set slet ingen videoer. Brugere har forsøgt at kontrollere filformaterne for at se, om kun bestemte videotyper påvirkes. Og brugere har fundet ud af, at de fleste af de videofiler, der ikke kan afspilles, er .mp4-filer.
Sagen er, filerne åbnes, når du klikker på dem. Men når du trykker på afspilningsknappen, reagerer videoen ikke. Du kan trække skyderen for hurtigt fremad, hurtigt baglæns eller flytte tidsskyderen hvor som helst uden problemer. Men afspilningsknappen virker bare ikke.
Normalt kan du også forhåndsvise videoerne i Finder ved at klikke på knappen Afspil på videofilens miniaturebillede. Men det fungerer heller ikke. De fleste brugere, der stødte på dette QuickTime-afspilningsproblem, har for nylig opgraderet til macOS Big Sur, så det må være en fejl, som Apple skal rette, når de udsteder nye opdateringer. Apple ser imidlertid ikke ud til at være opmærksom på problemet, så det kan tage noget tid at vente på, at de løser det.
Hvis du er en af de brugere, der er berørt af denne QuickTime-fejl, skal du tjekke vores vejledning nedenfor for at finde ud af nogle løsninger, du kan prøve.
Hvad er årsagen til, at QuickTime ikke afspiller videoer på Mac?Mange Mac-brugere foretrækker, at QuickTime afspiller videofiler i forskellige formater. Men der er tidspunkter, hvor QuickTime ikke fungerer på grund af inkompatibelt filformat, korruption i filer eller problemer med operativsystemet. Før vi dykker ned i løsningerne for at håndtere denne QuickTime-afspilningsfejl, lad os først diskutere de forskellige årsager bag den.
Forældet QuickTime PlayerHvis QuickTime ikke kan afspille din videofil, er det muligt, at afspilleren er inkompatibel eller forældet. Du kører muligvis den gamle version af appen, så den ikke kan læse de data, du prøver at afspille. Hvis dette er tilfældet, skal du først opdatere QuickTime-afspilleren for at kunne afspille alle typer videoer uden problemer.
Korrupt videofilVideofilerne kan blive beskadiget af mange grunde, hvilket forhindrer QuickTime Afspiller fra at læse eller åbne dine filer. Nogle af årsagerne inkluderer:
- Ikke-understøttet QuickTime-filformat
- Manglende codec
- Forkert filtypenavn
- Malwareinfektion
Så før du afspiller en fil, skal du kontrollere, at du har installeret den rigtige codec til det filformat, og at videofilnavnet ikke har specielle tegn. QuickTime understøtter en bred vifte af videoformater, herunder MPEG-4-filer (MP4, M4V, M4A, MP3), QuickTime-filmfiler (MOV), DV Stream, MPEG-2, Mjpeg og nogle lydfiler som AIFF, WAV, og AAC. Bortset fra disse medieformater kan du udvide QuickTimes evne til at genkende flere medieformater ved at installere yderligere codecs på din Mac.
Codec-problemAlle digitale videoer er resultatet af komprimering. Når filer komprimeres, kombineres flere mediestrømme, såsom lyd og video, ved hjælp af en algoritme kaldet codec. Denne codec afkoder den digitale info i et læsbart format.
Når filen er blevet behandlet ved hjælp af codecs, kombineres de til en enkelt fil via en multimediebeholder. Hvis mediet ikke kunne afspilles i QuickTime, er det muligt, at din Mac ikke er parat til at læse filens codec.
Du kan lære codec brugt af en åbnet fil i fanen Vindue i QuickTime Player-menuen. Klik bare på Vis filminspektør, så vises alle filens codecs under Format-sektionen.
Du skal aktivere den nødvendige codec-support til QuickTime for at kunne afspille den ikke-understøttede fil. Nogle tredjepartsprogrammer, du kan prøve, inkluderer MPEG-2 Playback Component, DivX, Xvid, Autodesk og andre.
Disse er QuickTime-understøttede codec:
- Video Codec : MPEG-2 (OS X Lion eller nyere), MPEG-4 (del 2), H.264, H.263, H.261
- Audio Codec: AAC (MPEG-4 Audio), HE -AAC, Apple Lossless, MP3
Ethvert problem med dit operativsystem kan få QuickTime til at stoppe med at arbejde. For eksempel, hvis din macOS er forældet, har du muligvis ikke den nyeste software, der er nødvendig til afspilning af videofiler via QuickTime. Du skal løse alle interne problemer med din Mac for at forhindre ydeevneproblemer med dine apps, såsom QuickTime. Det hjælper også med at holde din antivirussoftware opdateret for at forhindre malware i at forstyrre dine processer.
Sådan løser du QuickTime, der ikke afspiller videoer på MacDet hjælper også med at slippe af med uønskede filer ved hjælp af Mac-reparationsappen, før du fejler dette problem for bedre chancer for at løse det.
Der er flere måder at omgå dette problem, hvis du løber ind i det. Alt du skal gøre er at prøve hver enkelt af dem for at finde ud af, hvad der fungerer for dig.
Løsning # 1. Genstart QuickTime Player på Mac. Når du har problemer med QuickTime, fordi det ikke er i stand til at afspille videoer, er det første, du skal prøve, at genstarte appen først for at se, om fejlen løser sig selv. Dette kan ske på grund af korruption i videofilen eller operativsystemet, hvilket forhindrer dig i at afspille videoer med QuickTime-afspilleren. 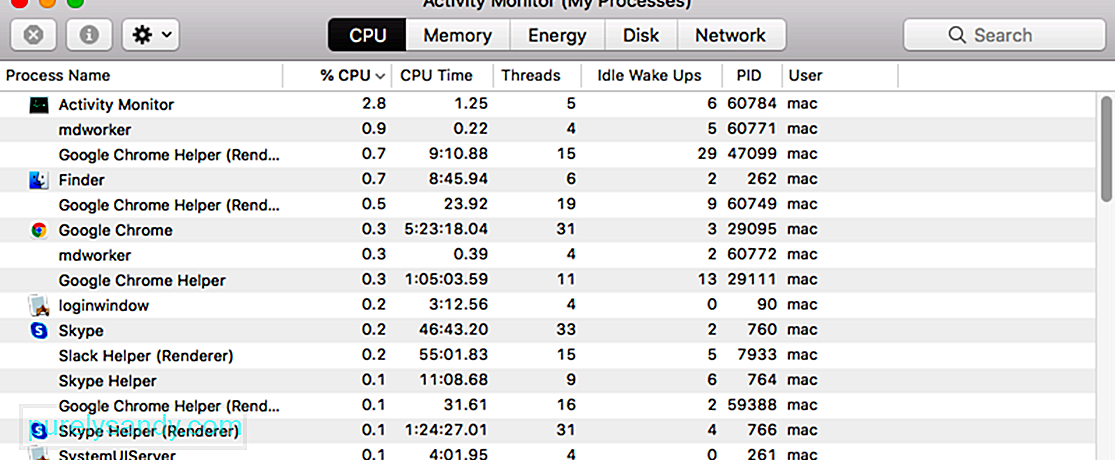
For at løse dette problem og lade QuickTime Player fungere igen, skal du følge nedenstående trin:
Hvis dette ikke hjælper, skal du prøve at starte din Mac i Sikker tilstand inden genstart af QuickTime-appen. Du kan gøre dette ved at trykke på Skift -tasten, når du genstarter din Mac. Når du er i fejlsikret tilstand, skal du prøve at afspille en video for at se, om QuickTime nu fungerer. Hvis det gør det, har du muligvis et problem med tredjepartsapplikationer. Hvis det ikke virker, skal du undersøge nærmere for at finde årsagen.
Løsning nr. 2: Opdater QuickTime Player på Mac. Hvis du ikke kan afspille din videofil ved hjælp af QuickTime Player, betyder det, at din app er enten uforenelig eller forældet. Du har muligvis ikke den nyeste version af QuickTime-appen installeret på din Mac, hvorfor den ikke kan afspille din video. Opdatering af applikationen skal let løse problemet. 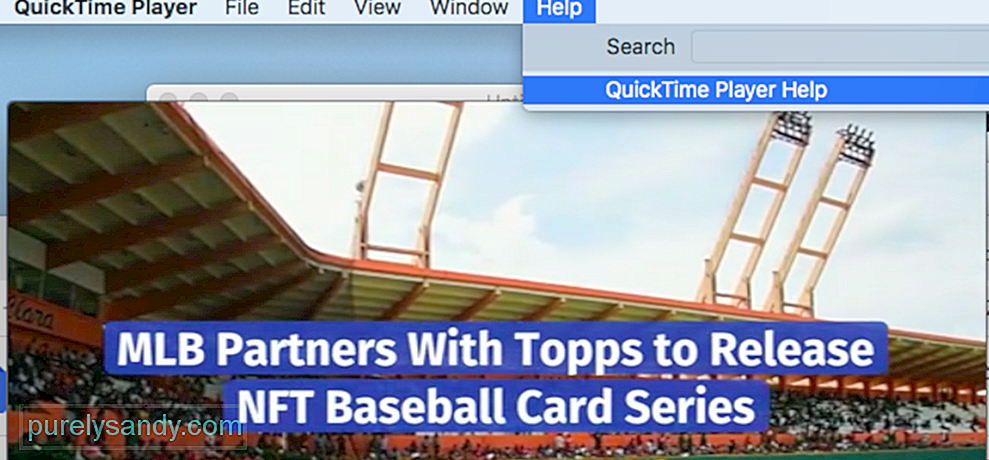
Når det gælder opdatering af QuickTime Player, behøver du ikke at afinstallere og derefter geninstallere appen. Alt hvad du skal gøre er at gå til fanen Hjælp placeret oven på QuickTime-afspillerens vindue. Klik på Opdater eksisterende software og følg instruktionerne på skærmen for at fuldføre opdateringsprocessen.
Løsning # 3. Skift videofiludvidelse.Nogle gange kan du muligvis ikke afspille din video ved hjælp af QuickTime Player, fordi den er beskadiget, eller nogle codecs mangler. I modsætning til andre medieafspillere, såsom Windows Media Player eller VLC, har QuickTime ikke evnen til at reparere beskadigede videofiler. Det kan kun hjælpe dig med at redigere, afspille, gemme og eksportere videoer.
Når du forsøger at åbne en videofil på QuickTime, og den ikke kan afspilles, kan du nemt løse dette problem ved at følge nogle løsninger. En af metoderne, du kan prøve at rette en beskadiget videofil, er ved at ændre filtypen. Dette er nyttigt til reparation af beskadigede filer, herunder m4v-, mp4- eller mov-filer, der ikke er QuickTime-kompatible. 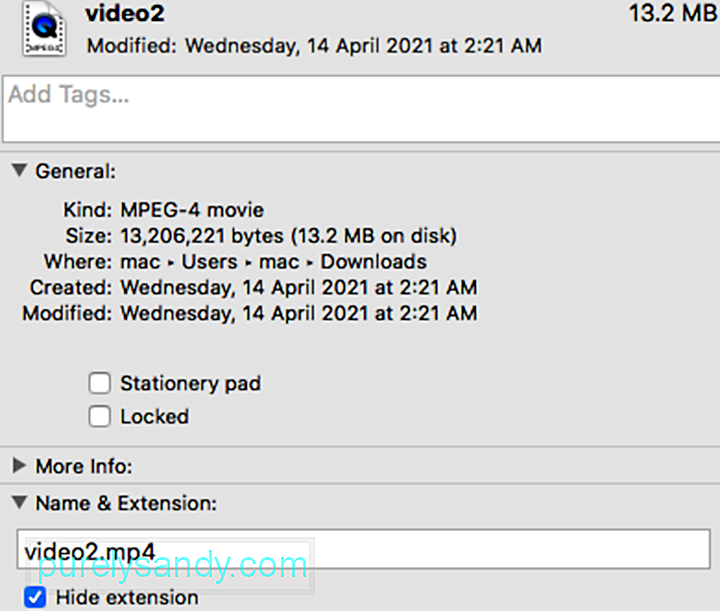
For at ændre filtypen skal du bruge en tredjepartsapp som VLC. Følg nedenstående trin for at gøre dette:
Når reparationen er afsluttet, skal du nu kunne afspille videoen. Hvis dette ikke virker, kan du prøve at bruge en tredjepartssoftware til at reparere videoen.
Løsning # 4: Konverter videoen til et QuickTime-understøttet format.Hvis omdøbning af filen ikke fungerer, så skal du prøve at konvertere filen til et QuickTime-understøttet format. Nogle gange kan videofilen blive ødelagt, og ved at konvertere den bliver korruptionen rettet, og du kan afspille den på QuickTime.
Du kan bruge den samme app ovenfor, VLC, til at konvertere filformatet eller codec for den beskadigede video. Her er trinene til at opnå dette:
Når du er færdig med reparationen, kan du prøve at afspille den ved hjælp af QuickTime for at se, om problemet er løst. Hvis det ikke fungerede, skal du prøve andre formater. 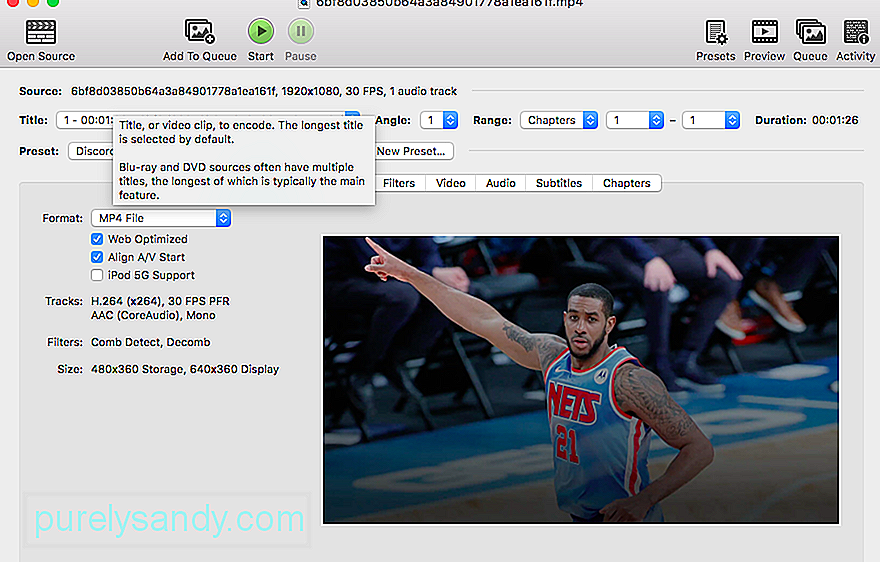
Du kan også prøve andre apps til at konvertere videoer, f.eks. Håndbremse.
Løsning nr. 5: Brug en anden codec. Hvis QuickTime-afspilleren ikke kan afspille videoer, er det muligt at din Mac er ikke i stand til at læse codec for din fil. For at kontrollere codec for din fil skal du gå til fanen Vindue i QuickTime-afspilleren og derefter vælge Vis filminspektør . Du vil nu se en liste over forskellige codecs under afsnittet Format. 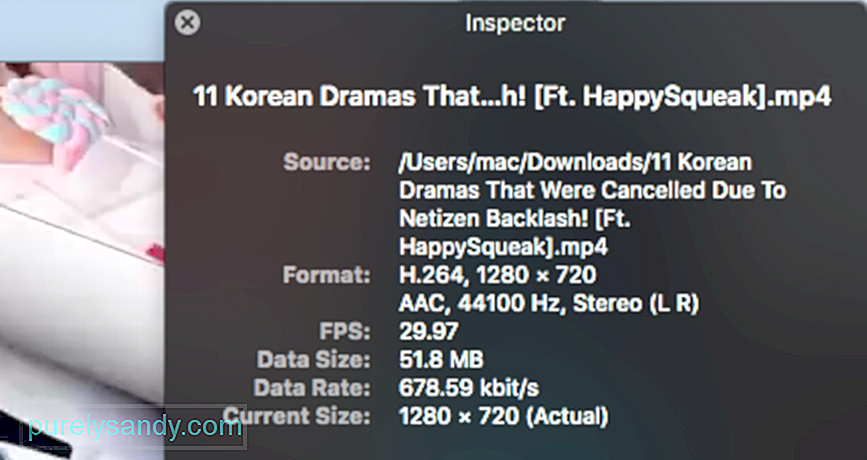
Du skal aktivere den korrekte QuickTime-codec for at kunne afspille den mediefil, som du ikke kan åbne. Du kan bruge tredjepartsprogrammer som Autodesk, DivX, MPEG-2 Playback Component og Xvid til at gøre dette. Her er listen over videokodecs understøttet af QuickTime-afspiller:
- H.263
- H.264
- H.261
- MPEG-4 (del 2)
- MPEG-2 (OS X Lion eller nyere)
Hvis QuickTime-afspilleren virkelig ikke fungerer, er din eneste mulighed at prøve en anden medie afspiller. QuickTime Player fungerer generelt godt sammen med forskellige typer lyd- og videoformater. Men ældre eller specialiserede filformater fungerer muligvis ikke med QuickTime, fordi det har brug for software designet til at understøtte det. I dette tilfælde vil QuickTime ikke afspille det, så du skal finde en, der understøtter det.
Selvom QuickTime er en kraftfuld videoafspilningsapp, der også giver dig mulighed for at redigere videoer, er der alternativer, der giver dig mulighed for gør de samme funktioner og mere. Disse afspillere understøtter normalt de fleste formater og giver dig mulighed for let at afspille enhver fil.
Men inden du installerer tredjepartsapps, skal du først kontrollere, om du har en app installeret i øjeblikket, der er i stand til spil det. Hvis du ikke er sikker på, hvilken af dine installerede apps, du skal prøve, skal du lade din Mac foreslå en ved at følge instruktionerne nedenfor:
Hvis ingen af dine apps er i stand til at åbne filen , kan du søge på Internettet eller Mac App Store efter programmer, der kan afspille eller konvertere filen. Sørg for at medtage medieformatet i din søgning. For at kontrollere filformatet skal du klikke på filen og trykke på Kommando-I for at åbne infovinduet. Du vil se formatet efter etiketten Kind. For eksempel: Kind: Matroska Video File. Filtypen er de bogstaver, der vises i slutningen af filens navn, såsom .avi, .mp4, .wmv eller .mkv. En Matroska-videofil har filtypenavnet .mkv.
QuickTime-alternativerFor at gøre det lettere for dig at kigge efter en medieafspiller, der fungerer, er her programmer, du kan bruge i stedet for QuickTime. Husk, at brugen af en alternativ medieafspiller ikke rigtig løser problemet. Dette er bare en løsning, som du kan stole på, når du har brug for adgang til videofilen med det samme.
VLC Media Player
VLC eller VLC Media Player, tidligere VideoLAN Client, er et af de bedste QuickTime-alternativer til Windows . Det er en open-img og gratis digital medieafspiller, der kan bruges på næsten alle platforme. Det er også en streaming medieserver software. Uden annoncer, ingen malware og ingen brugersporing giver VLC en jævn afspilningsoplevelse for næsten alle video- og lydfiler. Det kan også afspille andet indhold som DVD'er, tekstfiler, undertekster, ID3-tags og andre.
PotPlayerPotPlayer er også et godt alternativ til QuickTime. Denne medieafspiller er kompatibel med næsten alle videoformater og leverer interne codecs. Det fungerer også med forskellige enheder, såsom smarte tv'er, dvd'er, hd-tv'er og mobile enheder. Det kan også afspille en bred vifte af lydfiler.
PotPlayer giver jævn og problemfri videoafspilning på grund af de forskellige funktioner i appen. Du kan ændre afspilningshastigheden, forhåndsvise scenen med snapshots, oprette et bogmærke til dit yndlingsklip eller kapitel, eksperimentere med en bred vifte af tekstundertekster og Blu-ray-undertekster. Denne app giver dig også mulighed for at optage lyd, video og skærmbilleder.
Vigtigst er det, denne multimedieafspiller kan afspille ødelagte videofiler og understøtter forskellige outputformater.
KODIKODI er en gratis og ultimativ underholdningsapp, der tilbyder en fantastisk oplevelse for Mac-brugere. Det har uendelige funktioner, en smuk grænseflade og brugervenlige funktioner. Ligesom QuickTime organiserer KODI også dine mediefiler, inklusive musik, fotos, film og tv-shows på en enkel måde. Derudover kan du få et nyt tema til at ændre appens udseende. KODI er 100% åben img og tilgængelig til Windows, Mac, Linux og Android.
Elmedia PlayerDette QuickTime-alternativ kombinerer en bred vifte af funktioner, universel support og en praktisk grænseflade. Du kan være sikker på, at den åbner noget, startende med grundlæggende MP4'er og AVI'er, ned til den sjældne SWF. Du kan også justere mange yderligere indstillinger, såsom visuelle filtre, undertekstsøgning og lydsporadministration.
GOM PlayerGOM medieafspiller er en gratis medieafspiller, der understøtter de mest almindelige filformater, inklusive MP4, MKV, WMV, FLV, AVI, MOV, DVD og Audio CD. Det er et imponerende QuickTime-alternativ, fordi GOM-afspilleren automatisk kan søge og synkronisere undertekster til den video, der afspilles. Du kan nyde 4K UHD-film i høj opløsning uden buffering. Derudover får du et problemfrit afspilningsmiljø, fordi der ikke vises nogen annoncer. GOM Player er tilgængelig til Windows og Mac.
OmniPlayerOmniPlayer kombinerer mange generiske funktioner, som du generelt ser i andre afspillere, herunder 4K HD-afspilning, avanceret undertekstfunktionalitet og tilpasning af afspilningslister. Det gør et punkt for at være så inkluderende som muligt. Det samme gælder for dets codec-bibliotek. Hvis du ikke kan vælge mellem andre medieafspillere, eller hvis du har problemer med andre, kan denne hjælpe dig med at afprøve alle deres fordele.
5K PlayerDenne nye videoafspiller blander perfekt den gratis AirPlay Media Streamer, Music Player og HD-videoafspiller. Det er også en højt vurderet online video downloader. Det bedste ved dette er, at det kan afspille videoer, der har 4K, 5K og 1080P opløsning. Det kan forbinde DVD'er og interaktiv radio med sit meget evolutionære design. Dens understøttede medieformater inkluderer videoer i MP4, AVI, WMV, FLV, MKV, MTS / M2TS, H.265 / 264, VP8 / 9 og WebM.
Cisdem VideoPlayerDenne helt gratis videoafspiller er bedst velegnet til Mac-platforme på grund af dens udvidede understøttelse af 5K-indhold samt Full HD 1080P-videoer. Det tilbyder en perfekt HD-oplevelse med sin enkle grænseflade og fantastiske funktioner. Det bedste ved denne medieafspiller er, at du ikke behøver at installere yderligere plugins eller codecs for at arbejde med denne platform, da den kan fungere på en enkeltstående måde. Cisdem VideoPlayer understøtter MP4, MP4 HEVC, M4V, MKV, MOV, MP3, M4A og AVI.
MPlayerXDenne medieafspiller blev oprindeligt udviklet i 2000. Den tilbyder krystalklar udsigt og let at navigere UI. Alt du skal gøre er at bruge stryg, tryk og klem på din skærm for at have nem kontrol over alle funktioner. Du behøver ikke bekymre dig om underteksterne, fordi MPlayer X kan registrere dem automatisk og konvertere dem uden besvær. MPlayer X understøtter MPEG, AVI, ASF og WMV, QuickTime og OGG / OGM, SDP, PVA og GIF.
MediaMonkeyMediaMonkey er en medieafspiller, der også hjælper brugere med at organisere deres videoer. Dette værktøj forbedrer video support og afspilning facilitet. Du kan også udvide dens funktionalitet ved hjælp af plugins. Du kan optage og downloade film og podcasts. Appen søger automatisk efter albumnavnet og andre metadata, så du nemt kan administrere videoer, film og andre filer. Synkroniser WiFi med MediaMonkey til Android problemfrit. Det kan også synkronisere dine Mac-videoer på Android, iPod, iPhone og iPad.
Sådan forhindres din video i at blive beskadiget?Det meste af tiden afspilles din video ikke på QuickTime, fordi den er blevet beskadiget eller ødelagt. For at forhindre, at dette problem opstår igen, skal du undgå videoskader på Mac. Her er nogle af de tip, du kan prøve at forhindre, at dine videoer bliver beskadiget og bliver ulæselige:
- Udfør en regelmæssig scanning på din Mac for at beskytte dine videofiler mod malwareangreb.
- Sørg for en stabil strømforsyning til din Mac, især når du kopierer eller overfører filer.
- Lav en kopi af din videofil til sikkerhedskopiering.
Ovenstående løsninger skal hjælpe dig, hvis QuickTime ikke kan afspille eller åbne din videofil. Ved at følge disse metoder vil du give dig en stor chance for at løse dette problem og andre relevante QuickTime-problemer, som du måske oplever. Hvis intet fungerer, kan du prøve tredjepartsapps, der hjælper med at gendanne beskadigede videofiler.
YouTube Video.: Hvad skal jeg gøre, hvis QuickTime ikke længere spiller videoer i macOS Big Sur
09, 2025

