Sådan bruges diktering på din Mac (09.15.25)
Den traditionelle og uden tvivl den nemmeste måde at skrive noter og e-mails på er via computerens tastatur og mus. Men hvis du ikke kan bruge tastaturet eller musen af en eller anden grund, kan du bruge en anden funktion kaldet Apple-diktat. Diktat kan være ret praktisk i visse situationer. For eksempel, hvis du har travlt med at gøre noget, og du vil skrive en presserende note eller e-mail, kan du bruge dikteringsfunktionen i stedet for at skrive noten på dit tastatur og klikke med musen for at sende en e-mail, så du kan multitaske effektivt.
Sådan konfigureres diktat på MacDiktatfunktionen er standard på Mac-enheder, men du bliver nødt til at tænde den og indstille den, før du kan begynde at bruge den. For at aktivere dikteringsfunktionen skal du bruge disse trin:
- Naviger til Systemindstillinger ved at klikke på det lille Apple-ikon øverst til venstre hjørne af din skærm.
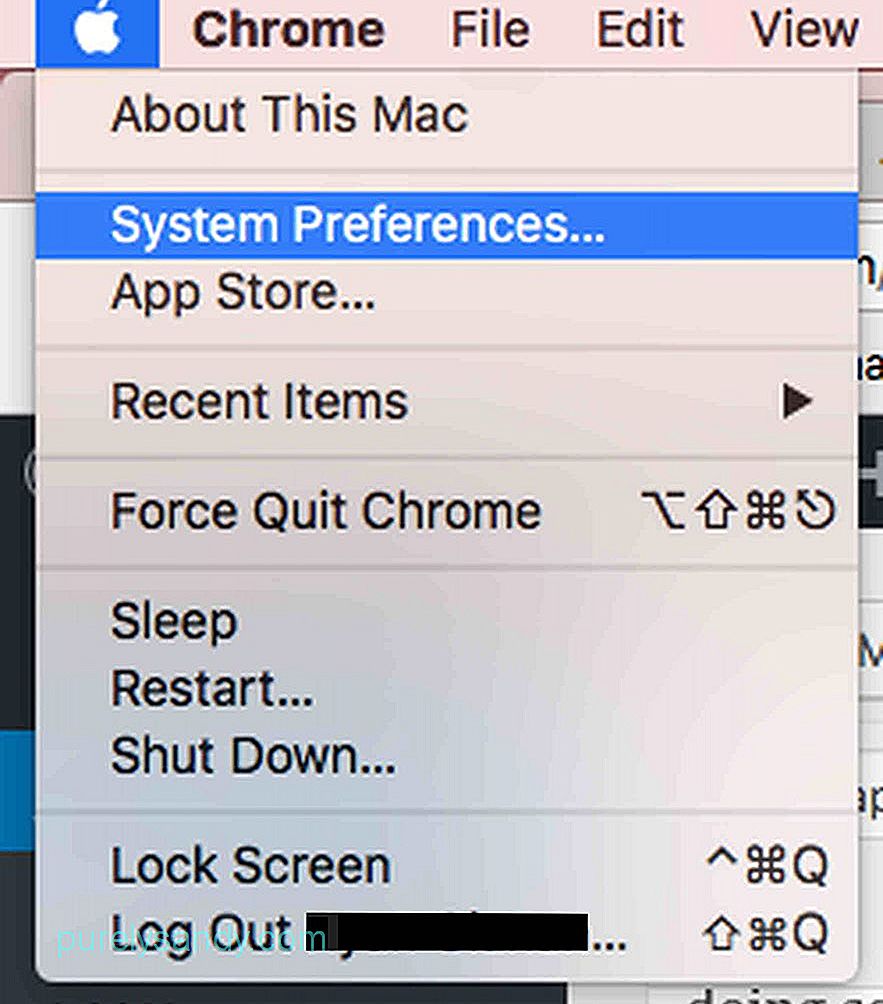
- Klik på Tastatur .

- Klik på fanen Diktat .
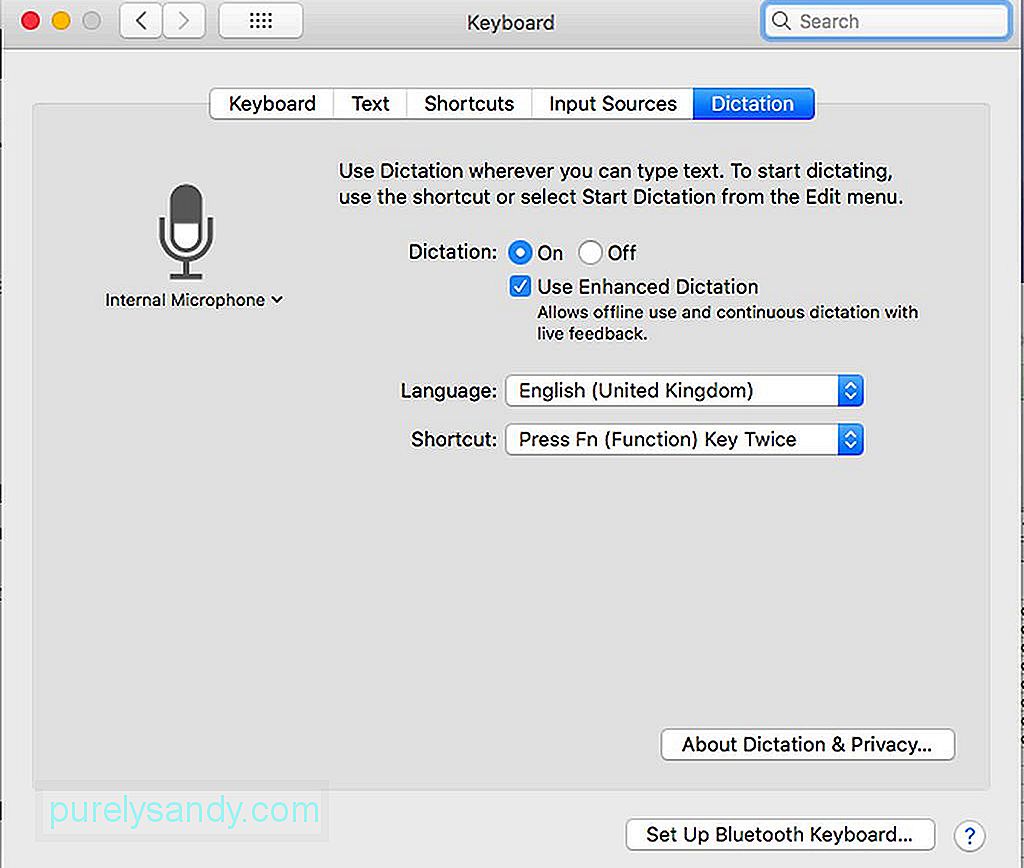
- Under fanen Diktering får du flere muligheder. Sørg for at vælge alternativknappen Til .
- Marker afkrydsningsfeltet Brug forbedret diktering . Forbedret diktat giver dig mulighed for at bruge funktionen, selv når din Mac er offline.
- Vælg dit foretrukne Sprog og Genvej for at aktivere funktionen, når du har brug for det det. Genveje er en række nøgler, som du skal skrive på dit tastatur for at aktivere diktat, når du har brug for det. Hvis du f.eks. Kan skrive Fn-knappen to gange, kan du aktivere diktering.
- Efter disse ville du stort set have konfigureret Mac-dikteringsfunktionen. Der er andre indstillinger, du kan tilpasse, men de grundlæggende indstillinger er nok til at komme i gang.
Apples dikteringsfunktion på Mac er ligetil, men du bliver nødt til at få fat på det, og det kan tage noget tid. Dette skyldes, at du bliver nødt til at huske en hel del kommandoer. Faktisk er der over hundrede kommandoer til rådighed, men rolig, fordi du kan starte med et par grundlæggende kommandoer og lære resten over tid, efterhånden som du har brug for det. Det er dog en god ide at tage sig tid til at gennemgå de tilgængelige kommandoer bare for at gøre dig bekendt med, hvad der er tilgængeligt. Det er også vigtigt at være opmærksom på de kommandoer, der er specifikke for forskellige applikationer. Så hvis du bruger diktat til at skrive og sende en e-mail, vil der være et andet sæt kommandoer sammenlignet med når du skriver og gemmer en note. Når du skriver en e-mail, kan du også tilføje navnet på modtageren / emnerne, emnet, meddelelsen og derefter sende e-mailen uden at skrive på tastaturet eller bruge musen til at klikke på kommandoer.
Hvis du vil begynde at maksimere funktionen, skal du begynde med noget simpelt, såsom at skrive og sende en e-mail. For at gøre det skal du åbne e-mail-applikationen og derefter trykke på din foretrukne genvej for at åbne diktat. En lille kasse med et mikrofonikon vises. For at vise listen over tilgængelige kommandoer til den applikation skal du blot sige vis kommandoer . Et pop op-vindue vises for at vise listen over kommandoer, såsom klik , skift , afslut og næste felt < / stærk> blandt andre. Apples dikteringsfunktion vil utvivlsomt være praktisk, hvis du har brug for din enhed helt håndfri. Men husk, at ikke alle Macs funktioner kan styres af diktat. Tag dig tid til at gøre dig bekendt med de tilgængelige kommandoer, så du kan bruge diktering effektivt.
For at sikre at diktatfunktionen fungerer godt, når du har brug for det, skal du sørge for, at din Mac altid er i topform. Heldigvis er det ikke så svært at optimere din Mac, som det ser ud til. Mac-reparationsappen hjælper dig med at maksimere RAM, lagerplads og andre vigtige funktioner på din enhed.
YouTube Video.: Sådan bruges diktering på din Mac
09, 2025

