Sådan maksimeres Siri på din Mac (09.15.25)
Før 2016 kan du kun tale med Siri via din iPhone eller iPad. Men med introduktionen af macOS Sierra besluttede Apple endelig at give Mac-brugere gavn af Siris assistance. Siden da har Apples helt egen stemmestyrede AI hjulpet Mac-brugere med at udføre forskellige opgaver som deres personlige digitale assistent. Men hvis du er en ny Mac-bruger, kan du måske finde ud af, at Siri-appen er noget forskellig fra dens iOS-modstykke. Så for at bruge og maksimere Siri godt skal du vide, hvad det kan og ikke kan gøre på et skrivebord eller et bærbar økosystem. I denne artikel vil vi forsøge at udfylde dig med info og tip til, hvordan du bruger Siri effektivt på din Mac.
Hvad Siri kan ikke udføre på din Mac? 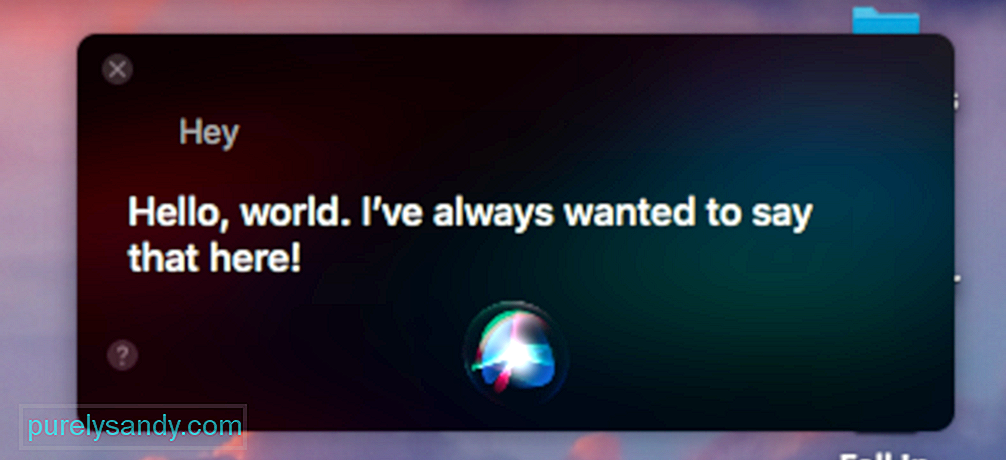
Før du beder Siri om at gøre noget for dig, skal du stille dine forventninger lige. Mens denne AI er blevet offentliggjort, at den automatisk kan gøre noget for dig, er faktum, at den ikke kan. Under alle omstændigheder er her blot nogle få af Siris begrænsninger:
- Siri kan ikke lukke apps - Vi mener, at dette er en forholdsregel for at forhindre forekomster af ikke-gemte data eller procesafbrydelse.
- Siri kan kun høre dig tydeligt i stille omgivelser - Siri afhænger af stemmekommandoer, så hvis der er meget støj i området, kan hun muligvis ikke fange dine kommandoer korrekt.
- Siri er ikke din fyr - eller pige - til komplekse opgaver - Som vi har forsøgt at etablere tidligere må du ikke forvente, at Siri tænker over for dig. Du kan ikke lade hende udføre opgaver såsom redigering af fotos eller oprettelse af præsentationer. Forresten, hvis der er nogle opgaver, du vil automatisere, kan du prøve Mac's Automator. Du kan ikke også bede hende om at slette uønskede filer og rense din Mac. Du kan bruge rengøringsværktøjer fra tredjepart som Mac-reparationsapp til det.
Nu hvor du har en idé om, hvad du kan forvente af Siri, skal du fortsætte og prøve at spørge hendes ting. Men først skal du aktivere funktionen på en af disse måder:
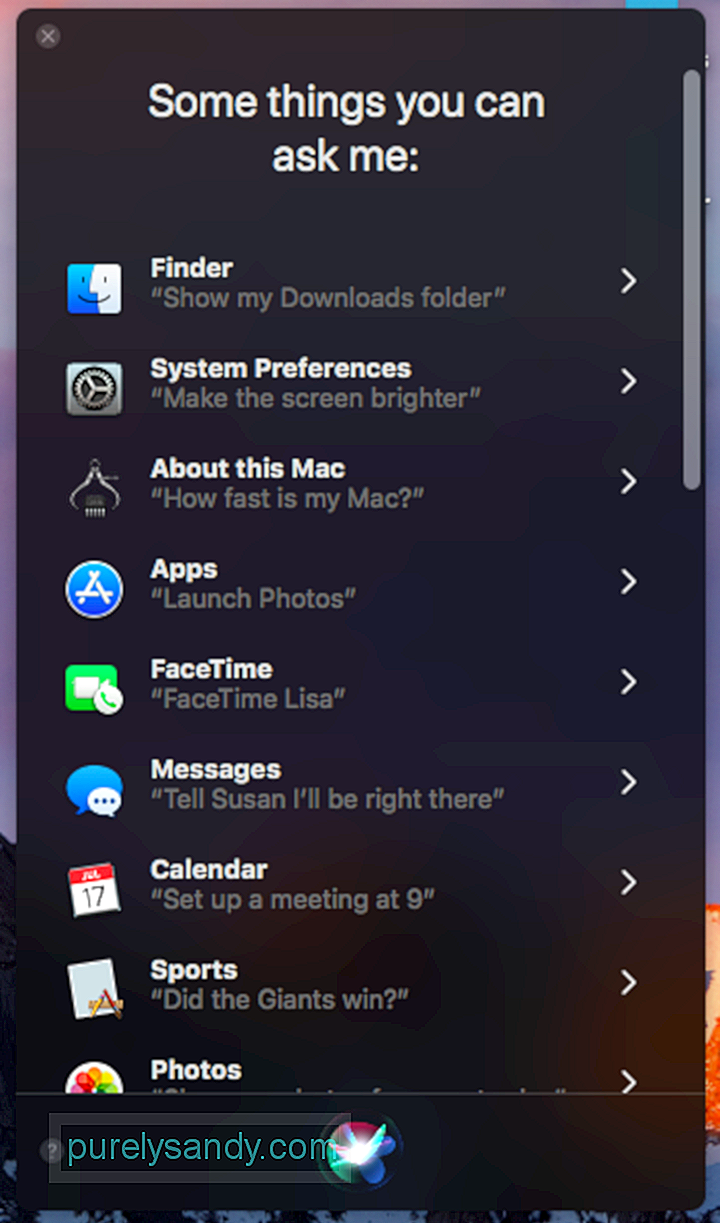
Standardgenvejen til at starte Siri bruger de samme knapper til at starte Spotlight, så du finder det måske til tider lidt besværligt. Selvom du kan starte Siri gennem Spotlight, hvis du tilfældigvis starter den sidstnævnte i stedet for den tidligere ved hjælp af Command + Space-genvejen, troede vi, at du stadig måske vil have en brugerdefineret tastaturgenvej, der udelukkende er dedikeret til Siri. Så her gør du det:
Sådan aktiveres "Hey Siri" på din Mac
Siris primære formål er at gøre dit liv lettere. For at indse det endnu bedre kan du aktivere Hey, Siri, som dybest set giver dig mulighed for at vække Siri uden at røre ved dit tastatur. Dette er dog ikke en standardindstilling, så du skal konfigurere den. Her er trinene:
Du kan nu prøve at starte Siri ved hjælp af den indstillede stemmekommando. Bemærk dog, at hvis du har Hey Siri aktiveret på din iPhone, og du også bruger "Hey" på din Mac, kunne begge Siris blive vækket. Så overvej at bruge et andet ord på din Mac.
Sådan bruger du dit tastatur til at tale med Siri i High SierraHvis du er mere typisk end en taler, kan du aktivere at skrive til Siri i stedet. Sådan gør du:
- Åbn systemindstillinger & gt; Tilgængelighed & gt; Siri.
- Marker “Aktiver type til Siri”.

På denne måde vises et tastatur, når du vækker Siri.
Sådan fortæller Siri at bruge Google i stedet for BingSom standard bruger Siri Bing til sin onlinesøgning. Men hvis du er en Google-fan, kan du få hende til at deltage i denne situation. Selvom du ikke kan ændre standardsøgemaskinen, kan du bede Siri om at "søge med Google." Dernæst vil hun sandsynligvis spørge tilbage, hvad det er, du vil have hende til at søge efter dig.
Hvordan man beder Siri om at indstille en påmindelseI modsætning til din iPhone har Mac ikke en Clock-app, så du kan ikke bede Siri om at indstille en alarm eller timer. Men du kan bede hende om at minde dig om visse ting. For eksempel vil du fortsætte med at læse en e-mail eller webside senere, du kan bede Siri om at minde dig om det på et senere tidspunkt. Du skal blot aktivere Siri og derefter fortælle hende noget som "mind mig om dette i morgen." Dette vil bede Siri om at oprette en påmindelsespost med linket til websiden eller e-mailen.
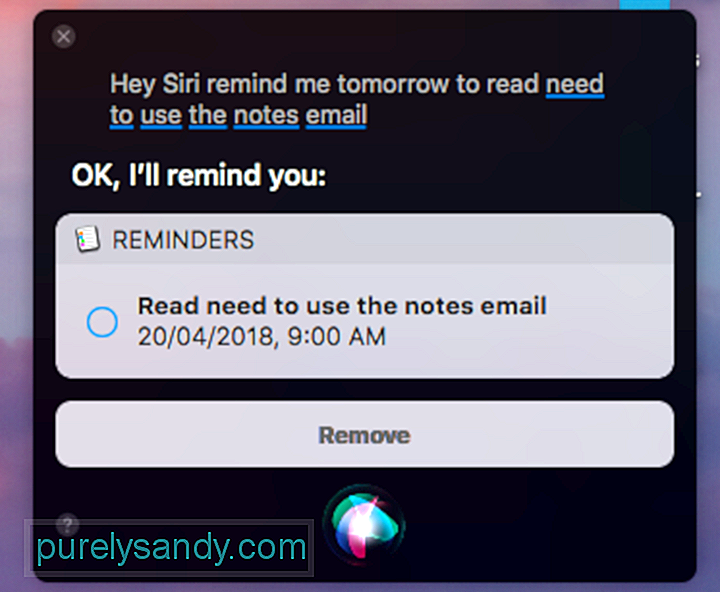
Du kan også bede Siri om at minde dig om emner, der er anført i appen Påmindelser, samt fødselsdage og andre lejligheder og begivenheder i din kalender. Gå bare til emnerne og begivenhederne og fortæl Siri at minde dig om dem. Du kan også bruge Siri sammen med Kontakter. For eksempel kan du bede Siri om at minde dig om at ringe til John Peters på et bestemt tidspunkt. Desværre kan du ikke bruge Siris hjælp til alle apps.
Sådan beder du Siri om at tilføje en kalenderbegivenhedDa Siri kan bruges i Kalender-appen, kan du bede hende om at oprette en begivenhed til dig. Gør bare følgende:
Sådan spørger du Siri om vejret
Siri kan behandle en lang række spørgsmål om vejret og vise dig relaterede data. Nogle af de spørgsmål, du kan prøve, inkluderer:
- Bliver det regn i dag?
- Hvordan er vejret i dag?
- Hvad er vejrudsigten for i dag?
- Vil det regne i (placering) i morgen?
Du kan fastgøre Siris søgeresultater til Underretningscenter, så du kan se dem, når du åbner Underretningscenter. For at gøre dette skal du blot klikke på + ikonet øverst til højre i det grå felt, hvor Siris resultat vises. Da forespørgslen opdateres, hver gang du spørger Siri om noget, gemmes et resultat i Meddelelsescenter, så du altid kan se det og minde dig selv om det.
Sådan skærmbillede Siri-resultaterHvis det fastgør resultater i Meddelelsescenter er ikke nok, du kan screengrab og gemme dem som et billede i stedet. Når du griber og trækker den øverste bjælke i søgeresultatfeltet vist af Siri, bliver resultatet omdannet til en PNG-fil, som du kan slippe til et Finder-vindue, Microsoft Word eller en anden tekstbehandler.
Andre ting Du kan spørge SiriTricket med at vide, hvad Siri kan gøre, er bare at prøve. Hvem ved, hun kan muligvis udføre den anmodning, du har i tankerne, eller give svar på dine brændende spørgsmål. Men for at hjælpe dig i gang er der andre ting, du kan spørge Siri:
Du tænker muligvis, at vi gennem hele denne artikel har fastslået, hvor nyttig Siri kan være, hvorfor foreslår vi, at du deaktiverer det? Der er flere grunde til, at du ikke længere vil have Siris hjælp. For det første kan du måske ikke lide ideen om, at en kunstig intelligens har adgang til næsten alt, hvad der er på din Mac og endda ud over det. Mens Siri er en ret sikker teknologi, kan du aldrig være for sikker på, hvornår den næste store cyberheist vil ske, og hvilke apps og programmer der er kompromitteret.
Følg disse trin for at deaktivere Siri manuelt:
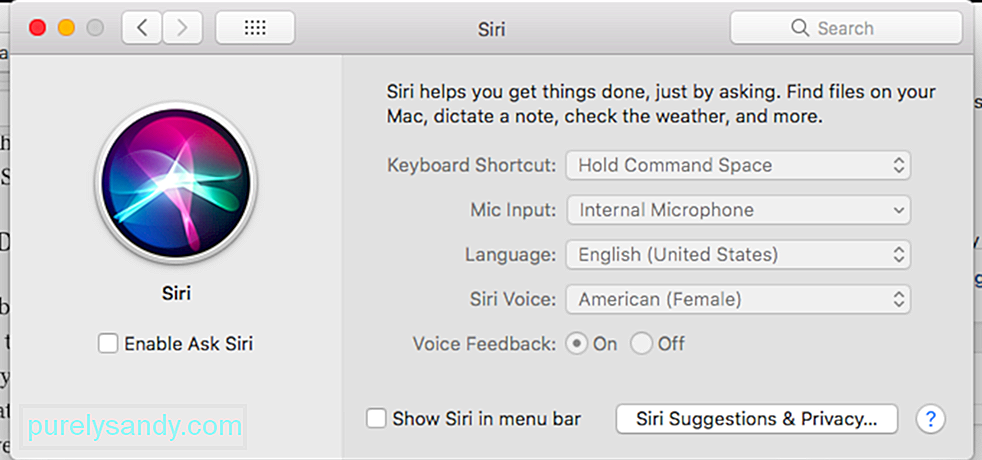
Fra aktivering til deaktivering af Siri, håber vi, at denne guide hjælper dig med at få mest muligt ud af denne Apple-eksklusive funktion. Har du andre Siri-relaterede tip og tricks til at dele? Fortæl os det i kommentarerne!
YouTube Video.: Sådan maksimeres Siri på din Mac
09, 2025

