Sådan bruges Android-enhed som en anden skærm (09.16.25)
Brug af to skærme til en computeropsætning kan øge en persons produktivitet. Hvis der er behov for at udføre multitasking, kan den anden skærm hjælpe dig med at komme langt og få tingene gjort. Men problemet er ikke alle har en ledig ekstra skærm. Plus, det kan være ret dyrt. Nu, hvis du befinder dig i en situation, hvor en anden skærm er hårdt tiltrængt, har vi dækket dig. I denne artikel vil vi dele måder på, hvordan du bruger en Android som anden skærm til din pc. Og rolig; det koster dig slet ikke noget!
1. Installer iDisplay på både din computer og Android-enhed.Android-enheder kan være praktiske produktivitetsmaskiner. Heldigvis med iDisplay kan du hurtigt drage fordel af disse gadgets og gøre mere på din computer. Følg blot nedenstående trin for at vide, hvordan du bruger iDisplay:

- Download og installer iDisplay -appen på både din Android-enhed og computer .
- Derefter skal du downloade iDisplay -driveren på din computer.
- Dobbeltklik på driverfilen, og klik på Ja for at starte installationsprocessen.
- Når installationen er afsluttet, skal du genstarte din computer.
- Start iDisplay -appen på din computer.
- Åbn iDisplay-appen også på din Android-enhed. Når det er op, skal det begynde at søge efter en computer i nærheden, der skal oprettes forbindelse. Da appen understøtter hybridforbindelser, kan den tilsluttes andre enheder via WiFi eller USB.
- Så snart appen finder en computer, skal du fortsætte og oprette forbindelse. Det viser ofte en advarselsmeddelelse på skærmen for at spørge din bekræftelse, om du vil oprette forbindelse til en computer eller ej. Bare tryk på Tillad altid .
- På dette tidspunkt skulle du allerede have oprettet en forbindelse mellem de to enheder. Det ved du, fordi din Android-enheds skærm viser, hvad der er på din computers skærm.
- Hvis du vil foretage justeringer, skal du gå til din computers Kontrolpanel og justere skærmindstillingerne. Du kan ændre farve, skærmopløsning osv.
Ligesom iDisplay er Spacedesk en fantastisk app, der giver dig mulighed for at gøre din Android-enhed til en anden skærm til din computer. Nedenfor er en guide til, hvordan du bruger Spacedesk.
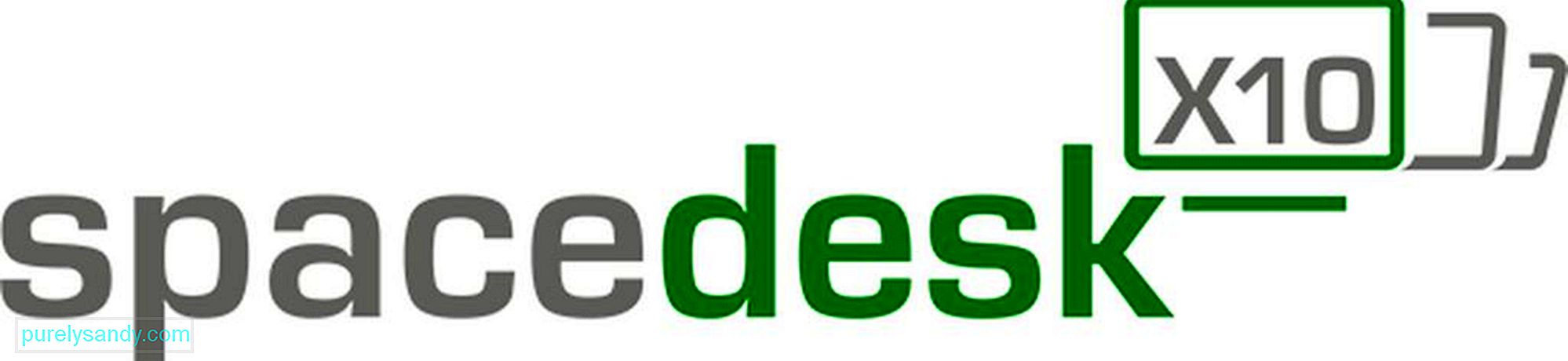
- Download Spacedesk -driveren, og installer den på din computer.
- Når du har afsluttet installationsprocessen på din computer, skal du downloade og installere på din Android-enhed.
- Tilslut din Android-enhed til din computer via det samme WiFi-netværk, som din computer er tilsluttet.
- Åbn appen på din Android-enhed. Det skal vise en liste over værktøjer, du kan oprette forbindelse til. I dette tilfælde skal du oprette forbindelse til din computer ved at vælge den og trykke på Opret forbindelse .
- Du er færdig! Du kan nu se dit skrivebord på din Android-enheds skærm. Hvem vidste, at skærmspejling er mulig med Android?
Som navnet antyder, skal du bruge en USB-ledning eller ledning til at bruge appen Splashtop Wired XDisplay til at gøre din Android-enhed til den anden skærm til din computer. Bortset fra det er det en helt fremragende app, der gør, hvad den forventes at gøre. Derudover understøtter den også Retina-skærm!

Hvis du undrer dig over, hvorfor det bruger USB og ikke WiFi, er der en simpel forklaring. Brug af USB giver en realtids og mere lydhør oplevelse. Det halter ikke, ikke engang fryser! Og det er netop en af grundene til, at det betragtes som en af de bedste skærmspejling Android-apps på markedet i dag. Vær dog opmærksom; nogle mennesker klager over, at denne app bruger så meget batterilevetid. Hvis du vil spare på batteriet, kan du reducere opløsningen og billedhastighederne i appens indstillinger.
4. Brug Google Remote Desktop.Hvis du ønsker at spejle din computers skærm med din Android-enhed, kan du overveje at bruge appen Google Remote Desktop .
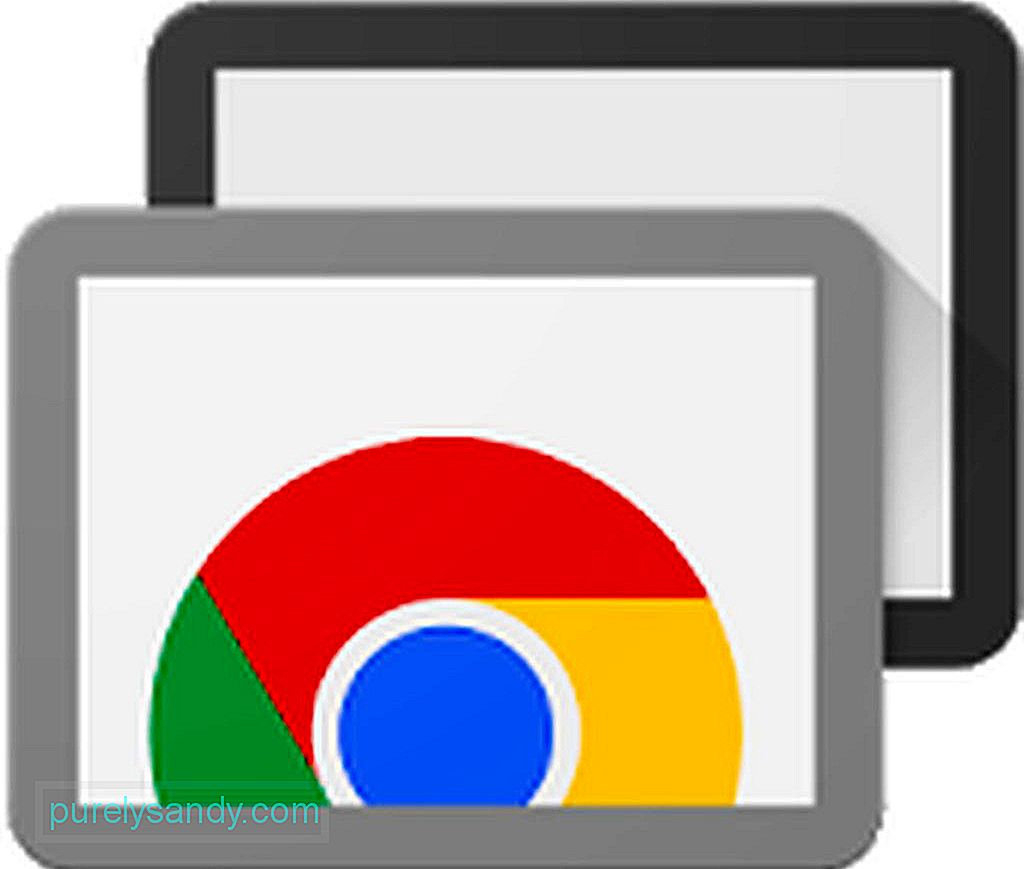
Hvad denne app gør, er at den giver dig mulighed for at kontrollere din computer via din Android-enhed. Men fordi det er designet til skærmspejling, kan du ikke have to forskellige skærme på din computer og din Android-enheds skærm. Som de fleste Google-produkter er Remote Desktop også meget let at bruge! Sådan gør du:
- Download og installer Chrome Remote Desktop Chrome-browserudvidelse på din computer. Det tager tid at installere, hvorefter du skal give din computer et navn.
- Klik på Næste
- Opret en unik login-PIN-kode. Når du er færdig, skal du trykke på Start .
- En popup-boks viser, hvor du bliver spurgt, om du tillader, at udvidelsen foretager ændringer på din computer. Hvis du er vild med det, skal du klikke på Ja .
- Når Chrome-udvidelsen er konfigureret, skal du installere Chrome Remote Desktop-appen i din browser. Du kan få det fra Chrome Webshop . I modsætning til installationen af browserudvidelsen tager installationen af Chrome Remote Desktop-appen kun et par sekunder.
- Når den er installeret, skal du starte appen fra Chrome-appmenuen, som ofte er det første link, du ser i bogmærkebjælken.
- Hvis det er første gang du starter det, skal du aktivere fjernforbindelser ved at downloade et lille hjælpeprogram. Følg bare Chromes instruktioner, så får du det godt.
- Når værktøjet er konfigureret, beder Chrome Remote Desktop-appen dig om at indtaste en PIN-kode. Sørg for, at det er let at huske og vanskeligt for andre at gætte.
- Når du har pinkoden, tager det et par sekunder mere at tillade fjernforbindelse. Derefter vises navnet på din computer på din skærm.
- Herfra kan du hurtigt få adgang til din computer fra en anden Android-enhed, du er logget på.
- Download og installer Chrome Remote Desktop -appen på din Android-enhed.
- Så snart appen er installeret, skal du åbne den. Det skal vise dig en liste over computere. Tryk på den computer, du vil oprette forbindelse til.
- Du bliver bedt om din computers PIN-kode her. Indtast det i det relevante rum, der er til rådighed, og tryk derefter på Forbind
- Tillykke! Du har oprettet forbindelse til din computer. Nu kan du gøre hvad du vil gøre på din computer med fingeren som musen.
Når vi taler om produktivitet, hjælper det måske, hvis du får mest ud af din Android-enhed ved at downloade og installere Android-rengøringsværktøj. Dette værktøj øger din Android-enheds ydeevne ved at lukke programmer og apps, der får din enhed til at forsinke eller fryse midt i en presserende opgave. Hej nu til mere produktive dage fremover!
YouTube Video.: Sådan bruges Android-enhed som en anden skærm
09, 2025

