Sådan rettes Netflix fejlkode S7336 på Mac (09.15.25)
At have en bred vifte af filmvalg er en af grundene til, at Netflix er så populær. Det er den ubestridte nummer én streaming-enhed lige nu med mere end 203 millioner abonnenter i 2021.Du kan streame dine yndlingsfilm og tv-shows i næsten enhver enhed, inklusive en computer, smartphone, tablet, smart-tv eller spilkonsol. Netflix har en dedikeret app til hver af disse platforme.
Ligesom enhver anden platform er Netflix også tilbøjelig til forskellige fejl, såsom fejl UI-800-3 (307003), fejl M7362 1269, fejl NW -2-5, fejl M7111-1331 eller M7111-1331-2206, fejl F7111-5059, fejl H7353 og fejl S7363-1260.
En anden Netflix-fejl, som brugere muligvis støder på, er fejlkoden S7336. Denne fejl er ikke så almindelig, da der er særlige omstændigheder, der udløser dette problem. Dette sker kun, når brugeren streamer på en computer med en ekstern sekundær skærm. En anden faktor, der påvirker forekomsten af denne fejl, er den anvendte browser. Af en eller anden grund dukker denne fejl kun op, når du streamer Netflix ved hjælp af Safari på Mac.
Hvis du får fejlkoden S7336 på din Mac, skyldes den normalt en skærm eller et kabel, der ikke understøttes. Apple understøtter afspilning enten på interne skærme eller via HDCP eller High-bandwidth Digital Content Protection-kompatible skærme.
Når denne fejl opstår, nægter den titel, du spiller eller vil afspille, at blive indlæst, og der vises en sort skærm sammen med fejlmeddelelsen. Denne fejl påvirker ikke en bestemt titel eller et bestemt show, men vises uanset hvilken film der klikkes på. Denne Netflix-fejlkode forårsager meget frustration blandt brugerne, fordi de ikke kan streame film og tv-udsendelser, medmindre fejlen er løst.
Hvad er Netflix-fejlkode S7336 på Mac?Hvis du får Netflix-fejlkoden S7336 til din Mac, betyder det normalt, at problemet er relateret til enten din Safari-browser eller det kabel, du bruger til at oprette forbindelse til din eksterne skærm. Det kan være, at de oplysninger, der er gemt i din Safari-browser, skal opdateres, eller at nogle gamle cookies eller cache-filer forstyrrer Netflix.
Ifølge nogle brugerrapporter dukkede fejlen pludselig op, når man forsøgte at se et show på Netflix efter opgradering til Big Sur. Afspilningen stopper efter et par sekunder og viser fejlen S7336, selvom brugeren var i stand til at se Netflix uden problemer før opgraderingen.
Her er nogle af de fejlmeddelelser, der følger med denne fejlkode:
Whoops, noget gik galt…
Der ser ud til at være et skærmproblem. Sørg for, at din skærm er HDCP-kompatibel og ikke spejles ved hjælp af Airplay.
Undskyld afbrydelsen
Det ser ud til, at der er et problem med din skærm. Sørg for, at din skærm er HDCP-kompatibel og ikke spejles ved hjælp af AirPlay. Kontakt Apple Support for at få flere oplysninger.
Denne fejl opstår kun, når du ser Netflix via Safari på en Macbook. Baseret på klagerne kunne brugerne se det samme show på den samme Mac ved hjælp af Chrome og andre browsere. Det påvirker ikke andre browsere, såsom Chrome eller Firefox, hvilket indikerer, at problemet sandsynligvis er relateret til Safari.
Hvorfor får du Netflix-fejlkode S7336 på MacSom nævnt tidligere er der specifikke omstændigheder der udløser forekomsten af Netflix-fejlen S7336 på din Mac. Først skal du streame ved hjælp af Safari-browseren på din Mac. For det andet bruger du en ekstern skærm, der er tilsluttet din Mac. Vi skal se på disse to faktorer, når vi bestemmer årsagen til problemet.
Fejlen S7336 på din Mac kan indikere et problem med din skærm. Som fejlmeddelelsen antyder, skal du kontrollere, om din skærm er HDCP-kompatibel, og at du ikke bruger AirPlay.
For at kontrollere HDCP-overholdelse kan du:
- Tjek brugsanvisningen til din skærm. Hvis det er HDCP-kompatibelt, skal det nævnes der.
- Gå gennem produktfortegnelsen på producentens eller sælgers websted. Produktsiden skal indeholde denne detalje.
- Spørg producenten direkte.
Da HDCP oprindeligt blev lanceret, var det ret sjældent, og kun få skærme understøttede det. Men i dag er HDCP standarden. Næsten alle skærme er HDCP-kompatible, bortset fra skærme, der ikke har HDMI / DVI-porte og med mindre end 1920 x 1080 p opløsning.
En anden faktor, du skal se på, er dine Safari-indstillinger. Der kan være beskadigede cache-filer i din Safari-browser eller andre faktorer, der kan påvirke Netflixs ydeevne og forårsage denne fejlkode. Her er nogle af de andre ting, du skal kontrollere:
- Defekte Safari-plugins eller tilføjelsesprogrammer
- Annonceblokkere tilføjet i din browser
- Overbeskyttende sikkerhedsindstillinger
- Browser hijackers eller anden malware
Hvis du er frustreret på grund af Netflix-fejlkoden S7336 på Safari, skal nedenstående trin hjælpe dig med at løse denne fejl hurtigt.
Hvad du skal gøre ved Netflix-fejlkode S7336 på MacNår du støder på en fejl ved streaming via Netflix, skal du først prøve følgende grundlæggende fejlfindingstip:
For at gøre dette:
- Luk din enhed, og tag derefter stikket ud for kl. mindst et minut.
- Sæt enheden i igen, og tænd den derefter igen.
- Hvis din enhed har en dvaletilstand eller standbytilstand, skal du sørge for, at den er helt lukket.
Du skal også kontrollere din browsers kompatibilitet, og om du har installeret de nødvendige komponenter, så Netflix fungerer. Hvis du bruger en Windows-computer, skal du have HTML5 Player installeret i din Netflix-klar webbrowser. HTML5 Player understøtter op til 1080p opløsning i Google Chrome, op til 4K på Microsoft Edge, op til 1080p til Internet Explorer og Safari og op til 720p til Firefox og Opera. Hvis du bruger en Mac, skal du installere Silverlight 4 eller 5.
Hvis du mener, at der ikke er noget galt med din browsers kompatibilitet og krav, kan du fortsætte med nedenstående løsninger:
Trin 1: Genstart din browser.For at opdatere din browser skal du lukke den helt og derefter genstarte den efter et par sekunder. Hvis du vil, kan du også genstarte din computer, før du åbner din browser igen.
Trin 2: Deaktiver browserudvidelser.Hvis ovenstående trin ikke virker, er du sandsynligvis nødt til at deaktivere unødvendige tilføjelser i din browser. Her er trinene til midlertidigt at deaktivere dine tilføjelser på Safari:
For at sikre, at alle oplysninger i din browser er opdateret, skal du sørge for at rydde dine browserdata for at slette gamle oplysninger, der er gemt i den. Processen er mere eller mindre ens blandt browsere, du skal bare slette browserhistorikken, cookies, downloads, cachelagrede billeder og filer.
For at rydde Safaris caches skal du først få adgang til Safari Developer Tools ved at aktivere menuen Udvikl. For at gøre dette: 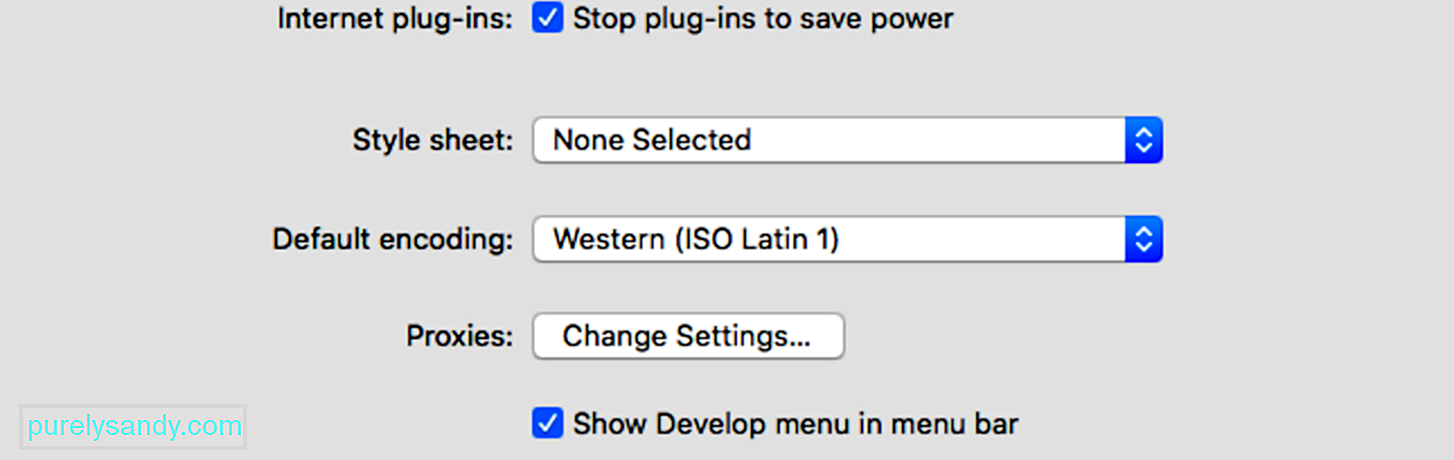
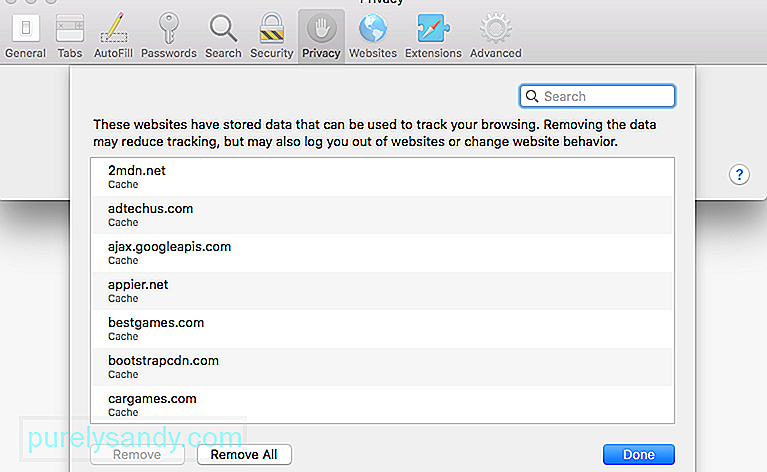 Cache-filer og cookies kan interferere med Netflix, så du skal rydde dem fra din browser for at løse denne fejl. For at gøre dette:
Cache-filer og cookies kan interferere med Netflix, så du skal rydde dem fra din browser for at løse denne fejl. For at gøre dette:
Når Netflix-webstedsdataene er fjernet, skal du afslutte Safari ved at klikke på Apple-menuen & gt; Force Quit , og vælg derefter Safari fra listen over apps. Genstart Safari, og prøv Netflix igen.
Trin 5: Slet Netflix IndexedDB-filerne. For at slette de databasefiler, som Netflix lagrede på din Mac, skal du følge nedenstående trin: 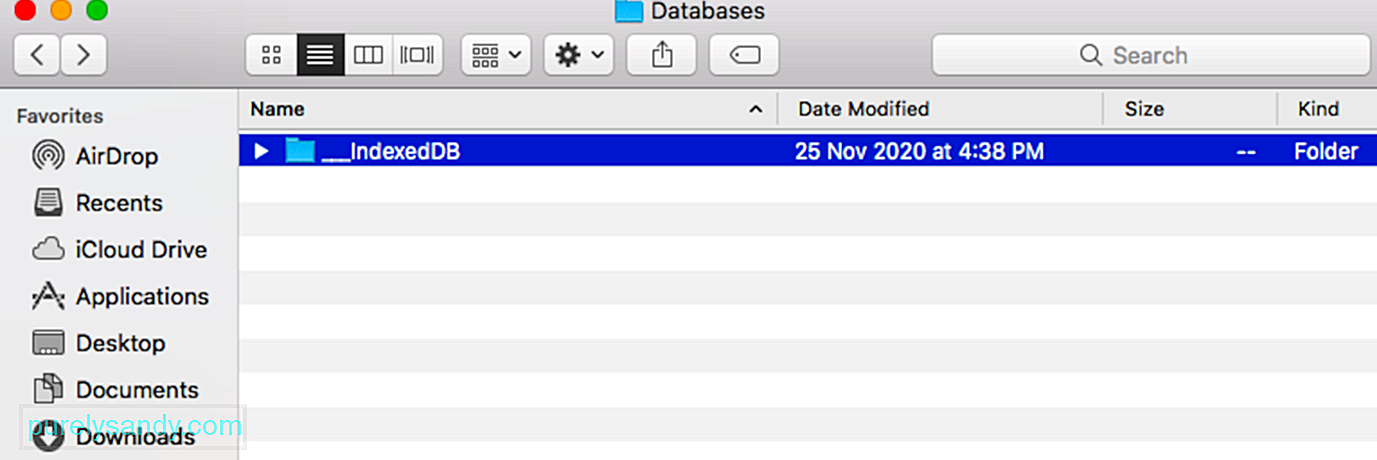
I de fleste tilfælde skal genstart af din streamingenhed hurtigt håndtere fejlkoden S7336. Du skal slukke enheden helt og derefter trække stikket ud, hvis den er tilsluttet strømbilledet. Lad det være frakoblet i et stykke tid, mindst et minut eller to, inden du sætter det i igen, og derefter tænder det igen. Hvis du bruger en enhed, der har en dvaletilstand, skal du lukke den helt ned og sørge for, at den ikke er i dvaletilstand.
Trin 7: Log ud af Netflix.En anden ting, du kan prøve, er at logge ud af din Netflix-konto og derefter logge ind igen efter et stykke tid. Dette skal være nok til at opdatere dataene i din Netflix-app og rydde dette problem. På din enhed skal du bare trykke eller klikke på kontonavnet øverst til højre på din Netflix-startskærm og derefter trykke på Log ud. Hvis du ikke kan logge ud af Netflix ved hjælp af din enhed, eller du af en eller anden grund ikke kan få adgang til dine kontoindstillinger, skal du gå til Netflix-webstedet ved hjælp af din browser. Naviger til din Netflix-kontoside, og log derefter ud af alle dine enheder for at tvinge dig til at logge ind igen. Dette skulle logge dig ud af alle enheder ved hjælp af din Netflix-konto. Du skal logge ind på hver enhed separat.
Trin 8: Brug et understøttet videokabel.Bortset fra at sikre, at din skærm er HDCP-kompatibel, skal alle andre enheder, der er involveret i forbindelsen, også overholde den, inklusive kablet. Kontroller, om du bruger en understøttet videokabeltype. Hvis du bruger en adapter til et videokabel, skal begge ender af forbindelsen også være af en understøttet type.
Dette er de HDCP-understøttede kabler til Mac:
- HDMI, eller HDMI Mini
- USB-C, også kendt som Type C
- Thunderbolt
- DisplayPort eller DisplayPort Mini
Hvis du stadig har et problem, og din videoforbindelse understøttes, eller du ikke bruger en ekstern skærm, skal du fortsætte til nedenstående trin.
Trin 9: Fjern problematisk software. Nogle tredjepartsapplikationer kan forstyrre Netflix og forårsage streamingproblemer, især DisplayLink-softwaren. Afinstaller softwaren ved at følge nedenstående trin: 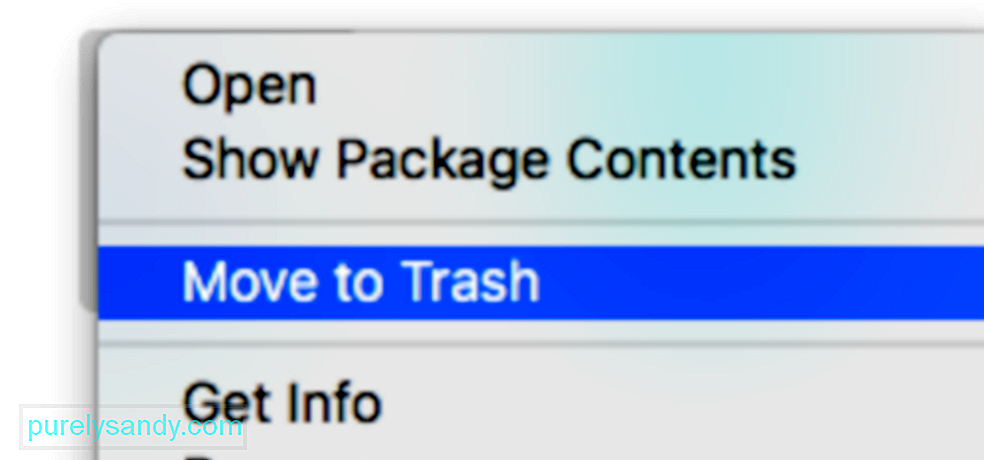
Gør dette for alle andre applikationer, som du mener kan være i konflikt med Netflix. Du kan bare geninstallere dem, når du har rettet denne fejl.
Trin 10: Brug en alternativ browser.Hvis du har mistanke om, at fejlen skyldes dine Safari-indstillinger, skal du åbne en anden browser for at fortsætte streaming. Som en hurtig løsning kan du prøve at downloade en anden browser og kontrollere, om du bemærker nogen forbedringer.
Mange computere leveres med en forudinstalleret understøttet internetbrowser, som du kan se Netflix på, inklusive:
- Microsoft Edge på Windows
- Safari på MacOS
- Mozilla Firefox
- Google Chrome
- Opera
Hvis du ikke kan få adgang til dine foretrukne Netflix-film og tv-udsendelser på din Mac på grund af fejlen S7336, kan du stadig bruge Netflix-appen på en anden enhed. Du kan downloade Netflix-appen på din iPhone, iPad og Apple TV.
OversigtNetflix-fejlen S7336 på Safari kan være ret kompliceret, fordi problemet kan stamme fra forskellige faktorer. Hvis du støder på denne fejl på din Mac, skal du ikke bekymre dig, fordi den let kan løses ved hjælp af ovenstående trin. Flere brugere har også brugt den samme fejlfindingsmetode til at tackle denne fejl.
YouTube Video.: Sådan rettes Netflix fejlkode S7336 på Mac
09, 2025

