Sådan repareres sløret tekst i Windows 10 (09.15.25)
Windows 10 er et operativsystem, der er et skridt foran sine konkurrenter. Brugt af mere end en milliard brugere fungerer dette operativsystem i en række forskellige enheder som smartphones, desktops og laptops.
Men selvom Microsoft har gjort et ret godt stykke arbejde med dette OS's skalerbarhed, er der et problem, der gentager sig for mange brugere - nogle tekster, menuer og skrifttyper ser sløret ud.
I denne artikel vil vi tackle og dele en sløret tekst i Windows 10-rettelser samt nogle grunde til, at det viser sig. Men inden vi dykker ned i disse emner, lad os først udforske Windows 10s standardskriftsystem. 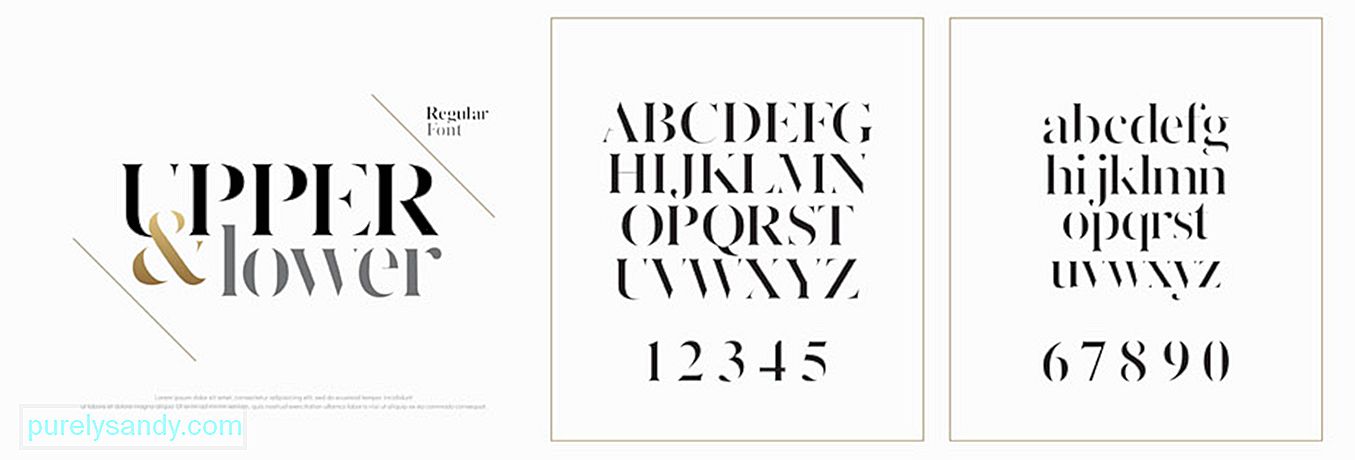
Ja, standardskriftsystemet i Windows 10 er allerede synligt og forbløffende nok. Men vidste du, at du kan ændre det til hvad du vil? For at fuldføre opgaven skal du foretage ændringer i registreringsdatabasen.
Pro Tip: Scan din pc for ydeevneproblemer, uønskede filer, skadelige apps og sikkerhedstrusler
der kan forårsage systemproblemer eller langsom ydeevne.
Særtilbud. Om Outbyte, afinstaller instruktioner, EULA, fortrolighedspolitik.
I de tidligere Windows-operativsystemversioner er det let at ændre skriftsystemet. Dette skyldes, at kontrolpanelet allerede havde personaliseringsindstillinger, der giver brugerne mulighed for at tilpasse deres skrifttyper og endda ændre de visuelle elementer på skrivebordet, såsom titellinjer, menuer, File Explorer og mange flere.
Men Microsoft har nu begrænset alt det i Windows 10 af en eller anden grund. Så mange brugere tror, at de sidder fast med standardskriftsystemet.
Nå, hvis vi læser dette afsnit igen, fremhævede vi især ordet "begrænset". Hvorfor? Det er fordi du stadig kan ændre dit skriftsystem. Det er bare, at trinene kan være lidt tekniske, da det indebærer at lege med registreringsdatabasen.
Så hvordan ændrer du standardskrifttypesystemet på Windows 10?
Sådan ændres standardskrifttypesystemet på Windows 10Inden du gør noget, lad os efterlade en venlig påmindelse om, at redigering af registreringsdatabasen er ganske risikabelt, da en fejl kan forårsage uoprettelig skade på dine systemindstillinger. Det anbefales stærkt at sikkerhedskopiere enhedens indstillinger og dine vigtige filer, før du fortsætter. Bedre endnu, har et systemgendannelsespunkt praktisk, så du nemt kan tilbageføre dine ændringer.
Uden yderligere ado, her er hvordan du ændrer standard systemfont i Windows 10:
Windows Registry Editor version 5.00 [HKEY_LOCAL_MACHINE \ SOFTWARE \ Microsoft \ Windows NT \ CurrentVersion \ Fonts]
“Segoe UI (TrueType)” = ””
“Segoe UI Bold (TrueType)” = ””
“Segoe UI fed kursiv (TrueType)” = ””
“Segoe UI Italic (TrueType)” = ””
“Segoe UI Light (TrueType)” = ””
“Segoe UI Semibold (TrueType)” = ””
“Segoe UI Symbol ( TrueType) ”=” ”[HKEY_LOCAL_MACHINE \ SOFTWARE \ Microsoft \ Windows NT \ CurrentVersion \ FontSubstitutes]“ Segoe UI ”=” NEW-FONT-NAME ”
Hvis du er klar over, at du ikke er tilfreds med skriftsystemet du valgte, kan du altid gendanne de tidligere indstillinger ved hjælp af registreringsdatabasen eller via et gendannelsespunkt.
Brug af registreringsdatabasen Sådan bruger du registreringsdatabasen til at gendanne standardskrifttypeindstillingerne i Windows 10: 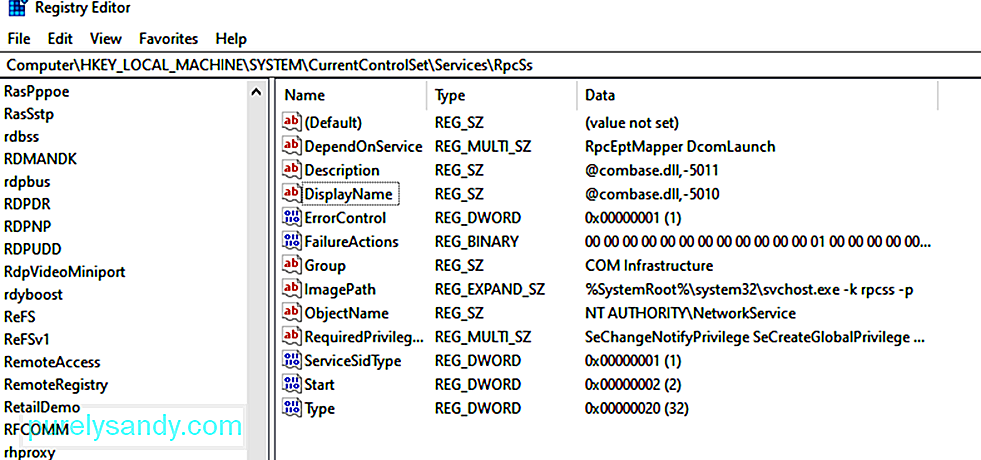
Windows Registry Editor version 5.00 [HKEY_LOCAL_MACHINE \ SOFTWARE \ Microsoft \ Windows NT \ CurrentVersion \ Fonts]
“Segoe UI (TrueType)” = ”Segoeui.ttf”
“Segoe UI Black (TrueType)” = ”seguibl.ttf”
“Segoe UI Black Italic (TrueType)” = ”seguibli.ttf”
“Segoe UI Fed (TrueType) ”=” segoeuib.ttf ”
“ Segoe UI Fed kursiv (TrueType) ”=” segoeuiz.ttf ”
“ Segoe UI Emoji (TrueType) ”=” seguiemj.ttf ”
“Segoe UI Historic (TrueType)” = ”seguihis.ttf”
“Segoe UI Italic (TrueType)” = ”segoeuii.ttf”
“Segoe UI Light (TrueType)” = ”segoeuil. ttf ”
“ Segoe UI Light Italic (TrueType) ”=” seguili.ttf ”
“ Segoe UI Semibold (TrueType) ”=” seguisb.ttf ”
“ Segoe UI Semibold Italic (TrueType) ) ”=” Seguisbi.ttf ”
“ Segoe UI Semilight (TrueType) ”=” segoeuisl.ttf ”
“ Segoe UI Semilight Italic (TrueType) ”=” seguisli.ttf ”
“ Segoe UI Symbol (TrueType) ”=” seguisym.ttf ”
“ Segoe MDL2 Assets (TrueType) ”=” segmdl2.ttf ”
“Segoe Print (TrueType)” = ”segoepr.ttf”
“Segoe Print Bold (TrueType)” = ”segoeprb.ttf”
“Segoe Script (TrueType)” = ”segoesc.ttf”
“Segoe Script Bold (TrueType)” = ”segoescb.ttf” [HKEY_LOCAL_MACHINE \ SOFTWARE \ Microsoft \ Windows NT \ CurrentVersion \ FontSubstitutes] “Segoe UI” = -
 Hvis den første metode ikke gendannede Windows 10's standardskriftsystem, skal du prøve at bruge et tidligere oprettet gendannelsespunkt. Denne mulighed skal dog være din sidste udvej, for afhængigt af hvornår gendannelsespunktet blev oprettet, kan der være behov for nogle systemændringer. Dette betyder mere arbejde.
Hvis den første metode ikke gendannede Windows 10's standardskriftsystem, skal du prøve at bruge et tidligere oprettet gendannelsespunkt. Denne mulighed skal dog være din sidste udvej, for afhængigt af hvornår gendannelsespunktet blev oprettet, kan der være behov for nogle systemændringer. Dette betyder mere arbejde.
For at fortryde de ændringer, du har foretaget, skal du følge disse trin:
Selvom Microsoft har begrænset muligheden for at ændre standardskriftsystemet i Windows 10, skal du vide, at du stadig kan administrere de skrifttyper, der er indlæst på din enhed. Du kan se, fjerne og skjule skrifttyper. Du kan endda downloade nye, hvis du vil!
Du har sandsynligvis mange skrifttyper i tankerne, som du vil bruge til at krydre dine filer, præsentationer og dokumenter. Men ved du, hvor du kan finde dem? Ved du, hvordan du gør dem tilgængelige på din enhed? God ting, at Microsoft har udstyret Windows 10-enheder med alle de rigtige værktøjer til at gøre det. Ved hjælp af standardværktøjet Skrifttyper i Kontrolpanel kan brugerne se, hvilke skrifttyper der er installeret, og se hver enkelt af dem.
Hvis du installerede Windows 10. april 2018-opdateringen eller de senere programrettelser, kan du udføre flere tricks! Ved hjælp af skærmbilledet Skrifttyper under menuen Indstillinger kan du se, hvordan hver skrifttypestil ser ud uden at skulle forhåndsvise den. Du kan også afinstallere skrifttyper, som du ikke har brug for, eller downloade mere online.
Visning af installerede skrifttyperFor at se de installerede skrifttyper på Windows 10 skal du starte Kontrolpanel . Med dette vindue i Ikon -visning skal du vælge Skrifttyper . Windows viser derefter alle de skrifttyper, der er installeret i dit system.
Forhåndsvisning af individuelle skrifttyperHvis du vil se en bestemt skrifttype, skal du klikke på knappen Preview eller dobbeltklikke på fonten. . Fontfremviser viser dig derefter, hvordan skrifttypen vises i forskellige størrelser. Du kan muligvis få disse eksempler udskrevet i vinduet til visning af skrifttyper, hvis du har brug for en hard kopi af dem.
Forhåndsvisning af fontfamilierEr den skrifttype, du valgte, en familie? Hvis det er tilfældet, skal du dobbeltklikke på det. Dette åbner en side, der viser alle andre skrifttyper, der hører til familien. Derfra kan du se en forhåndsvisning af hver skrifttype.
Hvis du nu klikker på Vis eksempel for en bestemt skrifttypefamilie, vises flere pop op-vinduer, der viser skrifttypen med forskellige attributter som kursiv og fed.
Hvis du vælger en skrifttypefamilie, der kræver flere visningsskærme, bliver du bedt af Windows om at bekræfte, om du vil åbne dem alle eller ej. Ellers er du muligvis nødt til at lukke alle individuelle eksempelvinduer.
Skjul skrifttyperDu kan også skjule en skrifttype, som du ikke vil bruge eller se. Dette hack er dog ikke rigtig for alle, fordi skjulte skrifttyper vil resultere i, at de bliver usynlige for bestemte apps som Notepad og WordPad.
Programmer som Microsoft Office genererer dog deres skrifttypemenuer. Dette betyder at skjule skrifttyper via kontrolpanelet ikke påvirker dem. For at skjule en skrifttype skal du blot højreklikke på den og vælge Skjul .
Du kan også vælge automatisk at skjule skrifttyper, der ikke er beregnet til dine foretrukne sprogindstillinger. For at gøre det skal du klikke på linket Fontindstillinger på din sidepanel. I vinduet, der vises, skal du markere afkrydsningsfeltet ud for Skjul skrifttyper baseret på dine sprogindstillinger . Til sidst skal du trykke på OK for at anvende ændringerne.
Afinstallation af skrifttyperHvis du er sikker på, at du ikke længere bruger en bestemt skrifttype, kan du afinstallere den. Men dette trick fungerer muligvis ikke for alle skrifttyper. Det er umuligt at slette skrifttyper, der allerede er indbygget i Windows, fordi de er beskyttet.
Hvis du forsøger at fjerne dem, stopper Windows dig. Du kan dog slette disse ubeskyttede skrifttyper inklusive de skrifttyper, der er tilføjet af programmer som Adobe Creative Suite og Microsoft Office.
For at slette ubeskyttede skrifttyper skal du højreklikke på dem og vælge Slet . Det er stort set det!
Sikkerhedskopiering af skrifttyperFør du overhovedet sletter en skrifttype, kan du først tage en sikkerhedskopi af den. Du ved aldrig, om du har brug for det i fremtiden.
For at sikkerhedskopiere skrifttyper skal du først oprette en sikkerhedskopimappe. Og højreklik derefter på skrifttypen eller skrifttypefamilien. Vælg Kopier . Indsæt den kopierede skrifttype i den nyoprettede mappe. Slet derefter skrifttypen.
Geninstallation af skrifttyperHvis du har brug for skrifttypen igen, kan du altid gendanne den, forudsat at du har oprettet en sikkerhedskopi foran dig. For at geninstallere en skrifttype skal du højreklikke på den i den sikkerhedskopimappe, du har oprettet. Vælg derefter Installer .
Visning af skrifttypedetaljerHvis du vil se flere detaljer om skrifttypen, skal du klikke på den. Windows viser derefter skrifttypens forskellige attributter. Du kan trække diaset til venstre eller højre for at se skrifttypen i forskellige størrelser.
Hvorfor er der sløret tekst i Windows 10?  Nu hvor du har fundet ud af, hvor fantastisk Windows 10-operativsystemet er, fordi det giver dig mulighed for nemt at administrere skrifttyper, tænker du sandsynligvis, at det er et fejlfrit system. Nå, vi ønskede også den måde. Men ligesom andre operativsystemer derude, har det også fejl.
Nu hvor du har fundet ud af, hvor fantastisk Windows 10-operativsystemet er, fordi det giver dig mulighed for nemt at administrere skrifttyper, tænker du sandsynligvis, at det er et fejlfrit system. Nå, vi ønskede også den måde. Men ligesom andre operativsystemer derude, har det også fejl.
Da vi taler om skrifttyper her, er det værd at nævne, at Windows 10s skrifttypesystem også har problemer. Den ene er, at nogle af teksterne og menuerne til tider er slørede.
Du spørger måske, hvad der forårsager problemet med sløret tekst i Windows 10? Udløses det af ændringer i skrifttypeindstillingerne? Har det noget at gøre med malwareangreb eller virusinfektion? Opstår dette på grund af at lege med standardskriftsystemet? Nå, det er mulige scenarier. Men den mere almindelige årsag er forbundet med det slørede tekstproblem er DPI-skalering.
Windows 10 understøtter en kombination af moderne og ældre applikationer. Disse ældgamle apps er ikke designet til at have skærme med høj opløsning. Dette forklarer de slørede tekster og skrifttyper, du ser, mens du bruger dem.
Derefter sker dette slørede tekstproblem ikke kun i ældre apps. Nogle Windows-brugere, der bruger en skærmopløsning på 1920 x 1080 eller højere, kan også opleve det.
Generelt er DPI-skaleringen af Windows 10-enheder indstillet til mindst 125%. Dette gør alt lettere at læse og få apps og fotos til at se fantastiske ud. Derefter kan dette også påvirke desktop-programmer, især dem, der ikke er designet til at understøtte høje opløsninger. Og for det opstår det fuzzy eller tekstproblem.
Her er andre scenarier, hvor du kan opleve slørede tekster i Windows 10:
- Du åbner en app med en høj opløsning , og flyt den derefter til en anden skærm, der bruger en anden opløsning.
- Du docker din tablet eller bærbare computer til en skærm, der har en anden opløsning, og derefter prøver du at projicere den ved hjælp af tilstanden Kun anden skærm.
- Du prøver at oprette forbindelse til din pc ved hjælp af en anden pc, men skærmene på begge enheder er forskellige.
Hvordan løser du det slørede tekstproblem i Windows 10?
7 måder at rette sløret tekst på i Windows 10Gør ikke få panik, hvis du støder på et sløret tekstproblem i Windows 10. Du må ikke engang knytte det til andre Windows-problemer. Displayproblemer er ofte lette at løse. Vi har samlet fejlfindingstrin og -løsninger nedenfor for at slippe af med denne slørede tekst i Windows 10-problemet en gang for alle. Forhåbentlig fungerer en af dem for dig.
Fix nr. 1: Gør grundlæggende fejlfinding.Nogle gange er alt, hvad din computer har brug for, en ny start, da mange unødvendige processer muligvis allerede kører i baggrunden og bruger en betydelig mængde hukommelse. For at genstarte din computer skal du blot klikke på menuen Start , gå til indstillingen Strøm og vælge Genstart
Hvis det virker ikke, måske er problemet med din brugerkonto. Hvis dette er tilfældet, kan det være tricket at logge af og logge ind.
Hvis problemet stadig vedvarer, skal du kontrollere forbindelsen til din eksterne skærm. Kablet er muligvis ikke tilsluttet korrekt til din CPU, derfor det slørede tekstproblem.
Hvis ingen af disse grundlæggende fejlfindingsmetoder fungerede, skal du gå videre til de næste rettelser.
Fix # 2: Opdater din Grafikdrivere.  Dine grafikdrivere er muligvis allerede forældede. Det er grunden til, at du har det slørede tekstproblem i Windows 10. For at løse dette skal du opdatere dine grafikdrivere.
Dine grafikdrivere er muligvis allerede forældede. Det er grunden til, at du har det slørede tekstproblem i Windows 10. For at løse dette skal du opdatere dine grafikdrivere.
Du har to måder at opdatere dine grafikdrivere på: manuel eller automatiseret . Selvfølgelig vil vi stærkt anbefale den automatiserede metode. Ikke kun er det en bekvem mulighed, men det er også sikkert og hurtigt.
Til dette skal du bruge et tredjeparts driveropdateringsværktøj som Auslogics Driver Updater . Når du har installeret det, skal du starte det og lade det gøre sit job med at opdatere forældede enhedsdrivere. Det er så let!
Men hvis du foretrækker den manuelle mulighed, kan du gøre det. Vi anbefaler dog, at man tager ekstra forsigtighed, da installation af den forkerte driver muligvis kun forværrer problemet. Det er det, vi prøver at undgå. Så følg instruktionerne omhyggeligt for at sikre gode resultater:
Microsoft har oprettet et praktisk værktøj, der kan bruges til at løse slørede tekst- og menuproblemer i Windows 10. Sådan bruges det:
Det er muligt, at skærmindstillingerne er i fejl. Derfor har du det slørede tekstproblem i Windows 10. For at løse dette skal du kontrollere skærmindstillingerne og anvende de nødvendige ændringer.
Følg instruktionerne nedenfor:
Du kan også prøve at ændre skærmindstillingerne for den problematiske app og se, om den løser problemet. Her er en detaljeret guide til, hvordan du gør det:
Hvis ingen af ovenstående rettelser fungerede, skal du bruge skærmmenuens tilpassede skaleringsindstilling. Dette har løst problemet for nogle berørte Windows-brugere, så det er værd at prøve i din ende.
Her skal du gøre:
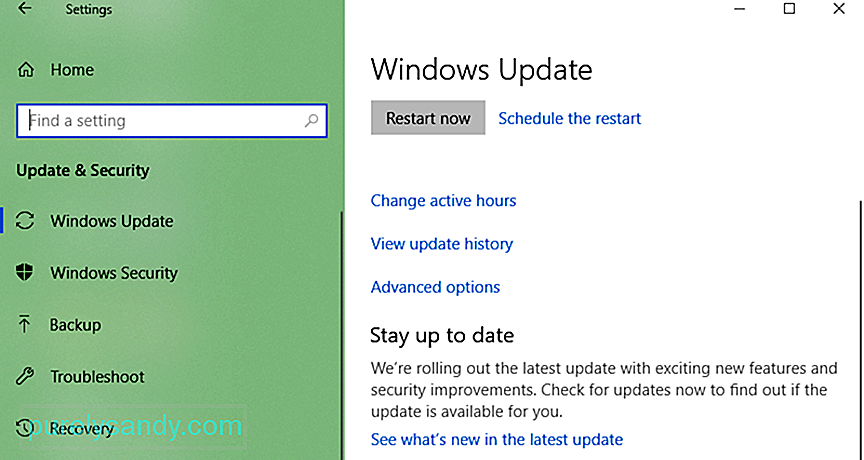 Dette slørede tekstproblem i Windows 10 kan være forårsaget af en buggyopdatering frigivet af Microsoft. Så hvis du tilfældigvis installerede en, skal du muligvis rulle tilbage til en tidligere build eller installere den nyeste.
Dette slørede tekstproblem i Windows 10 kan være forårsaget af en buggyopdatering frigivet af Microsoft. Så hvis du tilfældigvis installerede en, skal du muligvis rulle tilbage til en tidligere build eller installere den nyeste.
Sådan gør du:
Hvis du antager, at du allerede er slettet med det slørede tekstproblem på Windows 10, kan du overveje disse tip for at nyde en bedre skærmkvalitet.
Tip # 1 : Kalibrer din skærm for at få bedre farvetoner.Sørg for, at du har kalibreret din skærm korrekt, så du kan nyde den optimale farve og kvalitet. Selvom standardindstillingerne allerede er acceptable, vil nogle få mindre justeringer ikke skade. Faktisk finder nogle disse ændringer meget bedre.
Følg disse trin for at kalibrere din skærm:
ClearType er en systemdækkende teknologi, der bruges af Microsoft til at gøre tekster skarpere og klarere. Windows 10 understøtter denne teknologi, og den er som standard aktiveret. Så hvis du finder nogle tekster på skærmen lidt slørede, skal du sørge for, at denne teknologi er tændt. Gør derefter nogle finjusteringer.
Følg disse trin for at bruge ClearType-værktøjet:
Hvis du virkelig har brug for en skærm med overlegen kvalitet, foreslår vi at investere i helt nye skærmmodeller. Din gamle skærm kan allerede nærme sig slutningen. Det er grunden til, at du ser slørede tekster. Nyere modeller har bedre skærmkvalitet. Derudover holder de længere.
Her er nogle af de bedste skærme til dato. Disse anbefales af spillere, grafiske professionelle og andre professionelle:
- BenQ PD3200U
- LG UltraGear 38GN950
- BenQ SW321C PhotoVue
- Asus ROG Swift PG27UQ
- Dell 4K S3221QS buet skærm
Ved hjælp af rettelserne ovenfor skal du nemt løse det slørede tekstproblem i Windows 10. Gå igennem hver rettelse omhyggeligt og find en, som du tror vil fungere for dig. Hvis problemet stadig giver dig hovedpine, så prøv at nå ud til Microsofts officielle supportteam. Du kan også gå til nærmeste autoriserede servicecenter og få din enhed kontrolleret. Måske skyldes problemet et internt hardwareproblem, så få fagfolk til at kontrollere det for dig.
Du kan også overveje tipene ovenfor for at få en klarere og bedre skærm uden alle de slørede ting.
Hvilke af ovenstående rettelser løste det slørede tekstproblem for dig? Kender du andre løsninger, der kan fungere? Har du tip til at give, hvordan du undgår slørede tekstproblemer i Windows 10? Fortæl os dine tanker i kommentarfeltet!
YouTube Video.: Sådan repareres sløret tekst i Windows 10
09, 2025

