Sådan maksimeres PDF-filer på din Mac (09.15.25)
På grund af dens popularitet antager vi, at du allerede har set, brugt og downloadet en PDF-fil på din Mac. Det er trods alt et universelt format til dokumenter, der fungerer på næsten alle platforme. Men når du bliver dumpet med masser af PDF-dokumenter, der skal redigeres, kan tingene blive udfordrende. Heldigvis er der en måde til hurtigt at udfylde formularer og redigere PDF-sider uden at skulle downloade en PDF-editor til Mac.
Hvis din computer kører på macOS, er den gode nyhed, at den allerede har en indbygget i program, der gør signering og redigering af PDF-dokumenter til en leg - appen Preview . Med denne app kan du let understrege, fremhæve og gennemstrege tekst. Du kan også rotere, fjerne eller tilføje sider. Endnu mere kan du tilføje kommentarer og noter til siderne. Vi viser dig, hvordan du redigerer en PDF på Mac nedenfor.
Rediger en PDF-fil ved hjælp af Preview 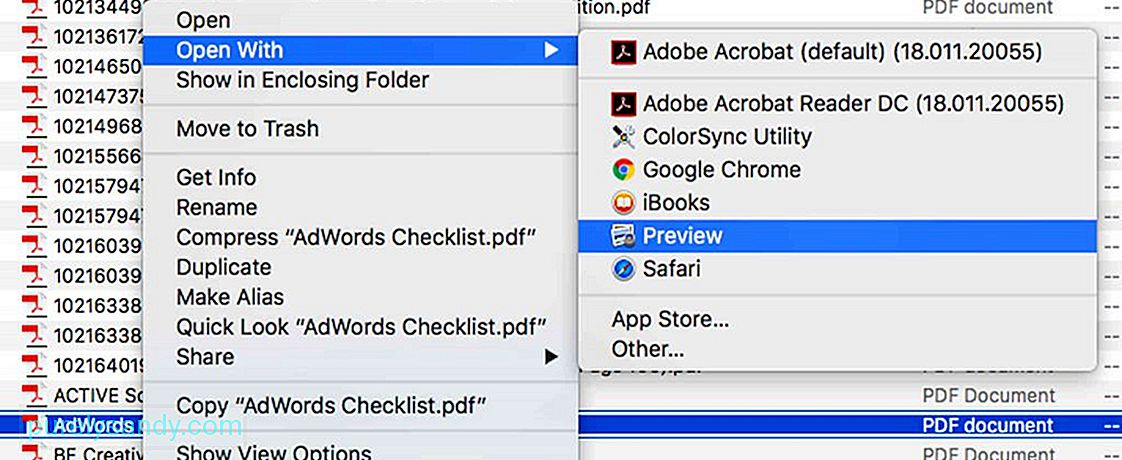
Mange af jer synes, at Preview er en app, der giver dig mulighed for hurtigt at se på billeder, du ikke vil føje til Photos-appen, men faktisk kan denne app gøre meget mere end hvad du synes. Sådan redigerer du en PDF-fil ved hjælp af denne app:
- Klik på et PDF-dokument, du vil åbne. Det skal automatisk åbnes i Preview, medmindre du har en anden PDF-viewer-app, der er installeret på din Mac. Hvis der nogensinde åbnes en PDF-fil i Preview, skal du højreklikke på den og vælge Åbn med & gt; Forhåndsvisning
- For at åbne markeringsværktøjer skal du klikke på knappen med en spids af en blyant omgivet af en cirkel. Denne knap giver dig adgang til forskellige praktiske værktøjer, inklusive skitse og tegning, note, udfyldningsfarve, form og tekststil og kant.
- Brug et hvilket som helst værktøj til at understrege, fremhæve, tilføje tekst eller tegne figurer på PDF-filen.
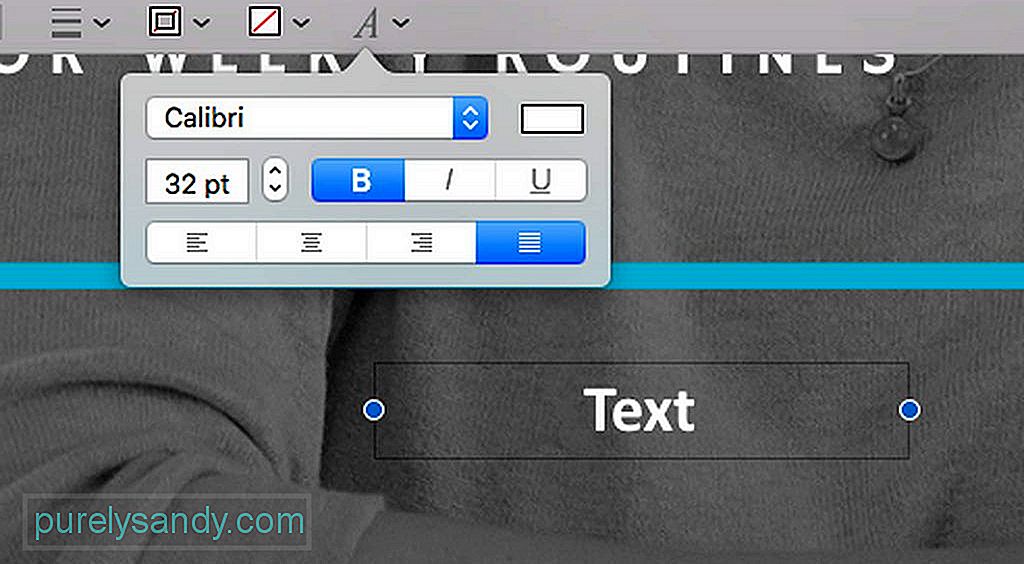
Når PDF-dokumentet er åbnet i Preview, kan du tilføje tekst til det ved at klikke på det sted, der er bestemt til tilføjelse af data. Se instruktionerne nedenfor for at vide, hvordan:
- Klik på knappen med en T på. Du kan også gå til menulinjen og gå til Værktøjer & gt; Kommenter & gt; Tekst
- Et tekstfelt vises derefter på den aktuelle side, du redigerer. Du kan flytte den rundt ved at trække og slippe den. Du kan også ændre dens størrelse, så den passer til PDF-layoutet. Når du har besluttet placeringen og størrelsen, skal du begynde at indtaste din tekst.
- Hvis du vil ændre tekstens farve, størrelse og skrifttype, skal du klikke på det kursiverede A-ikon, der er placeret yderst til højre på værktøjslinje. Derefter åbner det et nyt sæt indstillinger, der giver dig mulighed for at ændre teksten og dens justering.
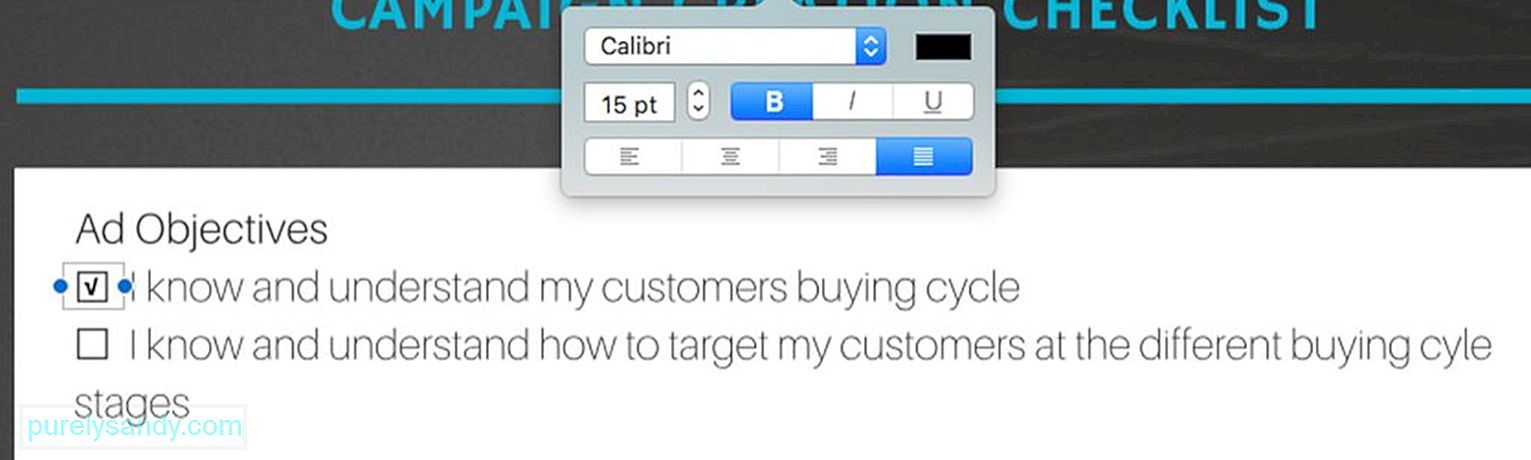
Det er almindeligt, at PDF-dokumenter har felter, som du skal tilføje en afkrydsning eller krydse til. Selvom det er en nem opgave at krydse det, hvor du kun skal bruge X -tasten, er det omvendt at tilføje et flueben til det. Derudover, mens nogle PDF-filer er indstillet på en måde, så afkrydsningsskiltet automatisk vises, når du markerer afkrydsningsfeltet, vises andre ikke. Bare rolig, for der er en måde at markere afkrydsningsfeltet på. Følg instruktionerne nedenfor:
- Klik på knappen med en T på din værktøjslinje. Du kan også få adgang til det via menulinjen og derefter vælge Værktøjer & gt; Kommenter & gt; Tekst
- Træk tekstboksen til det område, der skal kontrolleres.
- Brug indstillingen + V funktion til at skrive et flueben.
- Hvis du ikke er tilfreds med udseendet af fluebenet, skal du bare ændre skrifttypen, indtil du ender med en, som du kan lide.
- Hvis flere dele af PDF'en skal kontrolleres, skal du kopiere det markering, du oprettede, og indsætte det i overensstemmelse hermed.
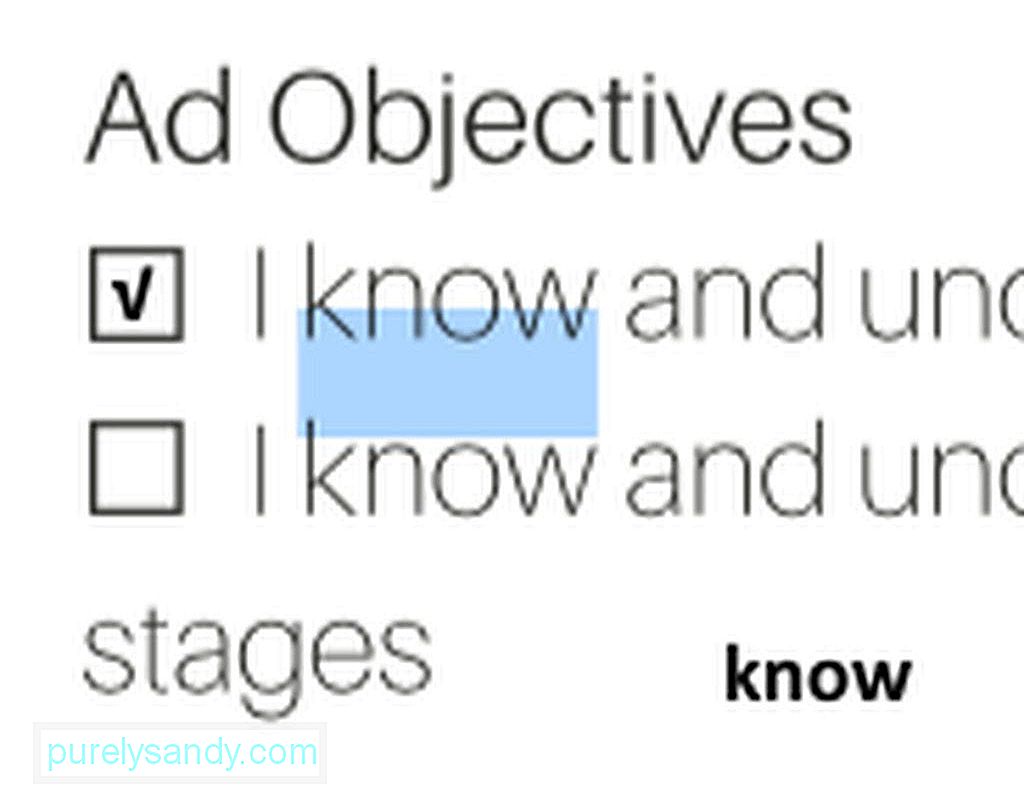
Der er tilfælde, hvor du skal kopiere en del af en tekst fra et dokument til et andet. Selvom dette kan være en nem opgave for word-filer, for PDF-filer, kan dette være en udfordring. Men hvis du ved, hvordan du bruger Preview, skal denne opgave være let som pie. Nedenfor er de trin, der skal følges for at kopiere tekst fra en PDF-fil:
- Klik på ikonet i værktøjslinjen, der har en lavere og stor bogstav A .
- Find de ord, du vil kopiere, og fremhæv dem.
- Højreklik på den fremhævede tekst for at vise indstillingen Kopier eller brug Kommando + C -funktion.
- Indsæt teksten i et andet dokument. Hvis du vil indsætte det andre steder i din aktuelle PDF, skal du først oprette et tekstfelt.

En af de bedste ting ved Preview er den funktion, der giver dig mulighed for at tilføje kommentarer og noter i en PDF. Du skal vælge og fremhæve et område i PDF-filen, for eksempel en del af en tekst, der indeholder fejl, og efterlade en påmindelse til forfatteren eller dig selv. Følg disse trin for at tilføje kommentarer og noter:
- Vælg og fremhæv en del af teksten i PDF-filen.
- I værktøjslinjen skal du klikke på ikonet med tre linjer indeni. en firkant. Et gult felt vises derefter i det område, du fremhævede.
- Indtast eventuelle kommentarer og noter, du har i tankerne. Når du er færdig, skal du klikke et vilkårligt sted uden for feltet.
- Hvis du ønsker at se og læse din note, skal du klikke på den gule firkant og den udvides automatisk.
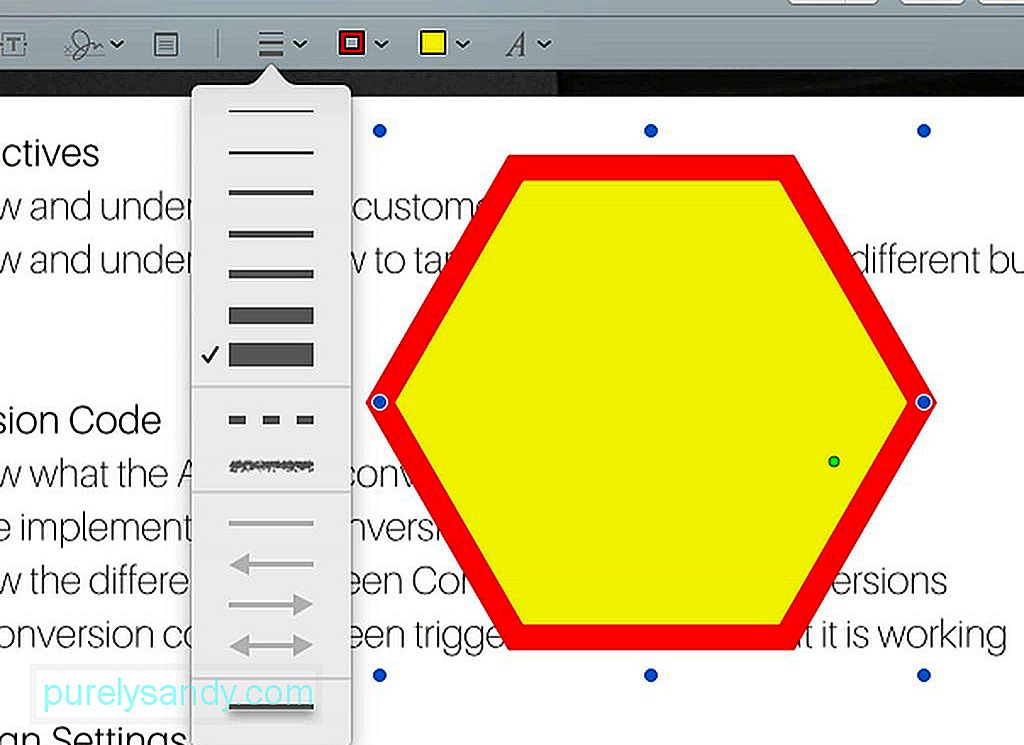
Med Preview kan du oprette figurer i bestemte områder, som du har fremhævet. På den måde bliver det mere synligt. Sådan gør du:
- Gå til værktøjslinjemenuen, og klik på knappen, der har en cirkel og firkant.
- Vælg den ønskede figur. Du kan vælge mellem en taleboble, sekskant, stjerne, firkant, cirkel, pil, linje og meget mere.
- Din valgte form vises i dokumentet. Du kan naturligvis flytte og ændre størrelsen ved at trække de blå cirkler langs kanterne afhængigt af formen.
- Hvis du vil ændre formens farve, skal du klikke på formen og derefter feltet med tykke linjer omkring det. Dette viser en farvepalet, hvor du kan vælge en farve, der matcher formen.
- Hvis du vil ændre linjernes tykkelse, skal du bare klikke på ikonet i værktøjslinjen, der har tre linjer.
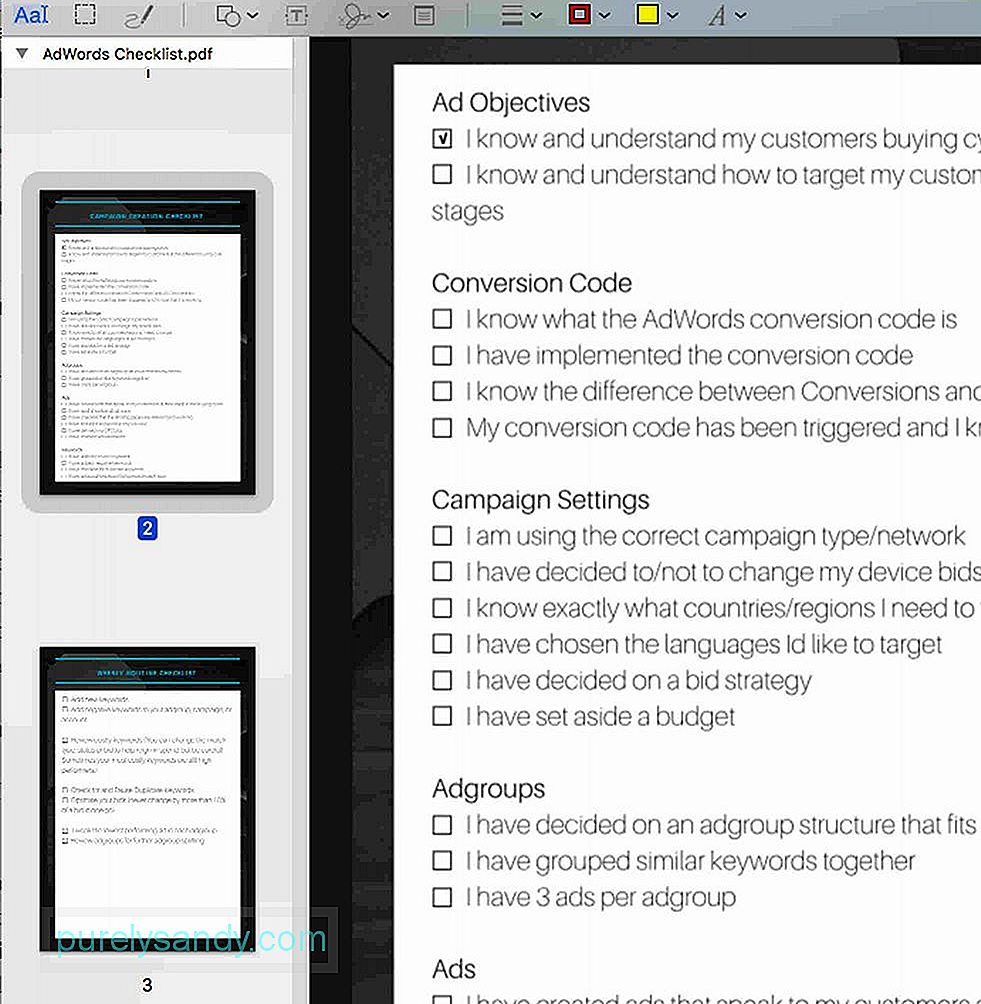
Hvis du gerne vil føje flere sider til den PDF-fil, du arbejder i øjeblikket, eller hvis du vil sortere siderne, du kan stadig bruge Preview. Følg nedenstående trin for at vide, hvordan:
- Klik på Vis menu i Previews menulinje.
- Vælg Miniaturer . Herefter vises en oversigt over alle siderne i PDF-filen.
- Hvis du vil fjerne en bestemt side fra PDF-filen, skal du vælge miniaturen på siden og trykke på Slet -tasten på tastaturet.
- For at sortere siderne skal du klikke på miniaturen på siden og trække den op eller ned i sidepanelet til dens nye position.
Er filstørrelsen på PDF'en for stor til at blive vedhæftet en e-mail? Måske vil du måske reducere størrelsen. Instruktioner findes nedenfor:
- Gå til File & gt; Gem . Du kan også trykke på Kommando + S på dit tastatur.
- Kig efter en rullemenu ved siden af Kvartsfilter . Vælg indstillingen Reducer filstørrelse .
- Klik på knappen Gem .
- PDF-dokumentet har nu en mindre filstørrelse .
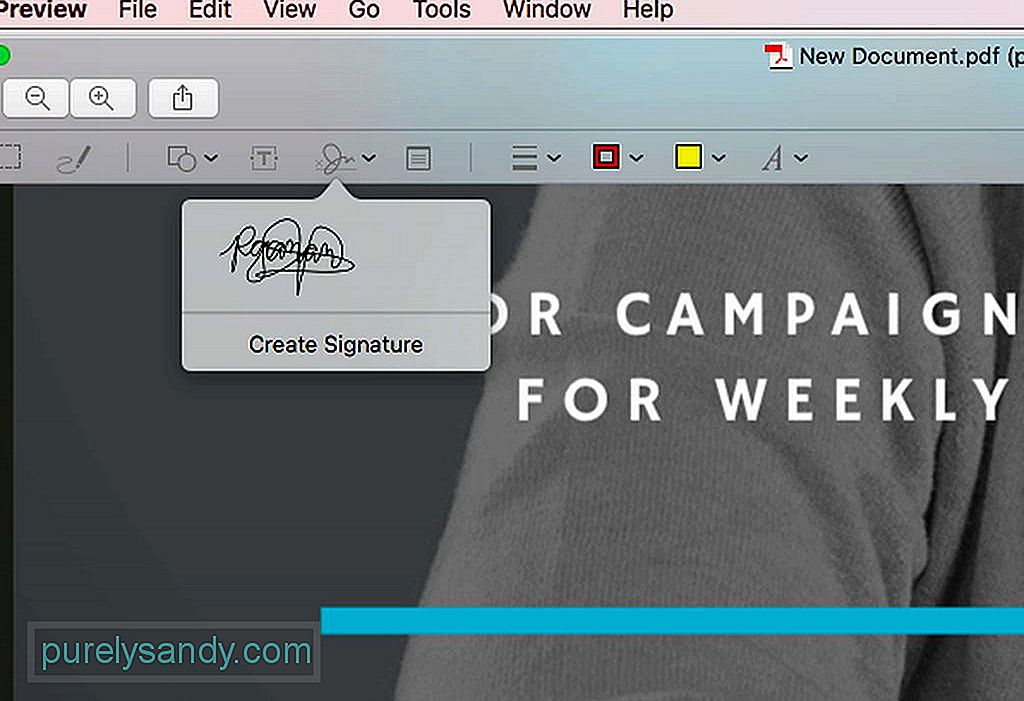
Du kan også bruge Preview, når du skal underskrive et PDF-dokument. Instruktionerne er som følger:
- I værktøjslinjen skal du klikke på ikonet, hvor der er en krat. Vælg Opret signatur .
- Et nyt vindue vises, hvor du kan bruge din computers pegefelt som en notesblok. Du kan derefter bruge din finger eller en stylus til at tegne din signatur.
- Tryk på en vilkårlig tast, når du er færdig med at skrive din signatur.
- Hvis du ikke får det rigtigt, skal du klikke på knappen Ryd . Alt, hvad du har skrevet, slettes, så du kan prøve igen.
- Hvis du er tilfreds med din virtuelle signatur, skal du klikke på knappen Udført . Din signatur gemmes automatisk i Preview, så du kan bruge den, når du har brug for at underskrive andre dokumenter i fremtiden.
- For at indsætte den signatur, du oprettede, skal du klikke på klatreikonet igen. Derefter skal du vælge den signatur, du oprettede. Det skal derefter vises i det PDF-dokument, du redigerer.
- Træk signaturen til det angivne område. Hvis det er nødvendigt, skal du justere størrelsen.
Det er rigtigt, at Preview er en pålidelig app til at foretage ændringer i et PDF-dokument, men hvis du har brug for at tage tingene til et helt nyt niveau, kan du overveje at bruge en dedikeret app.
PDFelement til Mac er en favoritapp, du måske vil overveje. Det er oprettet til at oprette, redigere og kommentere PDF-dokumenter. Det har også funktioner, der giver dig mulighed for at oprette interaktive formularer ud af eksisterende dokumenter. Hvis dit arbejde involverer brug eller oprettelse af PDF-filer, er denne app værd at bruge. Den har en gratis prøveversion, men du kan opgradere til en pro-version for at udforske dens andre funktioner.
OversigtNår det kommer til redigering af PDF-filer ved hjælp af din Mac, har du mange muligheder. Hvis du vil udføre enkle redigeringsopgaver som at tilføje underskrifter eller tilføje tekst, skal Preview app være mere end nok. Men hvis du har brug for at udføre mere komplicerede opgaver, foreslår vi, at du bruger tredjepartsapps designet til mere komplekse PDF-redigeringsopgaver. Uanset dit valg, glem ikke at installere Outbyte MacRepair på din Mac. Dette værktøj hjælper med at sikre, at din enhed kører effektivt, når du udfører dine daglige PDF-redigeringsopgaver.
YouTube Video.: Sådan maksimeres PDF-filer på din Mac
09, 2025

